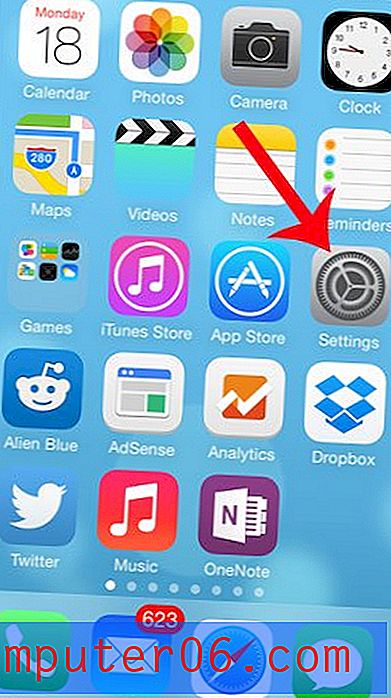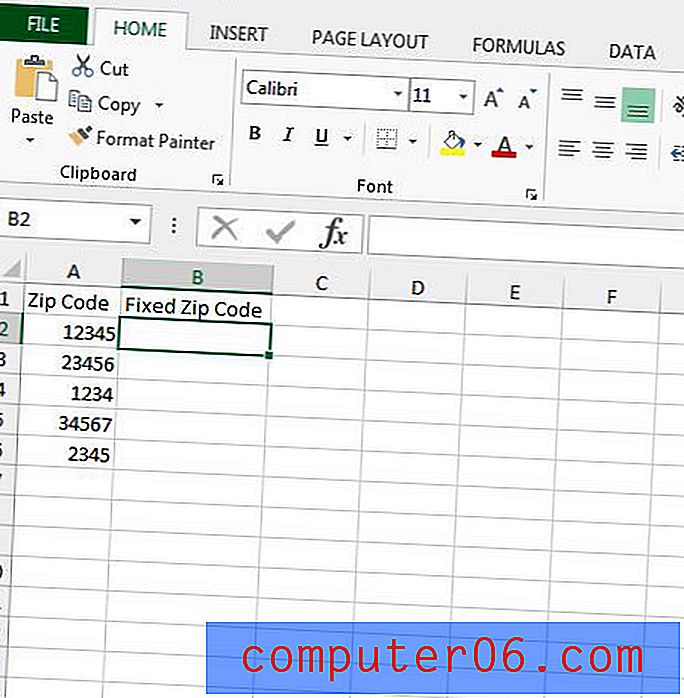Titels afdrukken in Excel 2010
Een veelgebruikte manier om een spreadsheet op te maken, is door een rij cellen bovenaan of een kolom cellen links in de spreadsheet op te nemen die aangeven welk type informatie in die cellen zal worden opgenomen. Dit zorgt voor een gestructureerde gegevenslay-out die gemakkelijk te volgen is voor iedereen die de spreadsheet bekijkt. Deze lay-out is zelfs zo gewoon dat de cellen in die rij of kolom vaak 'titels' worden genoemd.
Bij het werken met grote spreadsheets die moeten worden afgedrukt, kan het moeilijk zijn om te bepalen welke rij of kolom welk type gegevens bevat. Dit probleem wordt groter naarmate u naar pagina's voorbij de eerste gaat, omdat uw titels standaard niet meer zichtbaar zijn. Gelukkig heeft Excel 2010 echter een optie waarmee u uw titels bovenaan of links op elke pagina kunt afdrukken, zodat lezers de gegevens gemakkelijker correct kunnen identificeren.
Druk titels af die op elke pagina in Excel 2010 worden herhaald
De stappen in dit artikel laten zien hoe u een rij of kolom van uw spreadsheet selecteert, zodat de rij of kolom bovenaan of links van elke pagina van uw spreadsheet wordt afgedrukt. Merk op dat titels verschillen van titels. Koppen zijn de letters bovenaan uw spreadsheet en de cijfers links van uw spreadsheet. U kunt hier leren hoe u titels kunt afdrukken. Titels zijn de daadwerkelijke cellen in uw spreadsheet en bevatten gegevens die u heeft ingevoerd.
Stap 1: Open uw spreadsheet in Excel 2010.
Stap 2: klik op het tabblad Pagina-indeling bovenaan het venster.
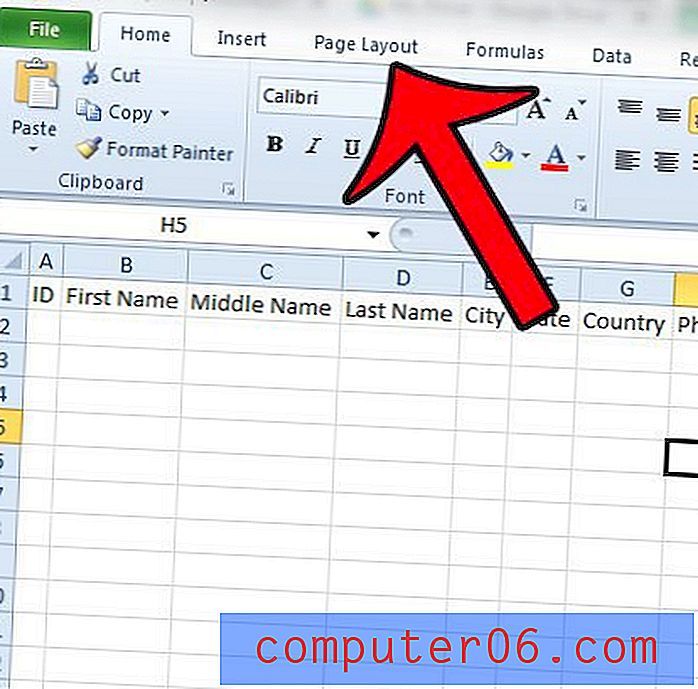
Stap 3: klik op de knop Titels afdrukken in het gedeelte Pagina-instelling van het Office-lint.
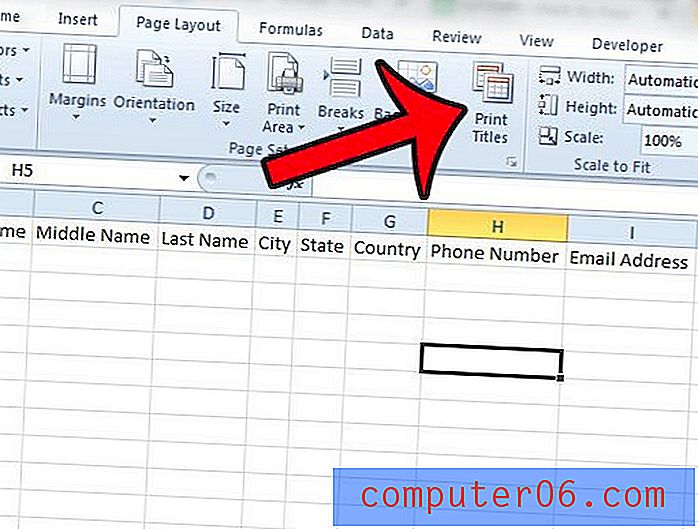
Stap 4: Klik in de rijen om in het bovenste veld te herhalen als u een rij bovenaan elke pagina wilt afdrukken, of klik in de kolommen om in het linker veld te herhalen als u een kolom aan de linkerkant van elke afgedrukte pagina wilt herhalen bladzijde.
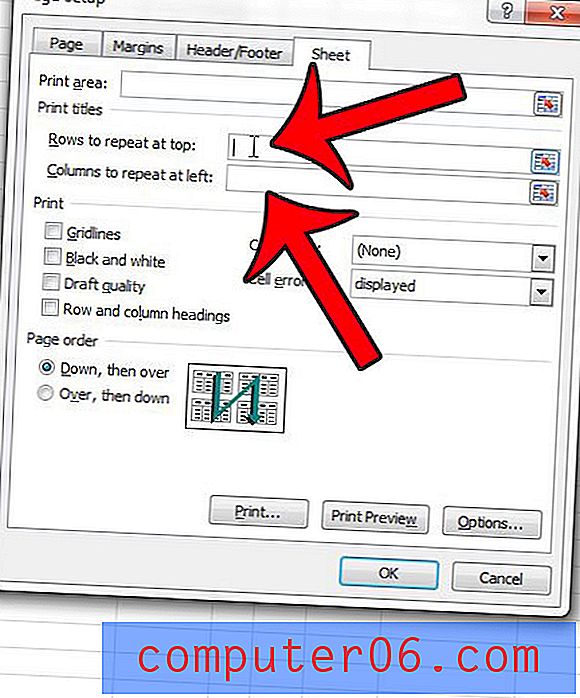
Stap 5: Klik op de rijnummer (s) of kolomletter (s) van de rij (en) of kolom (men) die u wilt herhalen. Dit vult het veld in dat u in stap 4 hebt geselecteerd.

Stap 6: Klik op de OK- knop onderaan het venster om uw instellingen op te slaan.
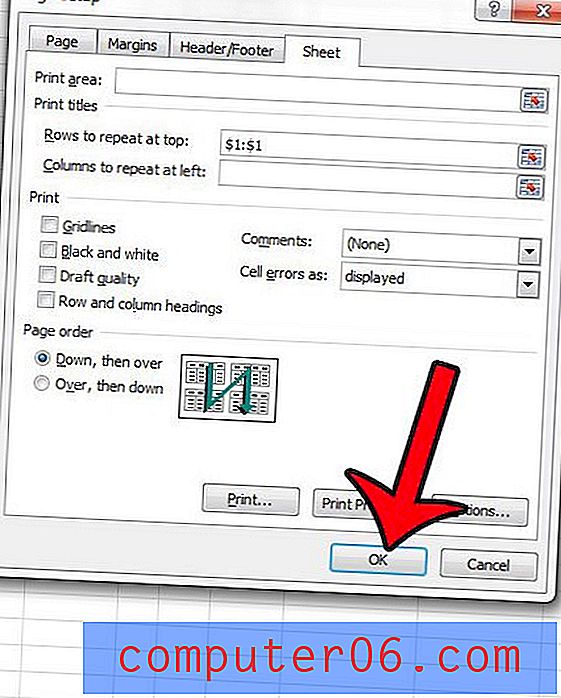
Wanneer u nu naar Afdrukvoorbeeld gaat of uw pagina's afdrukt, worden uw geselecteerde rijen of kolommen op elke pagina afgedrukt.
Bent u op zoek naar manieren om uw afgedrukte spreadsheet er beter uit te laten zien? Deze gids toont u enkele suggesties voor instellingen of aanpassingen die u in uw bestand kunt aanbrengen.