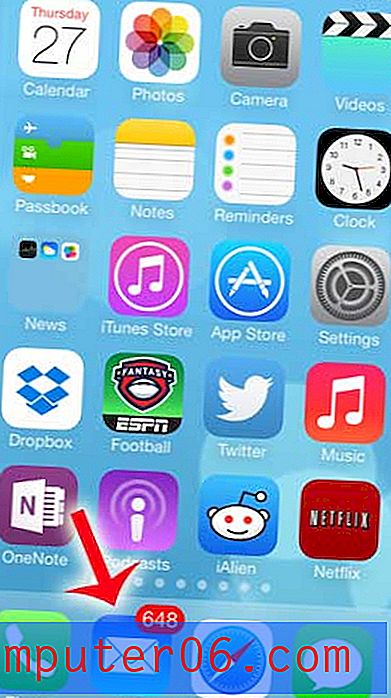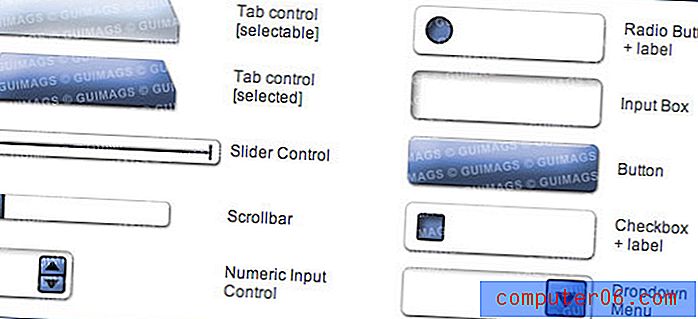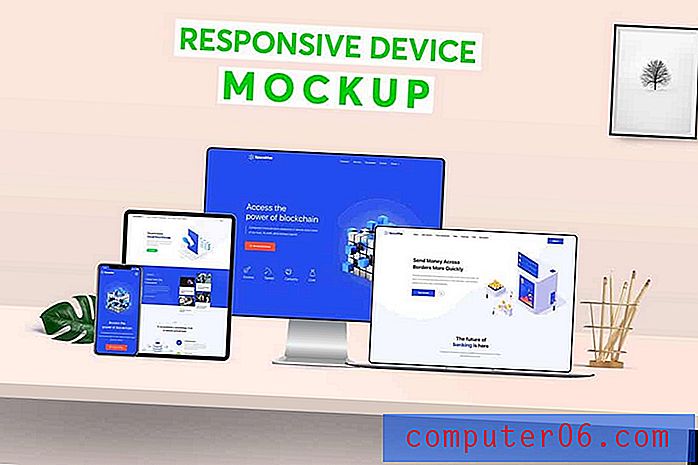Videoclipbestanden samenvoegen in Windows Live Movie Maker
Veel mensen die net leren hoe ze videobestanden op hun Windows 7-computers kunnen bewerken, kunnen de route volgen om videobewerkingsprogramma's van derden te downloaden. Hoewel veel van hen goed zijn, sommigen ooit geweldig, is het feit dat u een Microsoft-videobewerkingsprogramma, genaamd Windows Live Movie Maker, kunt downloaden iets waarvan niet iedereen op de hoogte is. Windows Live Movie Maker is een geweldig programma voor het eenvoudig bewerken van uw videobestanden en de interface is zeer vertrouwd als u gewend bent om met andere Microsoft-programma's te werken, zoals Microsoft Office. Movie Maker biedt u zelfs de mogelijkheid om meerdere bestanden te importeren, of het nu afbeeldingen, video's of een combinatie van beide zijn, waarmee u videoclipbestanden kunt samenvoegen in Windows Live Movie Maker .
Combineer meerdere videoclipbestanden in één video met Windows Live Movie Maker
Als je dit nog niet hebt gedaan, kun je de instructies in dit artikel over het installeren van Windows Live Movie Maker volgen om het programma op je computer te krijgen.
Nadat u Windows Live Movie Maker hebt gedownload en geïnstalleerd, kunt u het starten door op de knop Start in de linkerbenedenhoek van uw scherm te klikken, op Alle programma's te klikken en vervolgens op Windows Live Movie Maker te klikken.
Klik op de optie Klik hier om te bladeren naar foto's en video's in het midden van het venster en dubbelklik vervolgens op het eerste videobestand waaraan u wilt deelnemen. Herhaal deze stap voor elke extra clip. U hoeft de clips niet in een bepaalde volgorde toe te voegen, omdat u ze binnen Windows Live Movie Maker kunt herschikken.
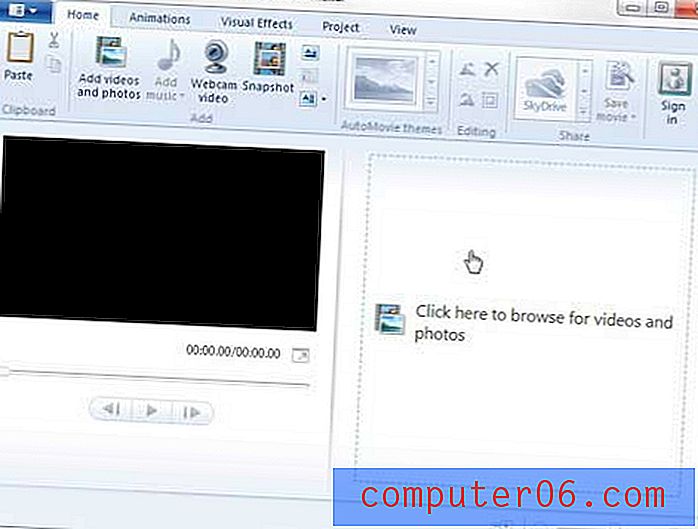
Elke afzonderlijke clip wordt in Windows Live Movie Maker gescheiden door een kleine onderbreking in de tijdlijn aan de rechterkant van het venster. In de onderstaande afbeelding heb ik bijvoorbeeld de pauze omcirkeld tussen de twee clips die ik aan mijn project heb toegevoegd.
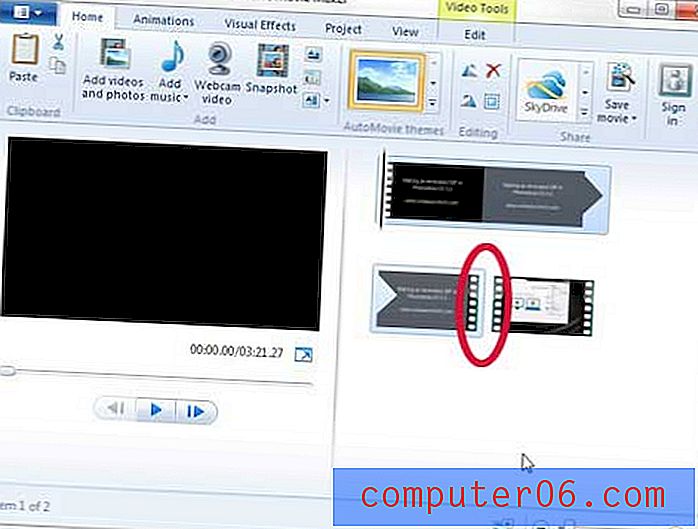
U kunt de clips opnieuw rangschikken door op de clip te klikken die u wilt verplaatsen en vervolgens naar de gewenste positie in de tijdlijn te slepen. Merk op dat er een verticale lijn is die wordt weergegeven op het punt in de tijdlijn waar uw verplaatste clip zal worden toegevoegd. Ik heb de lijn omcirkeld waarnaar ik verwijs in de onderstaande afbeelding.
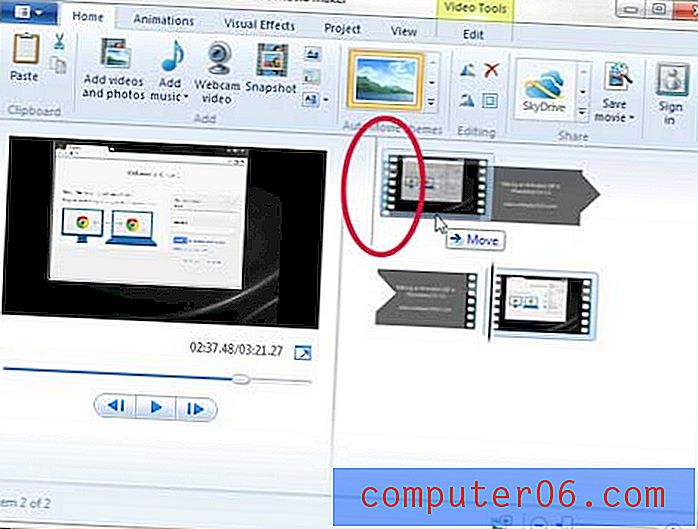
Wanneer uw clips goed zijn gerangschikt, klikt u op het tabblad Movie Maker in de linkerbovenhoek van het venster, klikt u op Film opslaan en kiest u vervolgens de juiste resolutie op basis van uw behoeften.
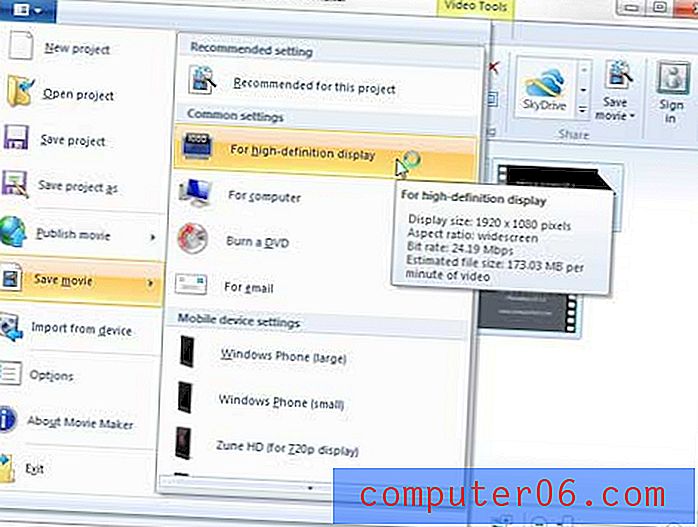
Merk op dat u niets extra's hoeft te doen aan uw videoclips nadat u ze hebt toegevoegd en georganiseerd in Windows Live Movie Maker. Ze worden automatisch samengevoegd tot één videobestand zodra je de film opslaat.