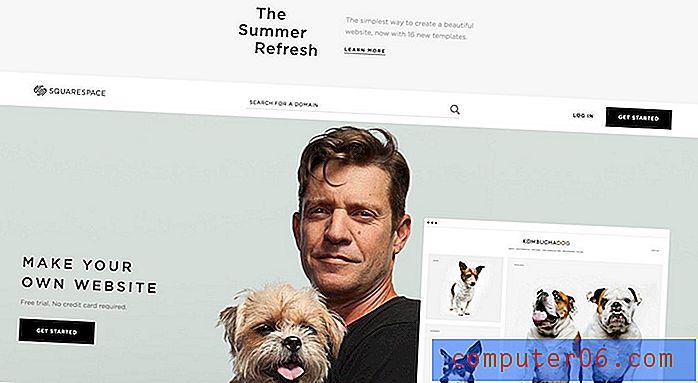Audio verwijderen van een iPhone-video in Windows 7
Uw Windows 7-computer werd geleverd met een aantal handige gratis programma's. Een deel van deze programma's is een reeks toepassingen genaamd Windows Live Essentials en bevat Windows Live Movie Maker. Dit is een eenvoudig te gebruiken videobewerkingsprogramma dat u voor een aantal verschillende doeleinden kunt gebruiken, waaronder het verwijderen van audio uit video's. Dus als je een iPhone-video hebt waarvan je de audio wilt verwijderen, dan zal dit programma je daarbij helpen.
Verwijder audio van een iPhone-video met Windows Live Movie Maker
Deze procedure gaat ervan uit dat je de video al op je computer hebt staan. Als je dat niet doet, kun je het overzetten via iTunes, of je kunt het uploaden naar een cloudopslagdienst zoals Dropbox of SkyDrive. Mijn persoonlijke voorkeur is om Dropbox te gebruiken, omdat het een automatische uploadfunctie heeft voor foto's en video's. Je kunt er hier meer over leren. Maar lees hieronder verder om de audio van je iPhone-video te verwijderen.
Stap 1: klik met de rechtermuisknop op uw iPhone-video, klik op Openen met en klik vervolgens op Windows Live Movie Maker.
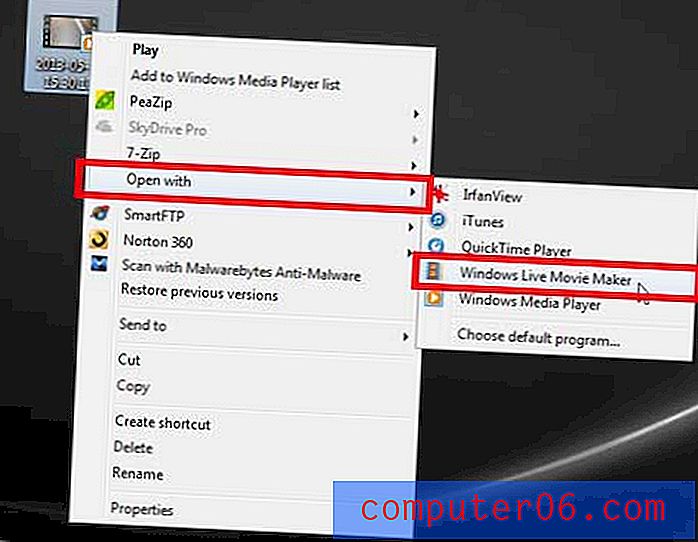
Stap 2: klik op het tabblad Bewerken onder Videogereedschappen bovenaan het venster.

Stap 3: klik op de knop Videovolume in het lint bovenaan het venster en sleep de schuifregelaar helemaal naar links. Als je je video nu afspeelt, hoor je de audio niet.
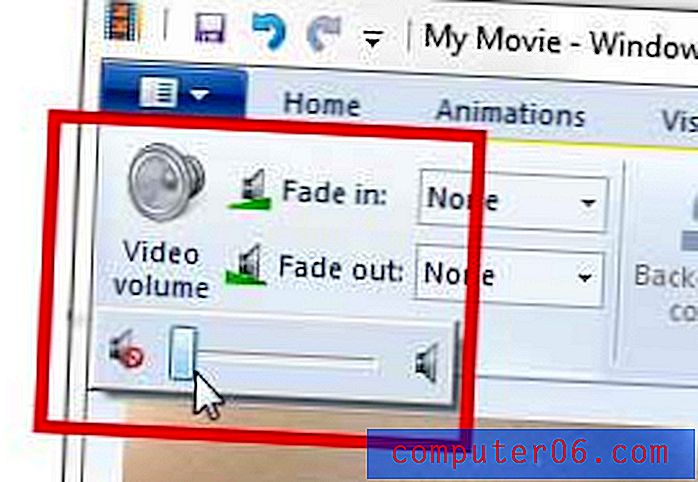
Stap 4: klik op het tabblad Movie Maker in de linkerbovenhoek van het venster.

Stap 5: klik op de optie Film opslaan en selecteer vervolgens de kwaliteit van het videobestand dat u wilt maken.
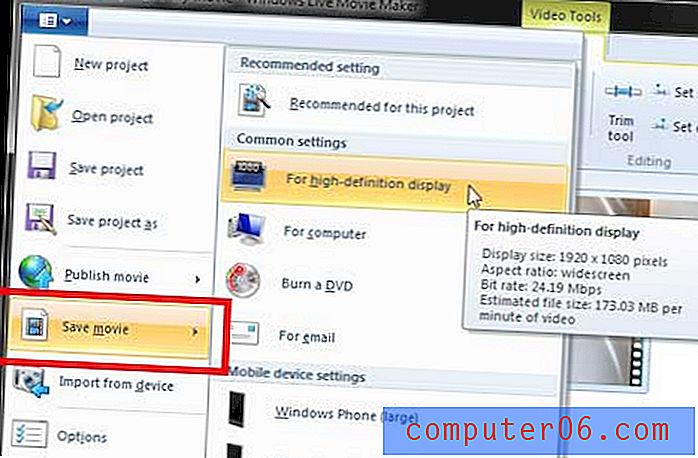
Stap 6: Voer een naam in voor uw video in het veld Bestandsnaam en klik vervolgens op de knop Opslaan . Als je het videobestand gaat afspelen dat je zojuist hebt gemaakt, is er geen geluid.
Je kunt Movie Maker ook gebruiken om je iPhone-video te roteren, indien nodig. Klik hier om te leren hoe.
Als je Windows Live Movie Maker nog niet op je computer hebt staan, kun je het hier downloaden.