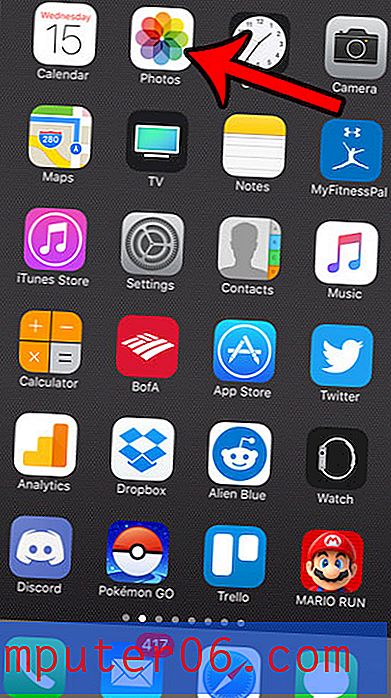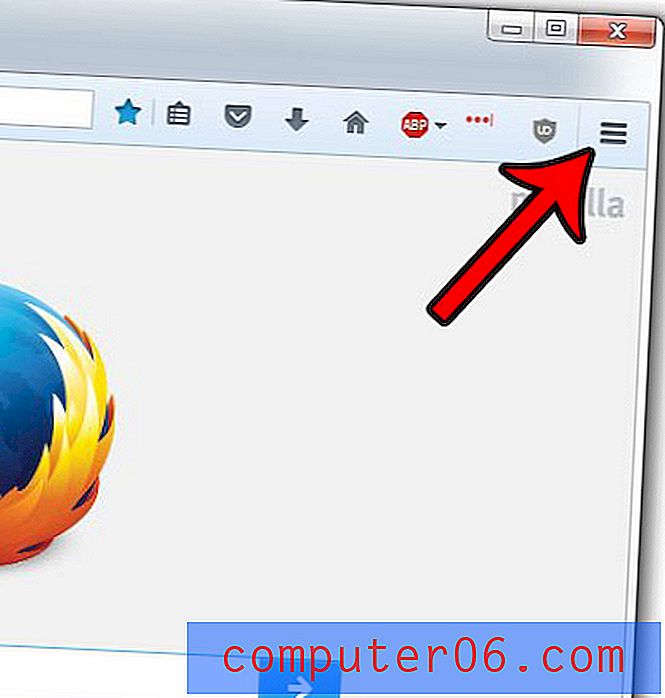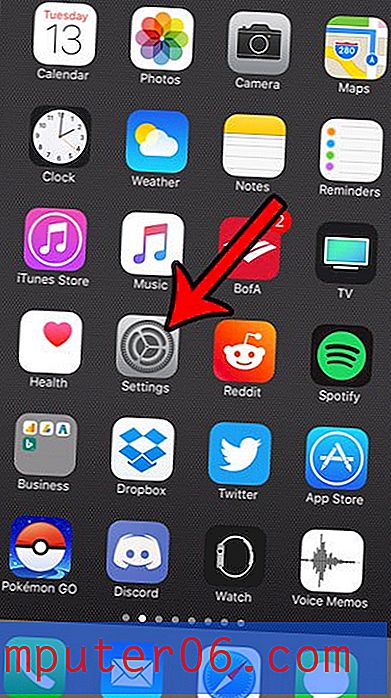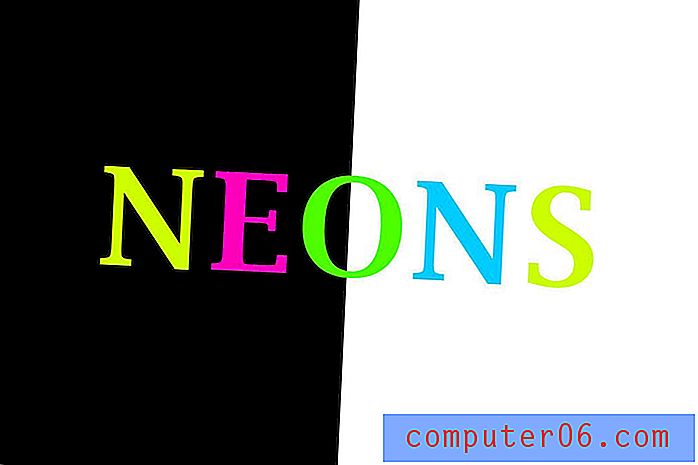Randen verwijderen uit een tabel in Word 2010
Grenzen aan een tafel in Word 2010 kunnen handig zijn om informatie georganiseerd te houden voor de persoon die uw document leest. Maar ze kunnen afleidend of lelijk zijn, afhankelijk van de stijl van de rest van uw document. Je hebt misschien ontdekt hoe je de randen van een individuele cel van je tafel kunt verwijderen, maar worstelt om alle randen tegelijk te verwijderen.
Gelukkig is dit iets dat u kunt bereiken met uw Word 2010-document, zodat u snel al uw tabelranden tegelijk kunt verwijderen, zodat uw tabelinformatie wordt afgedrukt zonder die zichtbare lijnen.
Tabelranden verwijderen in Word 2010
Deze tutorial gaat ervan uit dat je al een Word-document hebt met een tabel. Met de onderstaande stappen worden de randen van die tabel verwijderd, zodat ze verdwenen zijn wanneer u het document afdrukt. Je ziet nog steeds blauwe rasterlijnen op je scherm om de randen van de tafel te identificeren. U kunt dit artikel lezen om te leren hoe u deze ook kunt verwijderen.
Stap 1: Open uw document in Word 2010.
Stap 2: Klik ergens in de tabel waarvan u de randen wilt verwijderen.
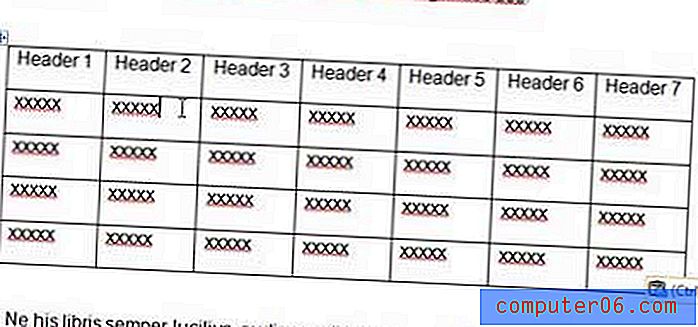
Stap 2: klik op het tabblad Ontwerpen onder Hulpmiddelen voor tabellen bovenaan het venster.

Stap 3: Klik op de knop Borders aan de rechterkant van het lint bovenaan het venster.
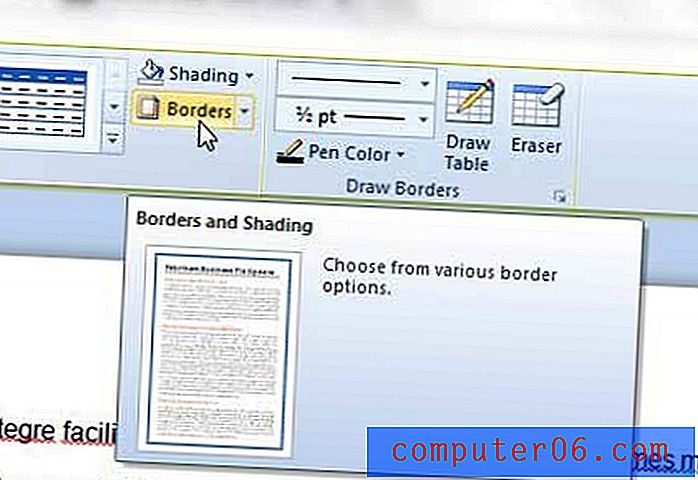
Stap 4: klik op de optie Geen aan de linkerkant van het venster, zorg ervoor dat de optie Tabel is geselecteerd in de rechterbenedenhoek van het venster onder Toepassen op en klik vervolgens op de OK- knop onderaan het venster.
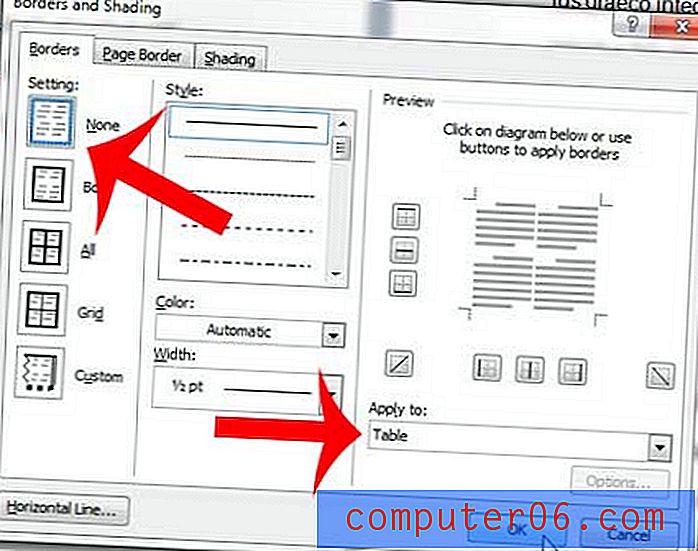
U kunt dan naar het venster Afdrukvoorbeeld navigeren en zien hoe uw tabel eruit zal zien nu deze is ingesteld om zonder randen af te drukken.
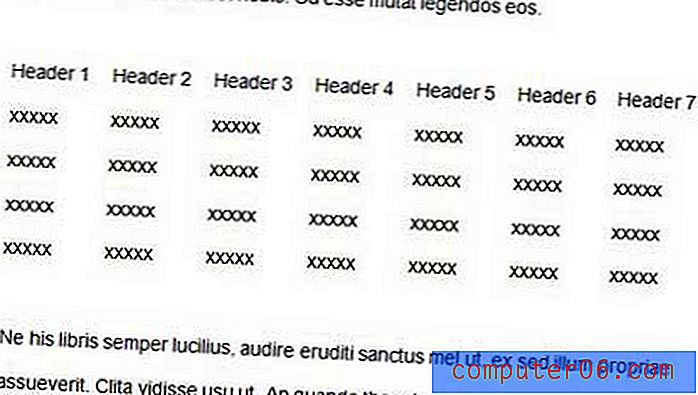
Als u het aantal psheets waarop uw document wordt afgedrukt wilt verminderen, kunt u leren hoe u in Word 2010 twee pagina's op één vel kunt afdrukken.