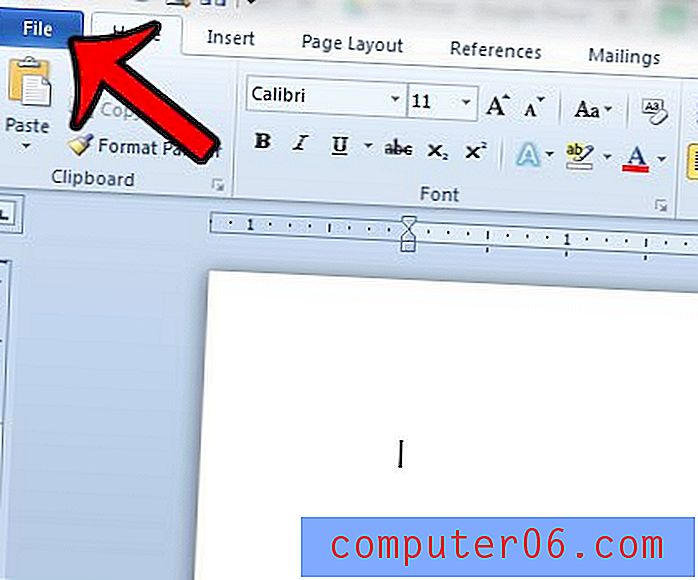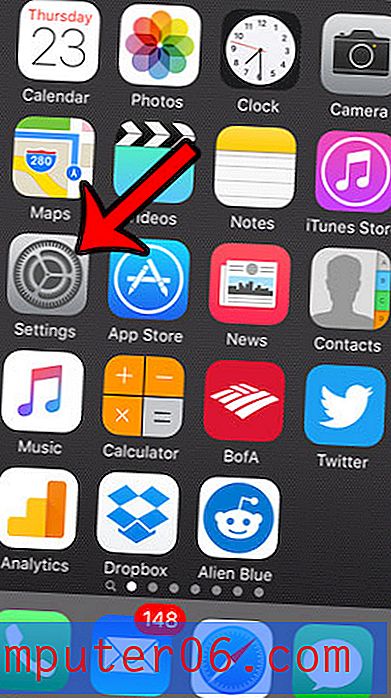Hoe een kolom aan de linkerkant van elke afgedrukte pagina in Excel 2010 te herhalen
Ongeacht waarvoor u Microsoft Excel gebruikt, de kans is groot dat u er op een bepaald moment iets van moet afdrukken. Dit is echter vaak een lastig voorstel, aangezien de standaard spreadsheetinstellingen in Excel doorgaans niet resulteren in een geweldig gedrukt document. Dit geldt vooral voor documenten met meerdere pagina's. Een manier om deze afgedrukte spreadsheets te vereenvoudigen, is echter door de spreadsheet te configureren om een specifieke kolom op elke pagina af te drukken. Voor spreadsheets die zijn georiënteerd met koppen in de eerste kolom, is dit een zeer belangrijke functie. Het zal de rest van uw pagina's gemakkelijker leesbaar maken, omdat uw lezers kunnen zien welke rijkop van toepassing is op de kolommen die ze op elke volgende pagina zien.
Kolommen herhalen in Excel 2010
Dit is een soortgelijk proces als we eerder schreven over het afdrukken van een rij op elke pagina in Excel 2010. Het belangrijkste verschil is dat het afdrukken van een kolom op elke pagina ideaal is wanneer uw spreadsheet zich ver naar rechts uitstrekt, terwijl u op elke pagina een rij afdrukt pagina is beter geschikt voor spreadsheets die ver naar beneden reiken.
Stap 1: Open de spreadsheet in Excel 2010.
Stap 2: klik op het tabblad Pagina-indeling bovenaan het venster.
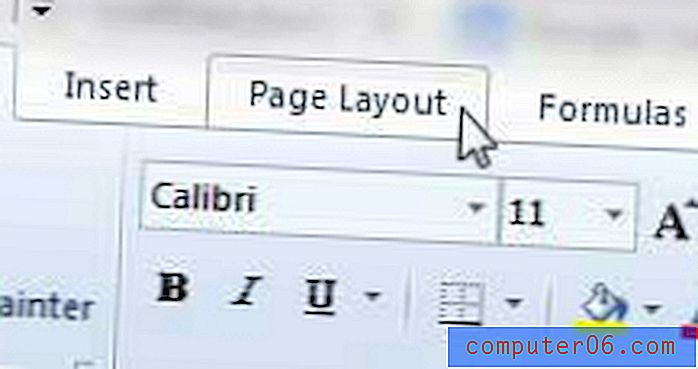
Stap 3: klik op de knop Titels afdrukken in het gedeelte Pagina-instelling van het lint bovenaan het venster.
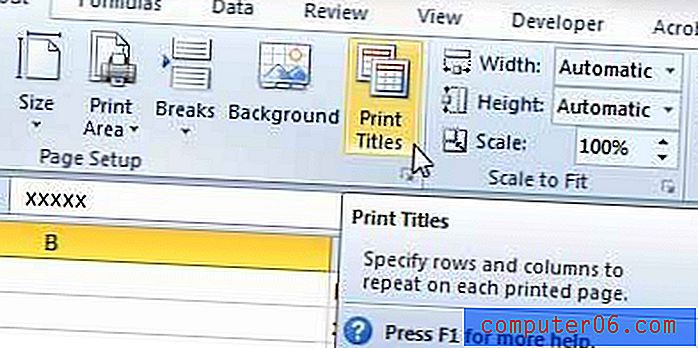
Stap 4: klik in de kolommen om te herhalen in het linkerveld .
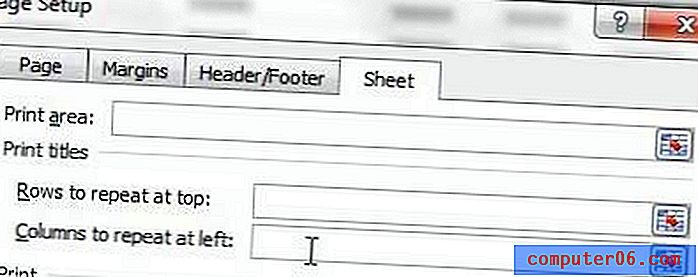
Stap 5: Klik op het nummer bovenaan de kolom dat u op elke pagina wilt herhalen. In de onderstaande afbeelding selecteer ik bijvoorbeeld kolom A.
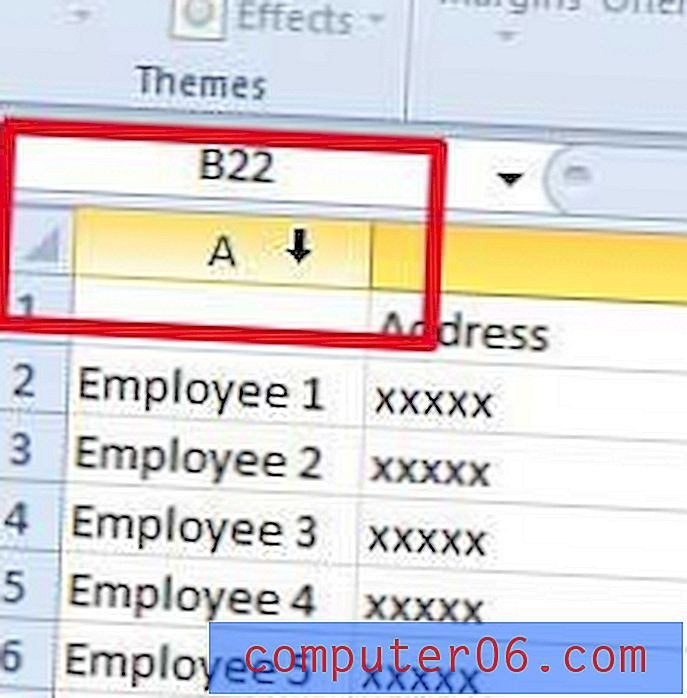
Stap 6: Dit vult de kolommen in om te herhalen in het linker veld, zodat u op de OK- knop onderaan het venster kunt klikken.
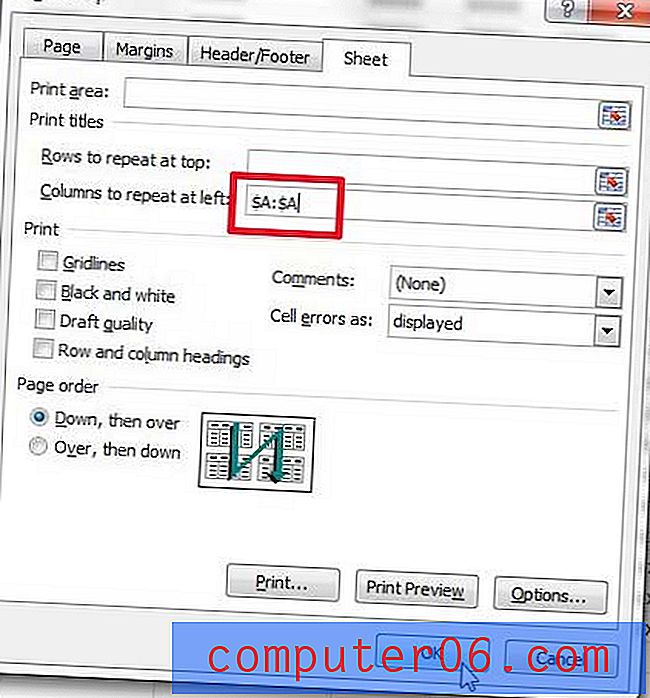
U kunt nu doorgaan en het instellen van uw spreadsheet naar behoefte voltooien, waarna de spreadsheet wordt afgedrukt en de geselecteerde kolom op elke pagina wordt herhaald.
Als u veel afdrukt vanaf meerdere printers, kan een draadloze laserprinter erg handig zijn. Brother maakt een draadloze laserprinter die zeer betaalbaar is en goede recensies heeft. Lees hier meer.
U kunt ook leren hoe u uw afdrukinstellingen kunt aanpassen zodat al uw kolommen op één pagina passen in Excel 2010.