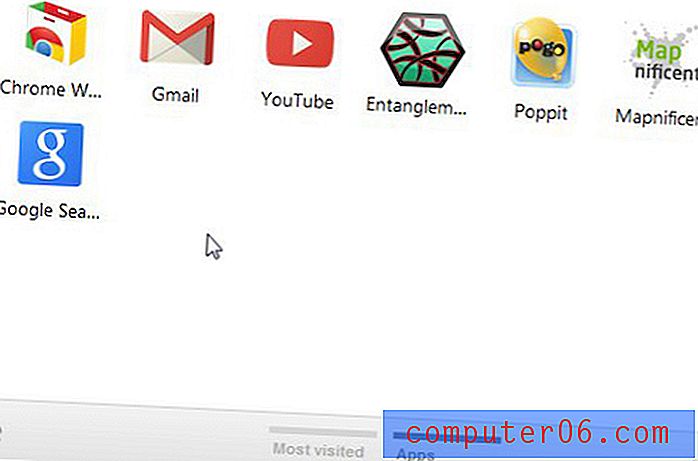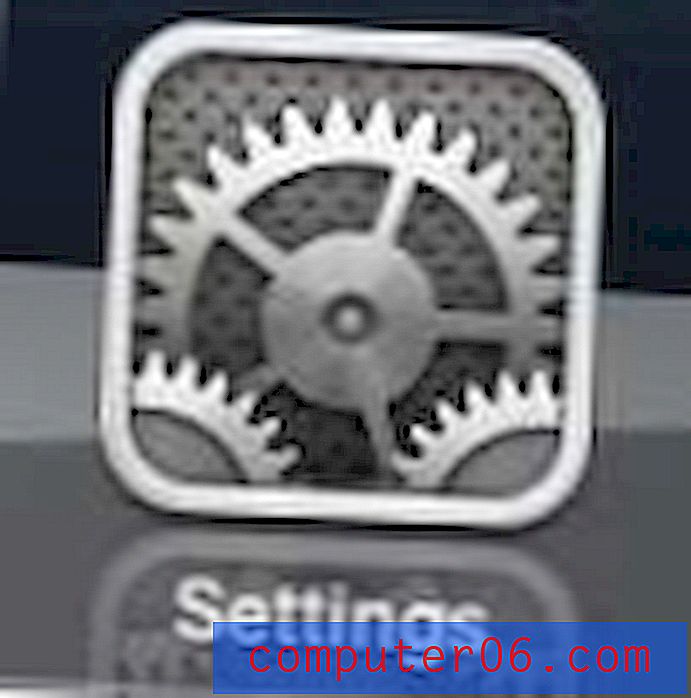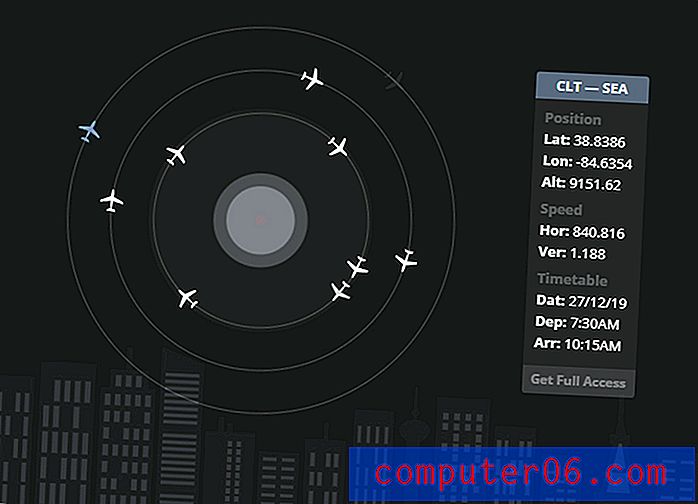Een afbeelding roteren in Excel 2010
Het toevoegen van een afbeelding aan een spreadsheet in Excel 2010 is iets dat de meeste Excel-gebruikers op een of ander moment moeten doen, maar afbeeldingen kunnen moeilijk te beheren zijn binnen het programma. Als u hebt ontdekt dat een afbeelding die u aan uw Excel-werkblad hebt toegevoegd niet correct is geroteerd, zoekt u mogelijk een eenvoudige manier om de oriëntatie ervan aan te passen.
Gelukkig hoeft u de afbeelding niet te bewerken in een beeldbewerkingsprogramma, maar kunt u de afbeelding direct binnen het Excel-programma zelf roteren. Onze korte tutorial hieronder laat u de stappen zien die u moet volgen om uw Excel-afbeelding te roteren.
Een ingevoegde afbeelding roteren in Excel 2010
Deze stappen zijn voor een afbeelding die aan uw spreadsheet is toegevoegd via de knop Afbeeldingen op het tabblad Invoegen . Deze stappen werken niet om een afbeelding die als achtergrondafbeelding aan uw spreadsheet is toegevoegd, te roteren.
Stap 1: Open uw spreadsheet in Excel 2010.
Stap 2: klik op de afbeelding die u wilt roteren. Als u uw afbeelding nog niet in Excel hebt ingevoegd, kunt u dit doen door op het tabblad Invoegen te klikken, op de knop Afbeelding te klikken en vervolgens uw afbeelding te selecteren. Klik hier voor meer hulp bij het invoegen van afbeeldingen in een Excel 2010-spreadsheet.
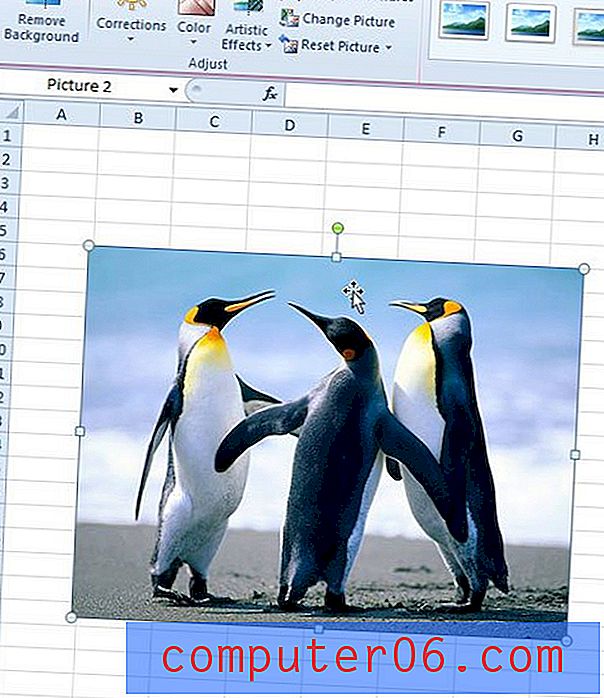
Stap 3: Plaats uw muis op de groene hendel boven de afbeelding. U weet dat uw muis correct is gepositioneerd wanneer de cursor overschakelt naar een cirkelvormige pijl, zoals in de onderstaande afbeelding.

Stap 4: klik en houd de linkermuisknop ingedrukt en sleep de muis vervolgens naar links of rechts, afhankelijk van hoe u de afbeelding wilt roteren. Zodra de afbeelding is gedraaid om aan uw behoeften te voldoen, laat u de muisknop los.

Wilt u dat uw afbeelding wordt vergrendeld op een cel, zodat deze meebeweegt met de rest van de cellen in de rij of kolom? Leer hoe u een afbeelding in een cel in Excel 2010 kunt vergrendelen om dat resultaat te bereiken.