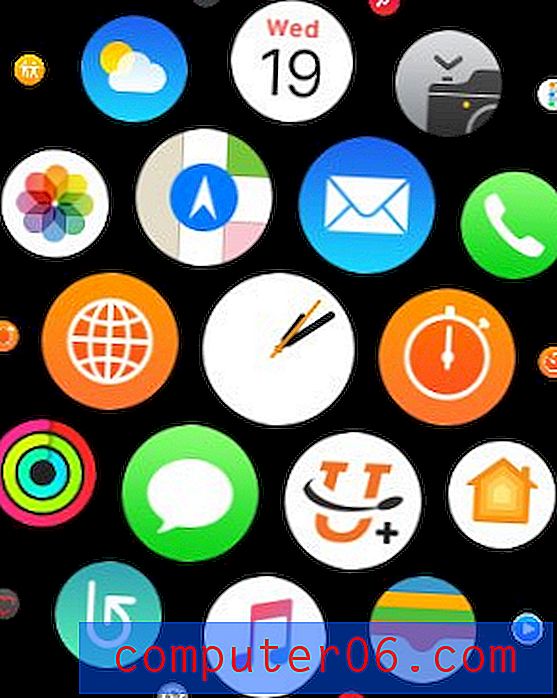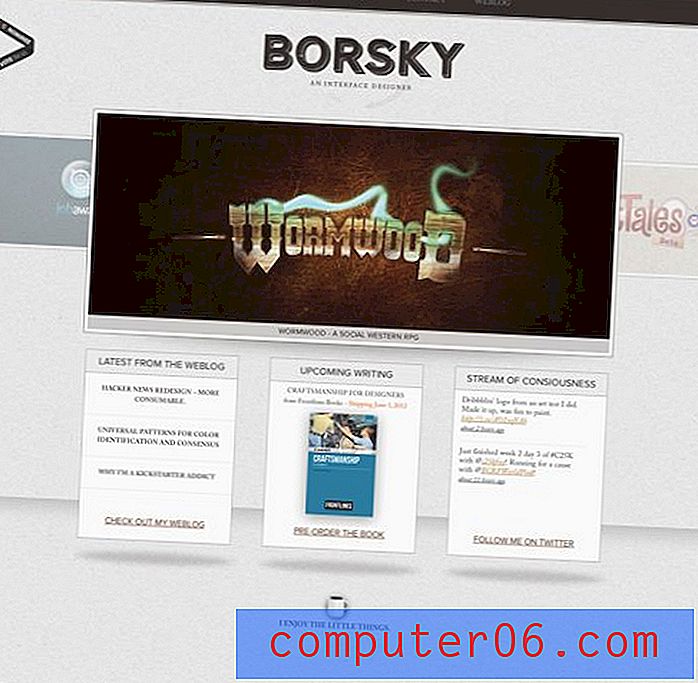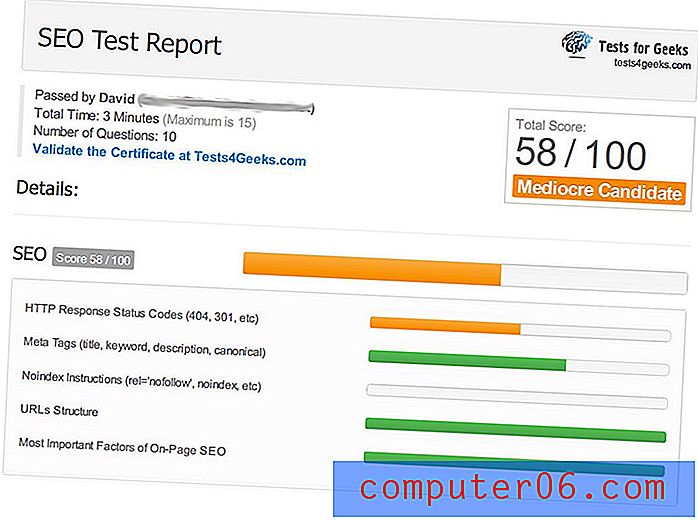Hoe de Google Chrome Malware Checker in Windows 10 uit te voeren
Malware kan afkomstig zijn van een aantal verschillende plaatsen en de beveiligingssoftware die u op uw computer heeft, kan deze mogelijk niet allemaal vinden. Daarom kan het handig zijn om extra tools te gebruiken om uw computer periodiek te scannen.
Een van deze tools is te vinden in de Google Chrome-webbrowser die u op uw Windows 10-computer hebt geïnstalleerd. Het maakt deel uit van de browser zelf en kan worden uitgevoerd zonder dat er iets extra's hoeft te worden geïnstalleerd. Onze gids hieronder zal u laten zien hoe u de Chrome "computer opschonen" tool kunt vinden en starten.
Hoe gebruik je "Computer opschonen" in Google Chrome
De stappen in dit artikel zijn uitgevoerd in de 75.0.3770.100-versie van Google Chrome.
Stap 1: Open Google Chrome.
Stap 2: Klik op de knop Google Chrome aanpassen en bedienen (de knop met de drie stippen) in de rechterbovenhoek van het venster.
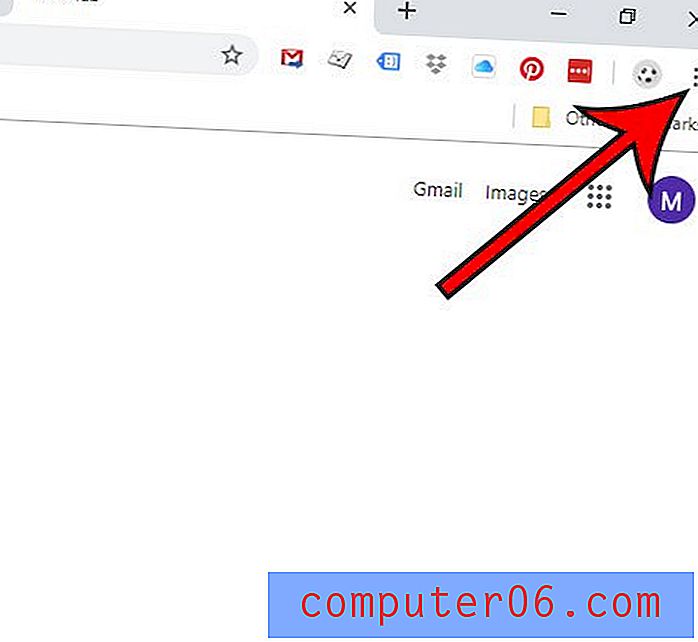
Stap 3: Selecteer de optie Instellingen .
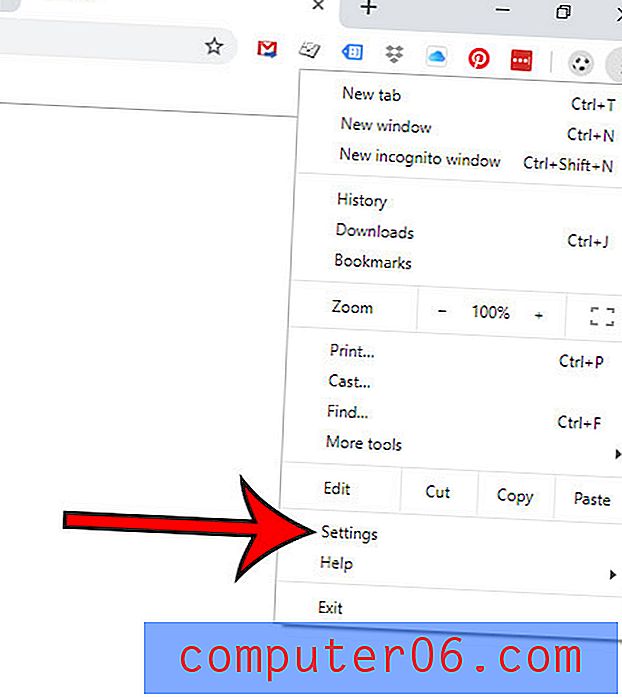
Stap 4: Scroll naar de onderkant van het menu en klik op de knop Geavanceerd .

Stap 5: Blader opnieuw naar beneden en kies vervolgens de optie Computer opschonen .
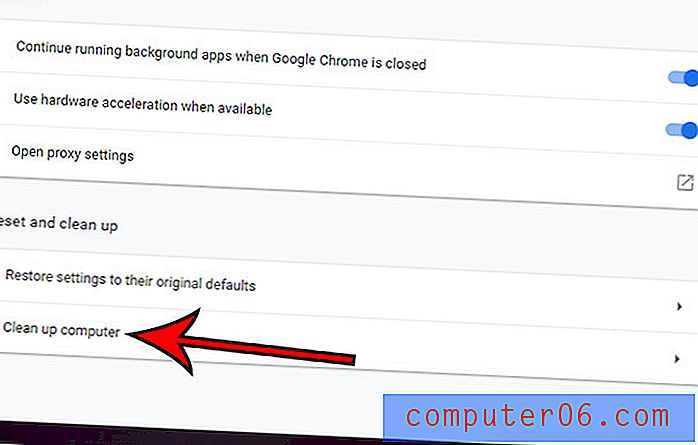
Stap 6: klik op de knop Zoeken .
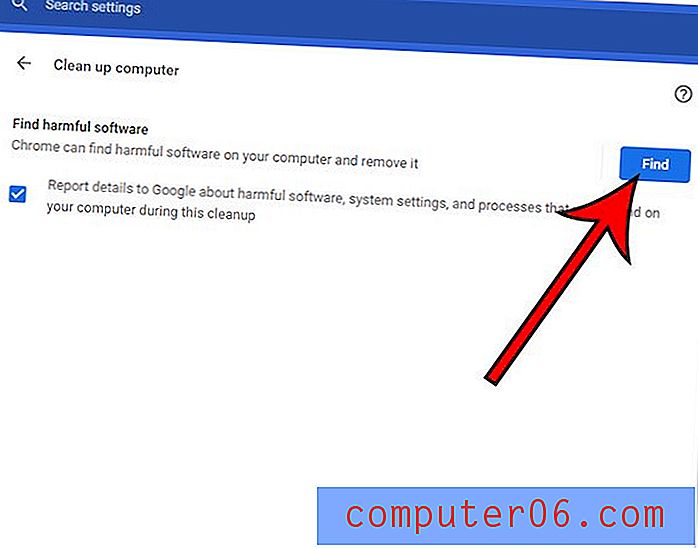
Merk op dat u ook naar de opruimtool kunt navigeren door in plaats daarvan chrome: // settings / cleanup in uw browser te typen.
De Chrome-opschoningstool zal ook periodiek zelfstandig werken.
Als de opruimtool iets vindt, krijgt u een knop Verwijderen te zien, waarna u moet bevestigen dat u deze tool de bestanden of toepassingen wilt laten verwijderen die het heeft gevonden. Mogelijk moet u ook uw computer opnieuw opstarten.
Wilt u op internet surfen zonder uw activiteiten in uw geschiedenis op te slaan? Ontdek hoe u privé browsen in Chrome kunt gebruiken en een browsersessie kunt starten die uw activiteiten niet opslaat.