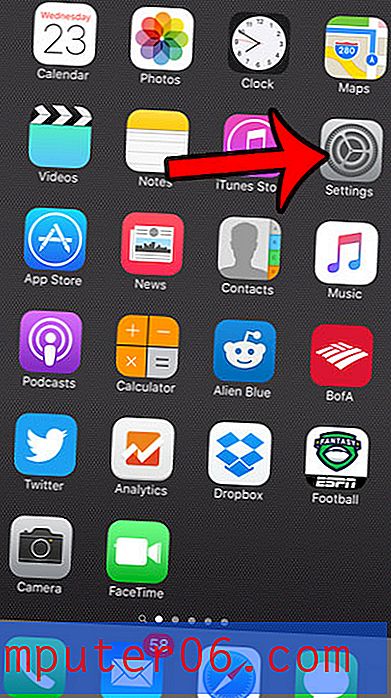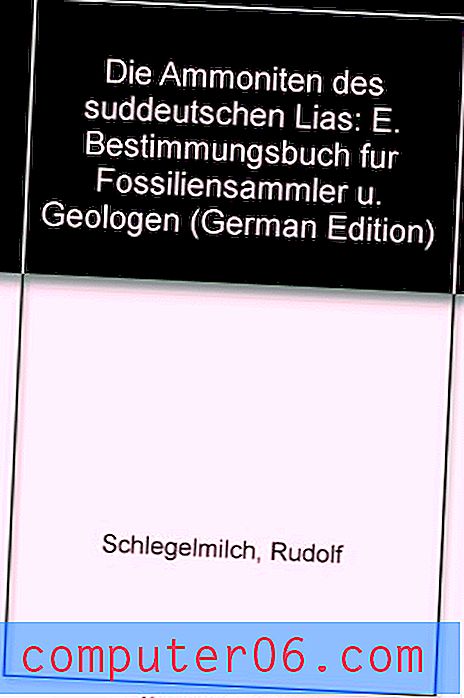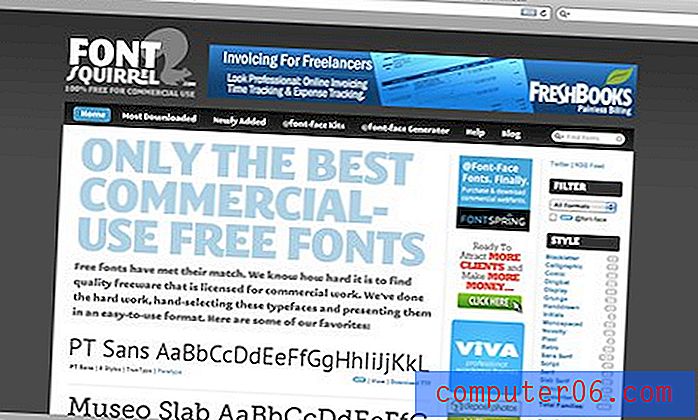Hoe op te slaan als een CSV-bestand in Excel 2013
Excel 2013 is compatibel met verschillende bestandsindelingen en u kunt zelfs de standaardindeling kiezen waarin Excel 2013-bestanden worden opgeslagen. Het bestandstype kan ook per bestand worden geselecteerd, wat handig is als u contacten heeft die hun gegevens in een bepaald formaat nodig hebben.
Een populair formaat is .csv en Excel 2013 kan bestanden maken met die bestandsextensie vanuit elk spreadsheet dat u in het programma hebt geopend. Onze gids hieronder laat zien hoe.
Er zijn verschillende dingen waar u op moet letten voordat u opslaat in het .csv-bestandsformaat -
- Je hebt nog steeds het originele .xls- of .xlsx-bestand. Opslaan in .csv exporteert uw werkblad als een kopie van het originele werkblad. Zorg er daarom voor dat u het originele .xls- of .xlsx-bestand opslaat nadat u het .csv-bestand hebt opgeslagen als u wijzigingen in uw gegevens heeft aangebracht.
- Een .csv-bestand kan slechts één werkblad zijn. Als u meerdere werkbladen in uw werkmap heeft, moet u ze allemaal afzonderlijk opslaan als u alle gegevens als .csv nodig hebt.
- Bestanden in de .csv-bestandsindeling behouden geen van de Excel-opmaak of -functies. Een .csv-bestand is een eenvoudig tekstdocument met "scheidingstekens" die de verschillende cellen of velden scheiden. Het bestand dat u hieronder maakt, heeft komma-scheidingstekens.
Hier leest u hoe u opslaat in het .csv-bestandsformaat in Excel 2013 -
- Open het werkblad in Excel 2013.
- Klik op het tabblad Bestand in de linkerbovenhoek van het venster.
- Klik op Opslaan als aan de linkerkant van het venster.
- Selecteer de locatie waar u het .csv-bestand wilt opslaan.
- Klik op het vervolgkeuzemenu rechts van Opslaan als type en klik vervolgens op de CSV-optie (door komma's gescheiden) .
- Klik op de knop OK om te bevestigen dat u begrijpt dat Excel alleen het huidige werkblad opslaat.
- Klik op de knop Ja in het pop-upvenster om te bevestigen dat u begrijpt dat u mogelijk enkele functies verliest door op te slaan in de .csv-indeling.
Deze stappen worden hieronder ook weergegeven met afbeeldingen -
Stap 1: Open uw werkblad in Excel 2013.
Stap 2: klik op het tabblad Bestand in de linkerbovenhoek van het venster.
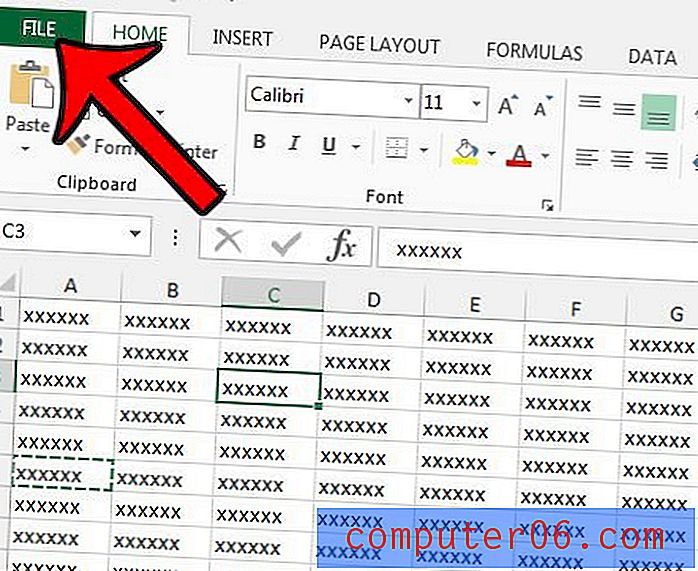
Stap 3: klik op de knop Opslaan als in de kolom aan de linkerkant van het venster.
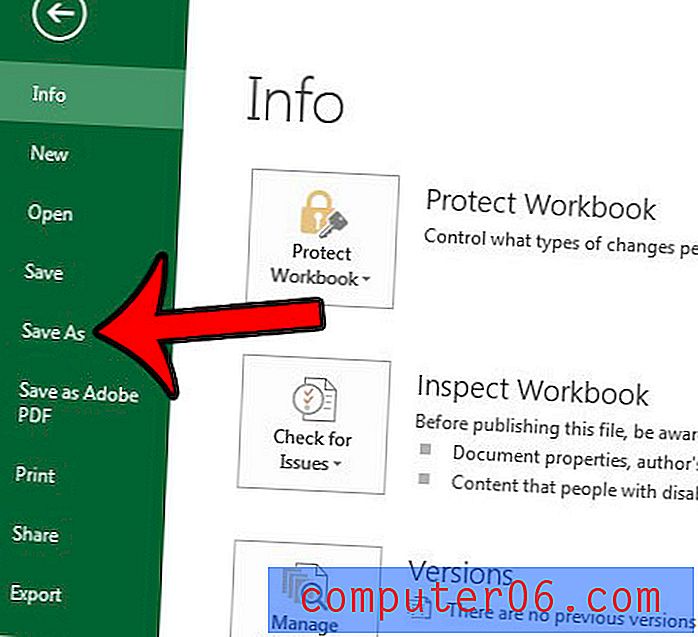
Stap 4: Kies de locatie waar u uw .csv-bestand wilt opslaan.
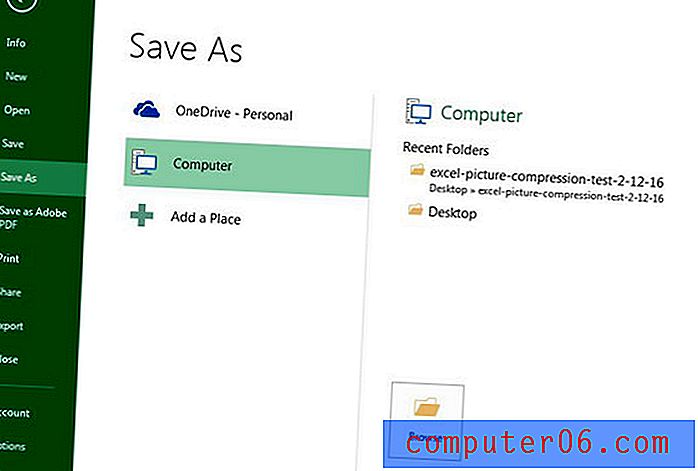
Stap 5: klik op het vervolgkeuzemenu rechts van Opslaan als type en klik vervolgens op de CSV-optie (door komma's gescheiden) . Merk op dat er ook twee andere CSV-opties zijn: CSV (Macintosh) en CSV (MS-DOS), voor het geval uw bestandsbehoeften die formaten nodig hebben.
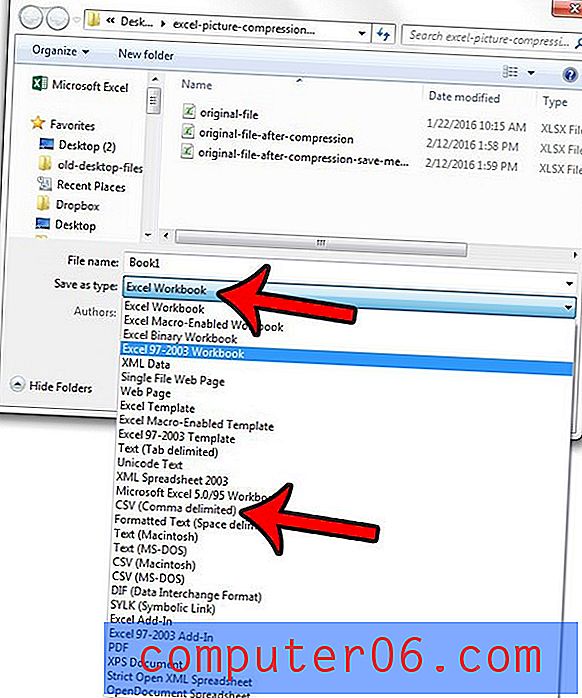
Stap 6: klik op de OK knop in het pop-upvenster. Merk op dat dit niet wordt weergegeven als uw werkmap slechts één werkblad heeft.
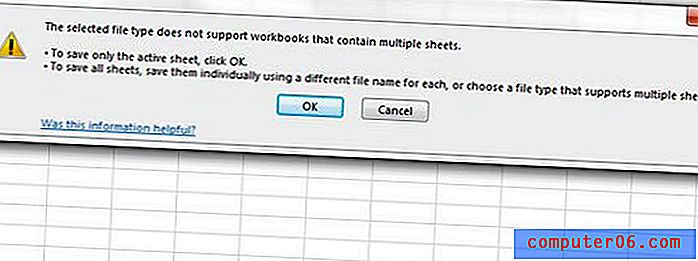
Stap 7: klik op de knop Ja om te bevestigen dat u zich realiseert dat de opmaak verloren gaat door op te slaan in het .csv-bestandstype.
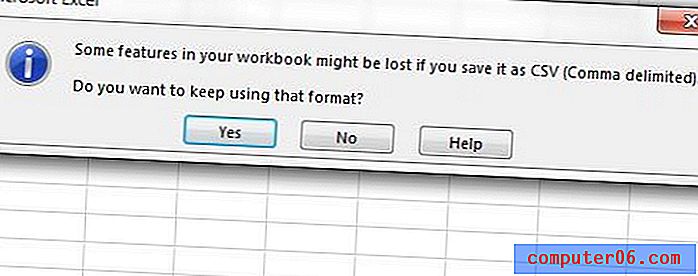
Als uw .csv-bestand een ander scheidingsteken nodig heeft om de velden in uw bestand te scheiden, leer dan hoe u het scheidingsteken in Windows 7 kunt wijzigen om het gewenste teken te gebruiken.