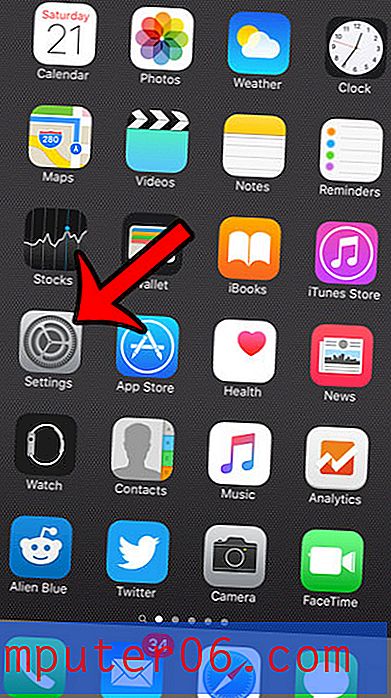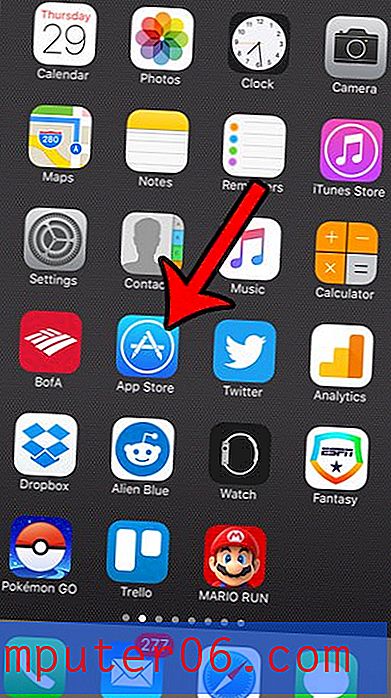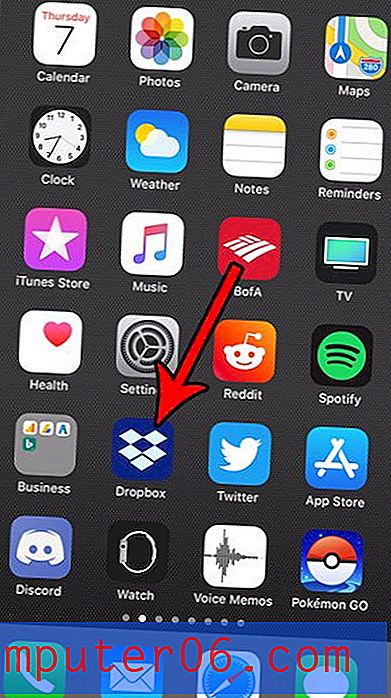Een afbeelding opslaan met een transparante achtergrond in Photoshop CS5
Er zijn verschillende manieren waarop u in Photoshop CS5 een afbeelding kunt maken met een transparante achtergrond. U kunt de instellingen bij het maken van een nieuwe achtergrond aanpassen zodat de standaardachtergrond transparant is, of u kunt een bestaande achtergrondlaag verwijderen of converteren zodat deze transparant is. Beide methoden worden grondig uitgelegd in dit artikel en zullen u helpen uw afbeelding aan te passen met de transparantie die u wenst. Het creëren van meerdere lagen met transparantie levert echter een extra probleem op. De meest voorkomende afbeeldingstypen zijn enkellaags en behouden de transparantie niet. Gelukkig is er echter één afbeeldingstype dat u kunt gebruiken om een afbeelding met een transparante achtergrond in Photoshop CS5 op te slaan.
Bewaar transparantie bij het opslaan in Photoshop CS5
De standaard meerlaagse bestanden die u in Photoshop maakt, behouden de transparantie op natuurlijke wijze. Of het nu een PSD- of een PDF-bestand is, Photoshop behoudt al uw laagelementen in het formaat dat u instelt. Maar deze bestandstypen kunnen moeilijk te zien zijn voor mensen zonder Photoshop en ze kunnen niet worden geüpload als delen van een webpagina of ingevoegd in een document. Daarom moet u het PNG-bestandstype gebruiken om een afbeelding te maken die alle transparantie over uw lagen behoudt, terwijl deze nog steeds compatibel is met webbrowsers en tekstverwerkingsprogramma's.
1. Begin met het openen van uw Photoshop-bestand met meerdere lagen met de transparante achtergrond.
2. Klik op Bestand bovenaan het venster en klik vervolgens op Opslaan als .
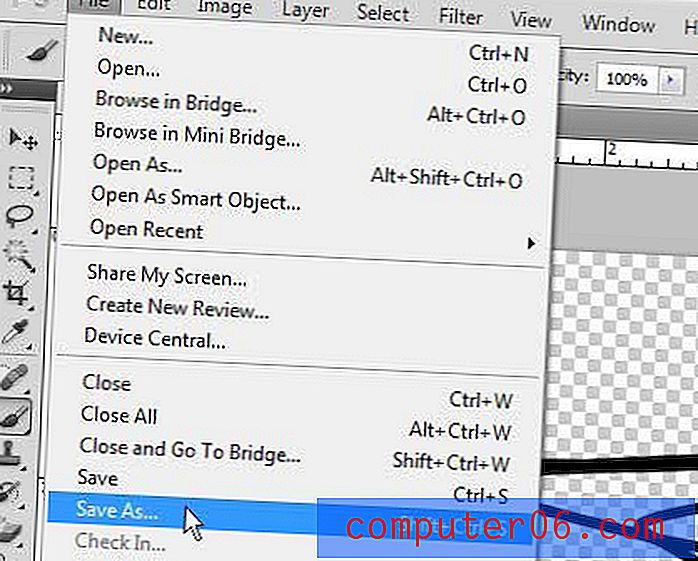
3. Typ een naam voor de afbeelding in het veld Bestandsnaam, klik vervolgens op het vervolgkeuzemenu Formaat en kies de optie PNG.
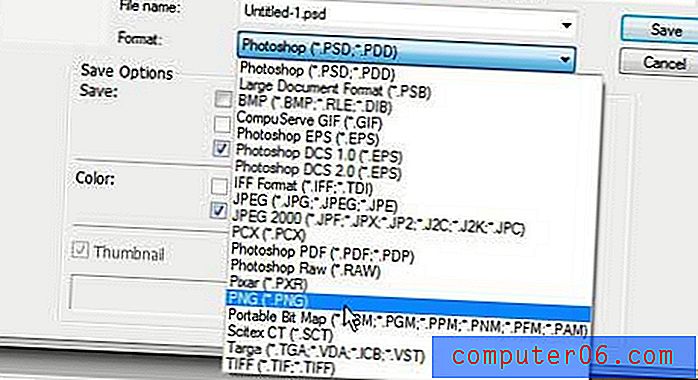
4. Klik op de knop Opslaan om uw afbeelding met één laag te creëren met de behouden transparante achtergrond.
Als uw opgeslagen afbeelding een grote bestandsgrootte heeft, kunt u deze mogelijk verkleinen door de optie Opslaan voor web en apparaten in het menu Bestand te gebruiken in plaats van de optie Opslaan als . Klik op het vervolgkeuzemenu in de rechterbovenhoek van het venster en kies vervolgens de optie PNG-8 of PNG-24, afhankelijk van welke je de beste afbeelding met de laagste bestandsgrootte geeft.
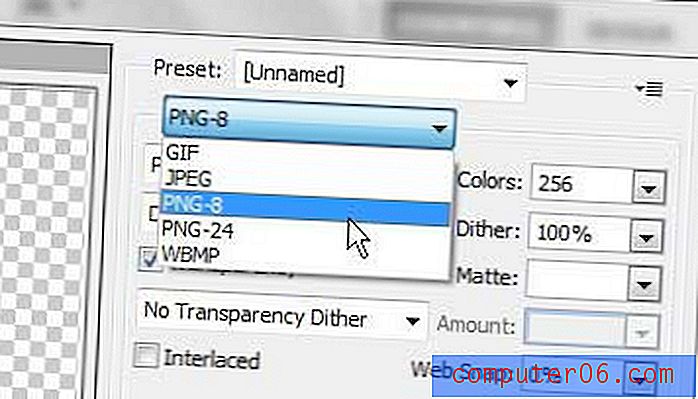
U kunt de verwachte grootte van het uitvoerbestand zien in de linkerbenedenhoek van het voorbeeldvenster. Nadat u uw instellingen heeft aangepast, klikt u op de knop Opslaan onder aan het venster en voert u vervolgens een bestandsnaam in voor uw foto.