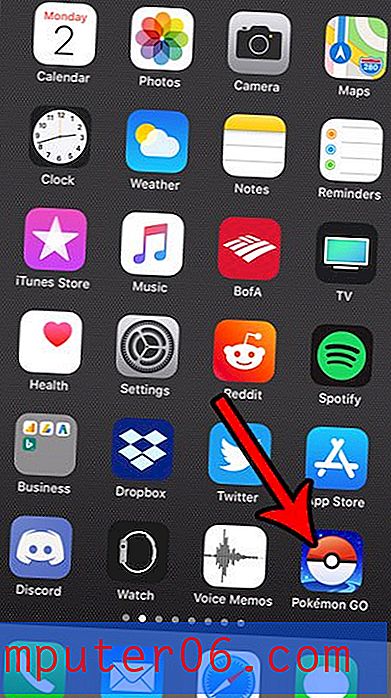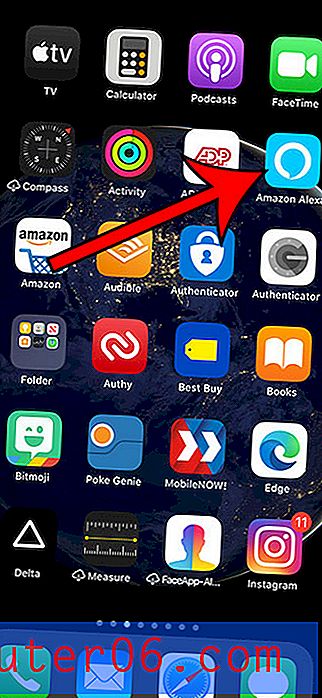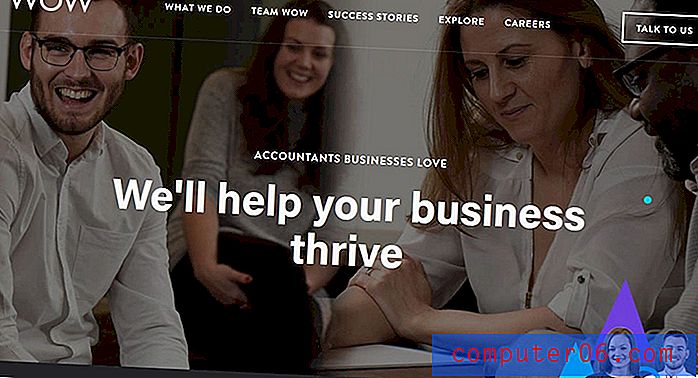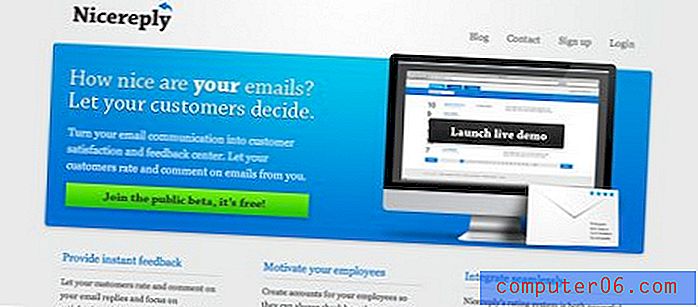Hoe sorteren op kleur in Excel 2010
Laatst bijgewerkt: 7 februari 2017
Excel bevat een aantal verschillende manieren waarop u gegevens kunt filteren. Dus als u zich afvraagt hoe u in Excel 2010 op kleur kunt sorteren, heeft u misschien moeite om erachter te komen waar die optie zich bevindt, of zelfs als het mogelijk is. Gelukkig kun je in Excel sorteren op kleur, hoewel het iets anders is dan andere sorteermethoden die je in het verleden misschien hebt gebruikt.
Een handige manier om gegevens in Microsoft Excel 2010 te ordenen, is door het gebruik van vulkleuren. Als u bijvoorbeeld een kleur instelt voor soortgelijke typen gegevens, wordt het visueel veel eenvoudiger om alle gegevens die in die set passen, te lokaliseren. U kunt zich echter in een situatie bevinden waarin u wilt weten hoe u in Excel 2010 op celkleur wilt sorteren. Het gebruik van die functie biedt een geweldige manier om uw gegevens snel automatisch te sorteren, waardoor veel vervelende handmatige aanpassingen worden vermeden. Het proces is eigenlijk relatief eenvoudig en is te vinden in het menu Sorteren en filteren .
Gegevens automatisch ordenen op celkleur in Excel 2010
Ik gebruik kleuren voor celvulling om gegevens te organiseren sinds het idee een paar jaar geleden voor het eerst bij mij werd geïntroduceerd. Voordien was ik in dezelfde positie wegkwijnd als vele anderen die gedwongen werden zorgvuldig door grote spreadsheets te bladeren op zoek naar gegevens die aan een specifiek criterium voldeden. Nu hoeft u alleen maar de vulkleur in te stellen wanneer u de gegevens invoert, en vervolgens snel een blik te werpen op elk voorkomen van die kleur. Maar gegevens kunnen sorteren op de gedefinieerde celkleur tilt het nut van deze techniek naar een heel ander niveau.
Stap 1: Begin met het openen van de spreadsheet met de gekleurde cellen die u wilt sorteren.
Stap 2: Markeer de cellen die u in de sortering wilt opnemen.
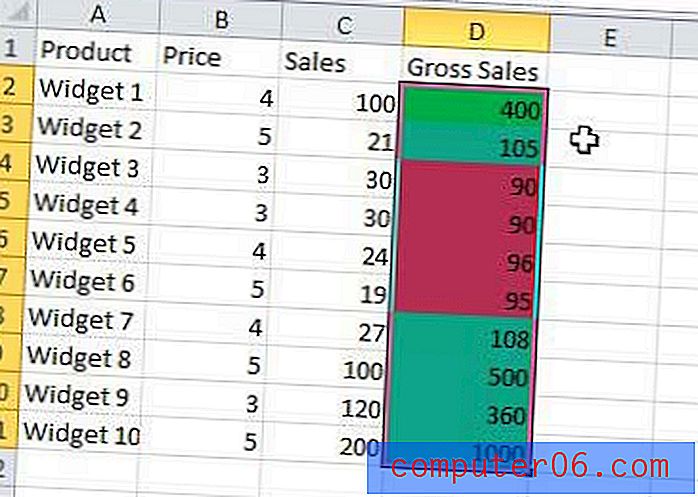
Stap 3: klik op het tabblad Home bovenaan het venster.
Stap 4: klik op de knop Sorteren en filteren in het gedeelte Bewerken helemaal rechts op het lint en klik vervolgens op Aangepaste sortering .
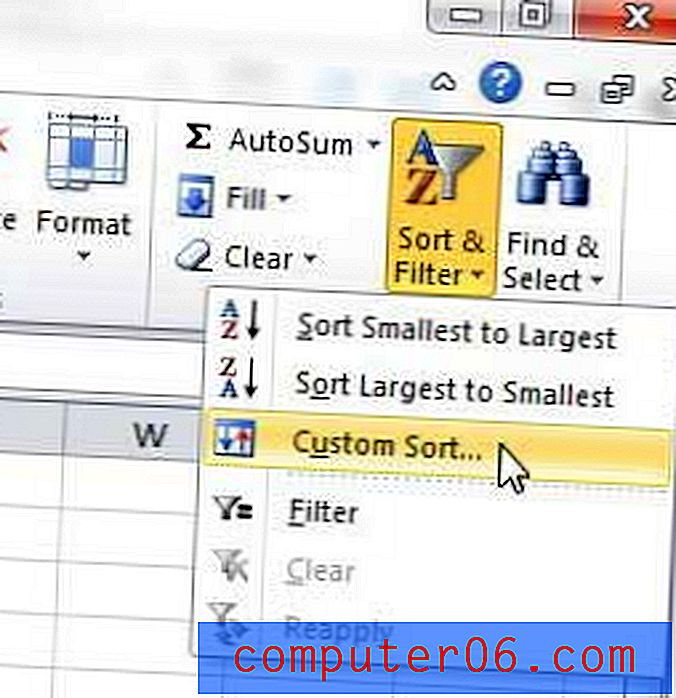
Stap 5: Kies of u de selectie wilt uitbreiden (dit zal ook de rest van de gegevens in uw rijen sorteren wanneer de gegevens worden gesorteerd) of dat u wilt doorgaan met de gegevens zoals geselecteerd, en klik vervolgens op de knop Sorteren .
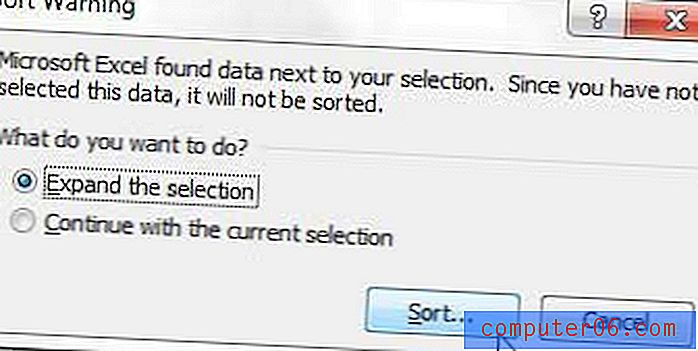
Stap 6: klik op het vervolgkeuzemenu rechts van Sorteren op en kies vervolgens de kolomnaam met de cellen die u wilt sorteren.
Stap 7: klik op het vervolgkeuzemenu onder Sorteren op en kies vervolgens Celkleur .
Stap 8: Klik op het vervolgkeuzemenu onder Bestelling en kies vervolgens de celkleur die u bovenaan wilt weergeven.
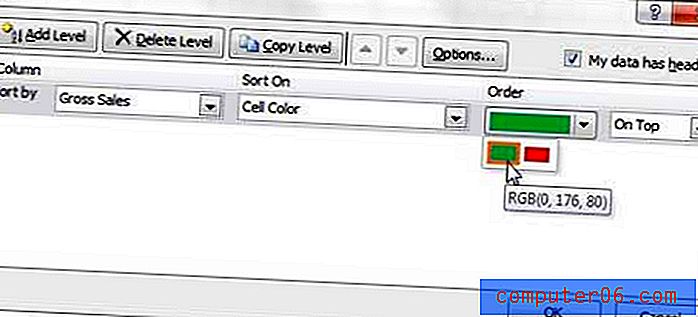
Stap 9: klik op de OK knop.
Als u uw kleurensortering verder wilt aanpassen, klikt u op de knop Niveau toevoegen boven aan het venster Sorteren en kiest u de aanvullende statistiek waarmee u uw gegevens wilt sorteren. Als ik bijvoorbeeld mijn gegevens wil sorteren op hoogste waarde tussen cellen met dezelfde kleur, ziet mijn sorteervenster er als volgt uit:
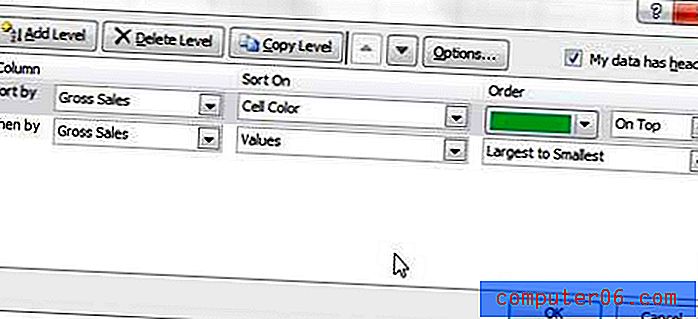
U kunt een sorteerdefinitie op elk moment verwijderen door op het niveau te klikken dat u wilt verwijderen en vervolgens op de knop Niveau verwijderen boven in het venster Sorteren te klikken.
Samenvatting - sorteren op kleur in Excel 2010
- Selecteer de cellen of rijen die u wilt sorteren.
- Klik op het tabblad Home .
- Klik op de knop Sorteren en filteren en selecteer vervolgens de optie Aangepast sorteren .
- Kies of u de selectie wel of niet wilt uitbreiden en klik vervolgens op de knop OK .
- Klik op het vervolgkeuzemenu Sorteren op en kies vervolgens de kolom die u wilt sorteren.
- Klik op het vervolgkeuzemenu Sorteren op en kies vervolgens de optie Celkleur.
- Klik op het vervolgkeuzemenu Bestelling en kies vervolgens de celkleur die u bovenaan wilt plaatsen.
- Klik op de OK knop.
Heeft u een spreadsheet die moeilijk te printen is? Leer hoe u al uw kolommen op één pagina in Excel afdrukt en vermijd per ongeluk tweemaal zoveel pagina's af te drukken omdat een van uw rijen niet op het blad paste.