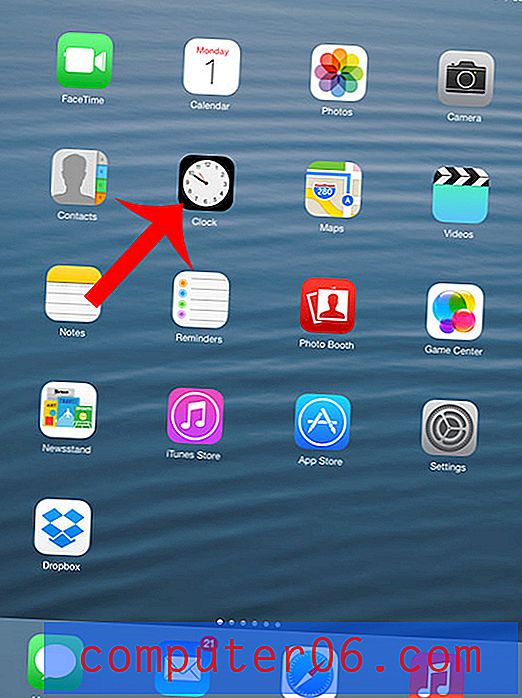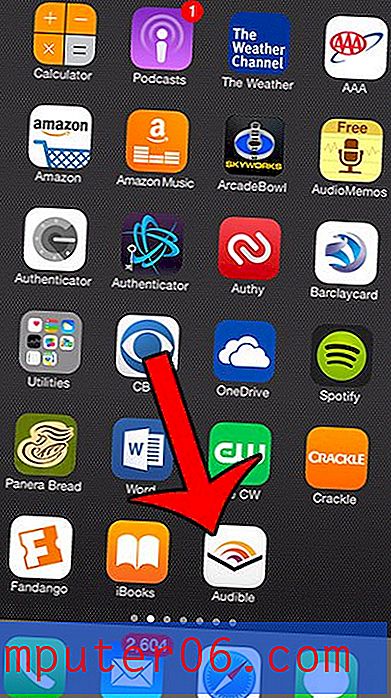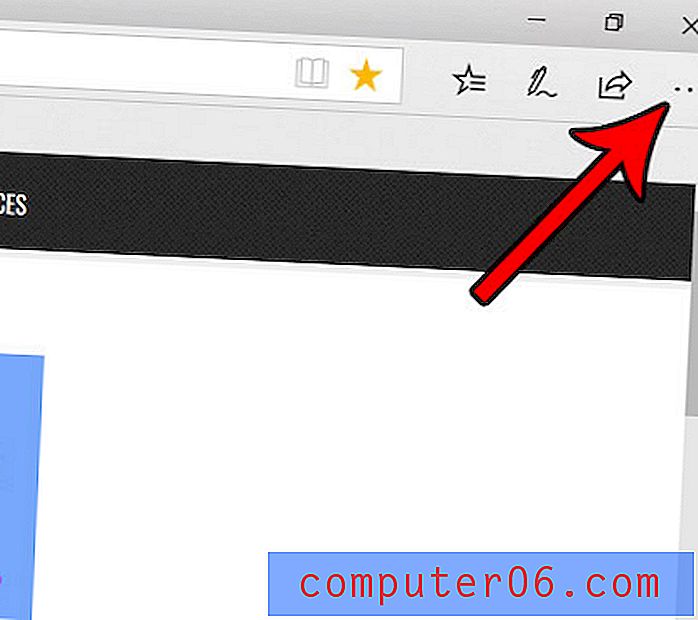Volledige namen opsplitsen in twee cellen in Excel 2013
Goed opgemaakte gegevens kunnen het veel gemakkelijker maken om taken in Excel 2013 uit te voeren, maar het komt zelden voor dat de gegevens die we hebben bij uitstek geschikt zijn voor het werk dat we moeten doen. Dit komt vaak voor bij het werken met namen in Excel, aangezien veel bedrijven en individuen volledige namen in één cel in hun spreadsheets opslaan, hetzij natuurlijk, hetzij met behulp van de aaneengeschakelde Excel-formule.
Helaas kan dit problematisch zijn wanneer je een aparte cel nodig hebt voor de voornaam en een aparte cel voor de achternaam, en het vooruitzicht om die namen handmatig te splitsen is niet iets waar veel mensen naar zouden uitkijken. Gelukkig is er een tool die u kunt gebruiken waarmee u de voor- en achternaam in afzonderlijke cellen kunt splitsen in Excel 2013.
Splits een volledige naam in een voornaam en een achternaamcel in Excel 2013
Bij de stappen in dit artikel wordt ervan uitgegaan dat u momenteel een kolom in Excel 2013 heeft die volledige namen opslaat en dat u die gegevens wilt converteren zodat u een kolom met voornamen en een kolom met achternamen heeft.
Tip: u moet lege cellen hebben waar u de gesplitste gegevens wilt plaatsen. Het is dus een goed idee om de kolommen in te voegen voordat u de onderstaande stappen volgt.
- Open het Excel-werkblad met de gegevens die u wilt splitsen.
- Markeer de cellen met de gegevens die u wilt splitsen.
- Klik op het tabblad Gegevens bovenaan het venster.
- Klik op de knop Tekst naar kolommen in het gedeelte Gegevenshulpmiddelen van het lint.
- Klik op de optie Afgescheiden boven aan het venster en klik vervolgens op de knop Volgende .
- Vink het vakje links van Space aan en klik vervolgens op de knop Volgende . Hierbij wordt ervan uitgegaan dat uw gegevens op dezelfde manier worden opgesplitst als in dit voorbeeld. Zo niet, gebruik dan het juiste scheidingsteken. Als uw naam bijvoorbeeld is opgesplitst als Achternaam, Voornaam, dan zou u het vakje naast Komma en het vakje naast Spatie aanvinken. Merk op dat het voorbeeldvenster zal worden aangepast als u verschillende scheidingstekens kiest.
- Klik op de knop aan de rechterkant van het veld Bestemming .
- Markeer de cellen waarin u de gesplitste gegevens wilt weergeven en druk vervolgens op Enter op uw toetsenbord.
- Klik op de knop Voltooien onderaan het venster om het proces te voltooien.

Uw gegevens moeten er nu uitzien zoals in de onderstaande afbeelding.
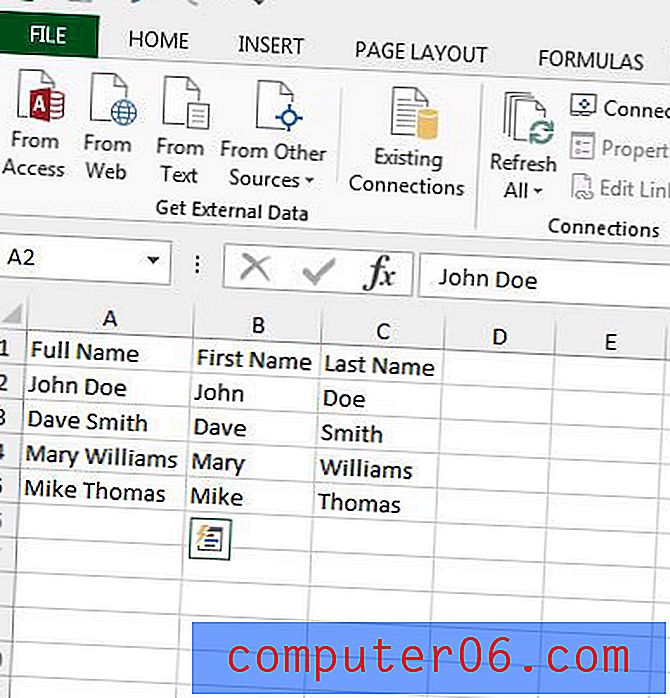
Excel heeft ook een handige functie genaamd Concatenate, die het omgekeerde kan doen. Leer hoe u gegevens uit meerdere cellen in een cel kunt combineren in Excel 2013 en bespaar uzelf veel handmatige gegevensinvoer.