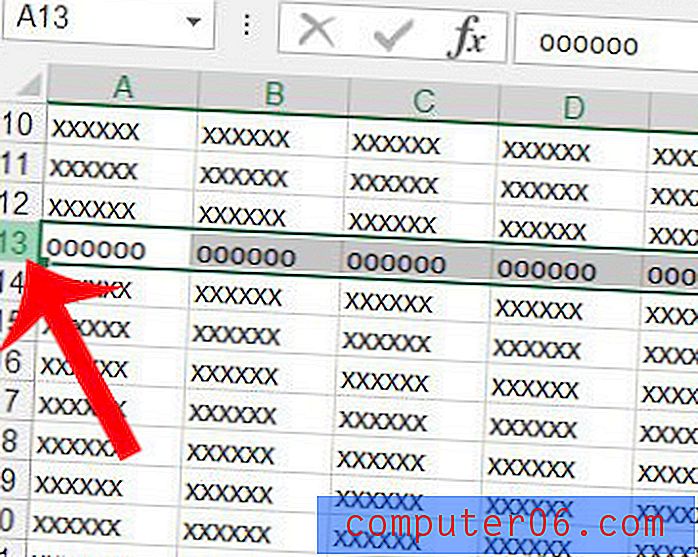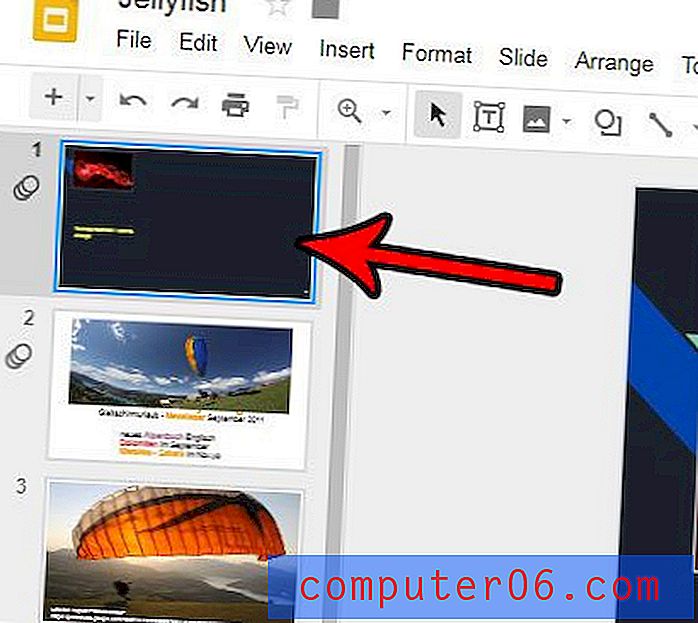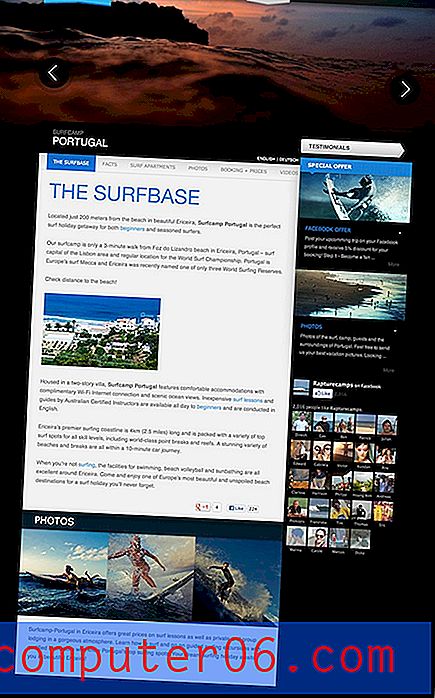Hoe video's overzetten van pc naar iPhone zonder iTunes
We hebben allemaal onze eigen persoonlijke verzameling jeugdherinneringen, sommige misschien bewaard in de vorm van oude videorecorders, en tegenwoordig meestal op je oude iPhone.
Je weet hoeveel ruimtevideo's de neiging hebben om in beslag te nemen op je telefoon, vaker wel dan niet, heb je ze mogelijk van je iPhone naar een pc overgebracht om opslag op je apparaat vrij te maken. Maar wat ga je doen als je die oude video's wilt delen en ze zitten allemaal vast op je computer?
Hoewel het gemakkelijk is om video's van je telefoon naar een computer over te zetten, wat als je de actie wilt terugdraaien, vooral nadat iTunes dood is? Of het nu die reis naar Bali van twee jaar geleden is of de bruiloft van een neef, er zijn een aantal video's die je graag opnieuw op je iPhone zou willen zien, maar ze worden op je computer opgeslagen.
Maak je geen zorgen, dit artikel laat je verschillende manieren zien om video's van je pc naar de iPhone over te zetten zonder iTunes.
1. Gebruik iCloud
Dit is misschien de gemakkelijkste methode omdat de meeste van je video's op je iPhone automatisch met iCloud hadden moeten worden gesynchroniseerd. Maar eerst moet u ervoor zorgen dat u dezelfde Apple ID op uw computer en iPhone gebruikt. Beide apparaten moeten ook zijn verbonden met hetzelfde wifi-netwerk.
Open je iPhone, ga naar de app Instellingen . Onder uw naam ziet u de iCloud- sectie. Ga naar Foto's en schakel vervolgens Mijn fotostream in .
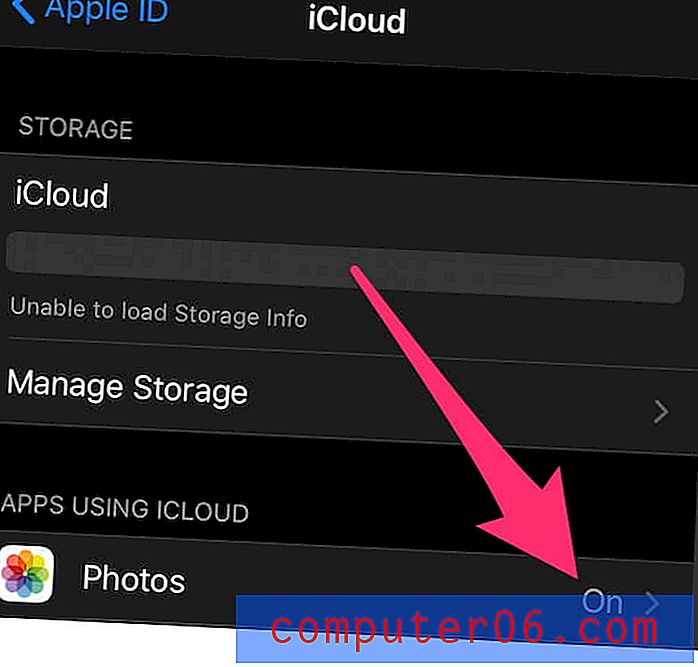
Als u geen iCloud op uw pc heeft, download en installeer dan iCloud voor Windows volgens deze handleiding hier.
Open nu het iCloud-programma op uw pc. Klik in de kolom naast Foto's op Opties en schakel uw iCloud-fotobibliotheek in . Om te beginnen met het overzetten van uw video's, vinkt u de optie Upload nieuwe foto's en video's van mijn pc aan en zorg ervoor dat deze is ingeschakeld. U kunt vervolgens op Wijzigen klikken, waarmee u de map kunt kiezen met de video's die u naar uw iPhone wilt overbrengen.
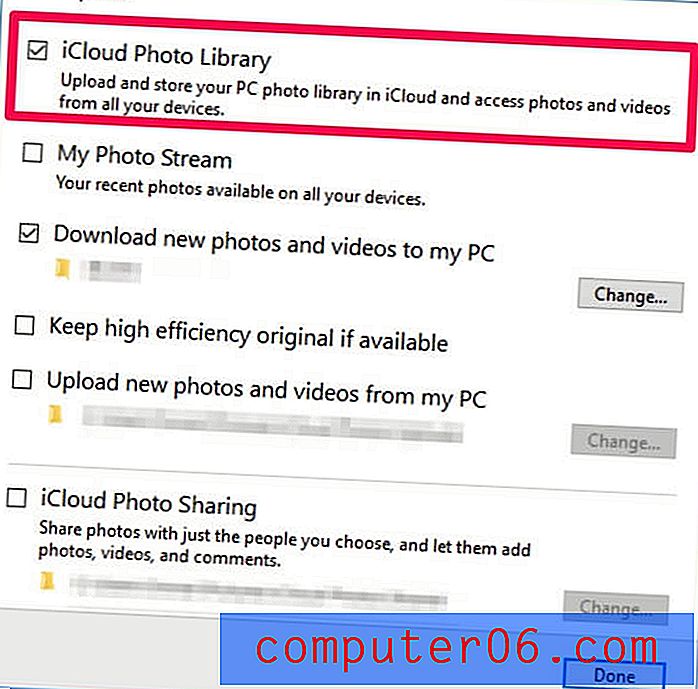
2. Overzetten via Dropbox
Als iCloud niet handig voor je lijkt, kun je ook een andere cloudopslagdienst gebruiken. Een populaire optie is Dropbox. Je kunt echter binnen een paar minuten video's van je pc naar je iPhone krijgen, afhankelijk van de bestandsgrootte.
Opmerking: het proces kan iets gecompliceerder zijn in vergelijking met iCloud. Dit komt omdat je Dropbox moet downloaden en installeren op zowel je pc als iPhone. Je moet deze video's ook eerst op je computer opslaan. Dropbox biedt ook slechts 2 GB gratis opslagruimte. Anders moet u voor de service betalen.
Als je echter geen USB-kabel bij de hand hebt, is Dropbox de beste methode om je video's over te zetten en hier is hoe:
Stap 1: Download en installeer Dropbox op uw pc. Meld je aan voor een Dropbox-account als je er geen hebt.
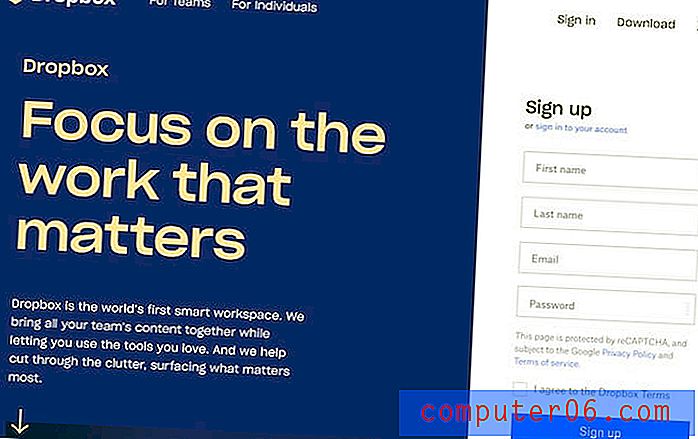
Stap 2: Ga naar de video's op je pc die je wilt importeren en upload ze naar Dropbox.
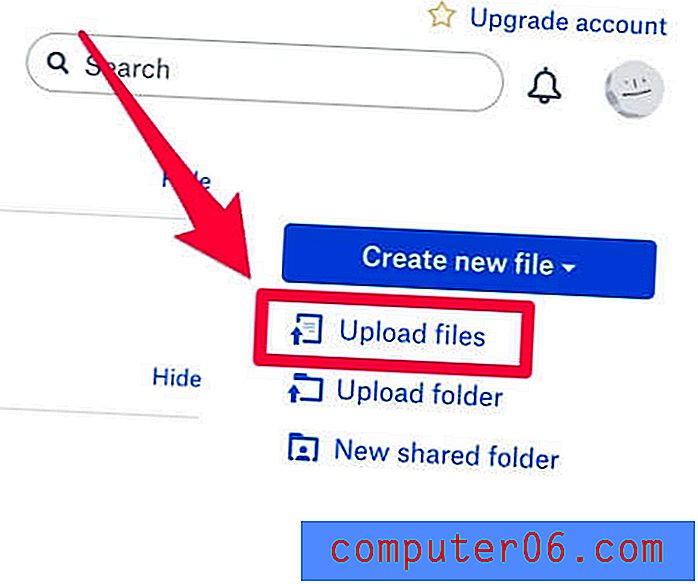
Stap 3: Ga naar de App Store, zoek naar "dropbox" en installeer de app op je iPhone. Log in met je account. Kies de video's die u zojuist hebt geïmporteerd en laat deze mediabestanden op uw iPhone opslaan. Dat is het.
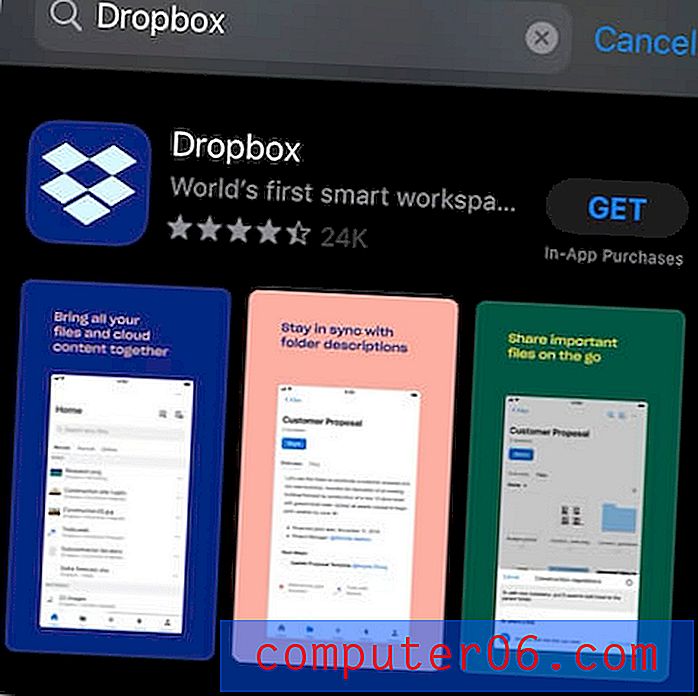
3. Gebruik iPhone Transfer Software
Als u veel video's wilt overbrengen en u vaak bestanden tussen uw iPhone en pc moet verwerken, is een andere goede optie om software voor gegevensoverdracht van derden te gebruiken, waarmee u uw iPhone / iPad-bestanden efficiënter kunt beheren. U kunt onze gedetailleerde overzichtsrecensie lezen over de beste iPhone-overdrachtssoftware voor meer informatie.
Een van de beste keuzes is dr.fone . Met de overdrachtsfunctie kunt u eenvoudig video's en verschillende mediabestanden importeren van pc naar iPhone of omgekeerd. Hieronder vindt u een stapsgewijze handleiding.
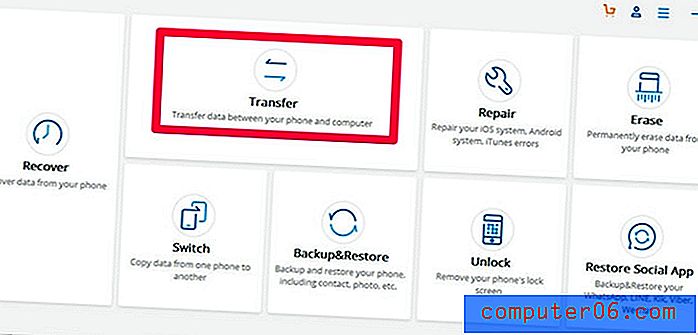
Stap 1: Download en installeer dr.fone op uw Windows-pc en start het. Selecteer vervolgens onder het startscherm Overzetten om te beginnen.
Stap 2: Verbind je iPhone met de pc via de bliksemkabel. Nogmaals, wanneer u uw iPhone aansluit, krijgt u de standaardmelding "Trust This Computer". Accepteer het gewoon door op de Trust- optie op uw telefoon te tikken.
Stap 3: Daarna wordt je iPhone automatisch gedetecteerd door de app. In het hoofdscherm ziet u verschillende snelkoppelingen, degene waar u naartoe wilt navigeren, is het gedeelte Video's .
Stap 4: Om een video van pc naar je iPhone over te zetten, navigeer je naar de werkbalk en selecteer je de optie Importeren . Hieronder kunt u ervoor kiezen om een videobestand of een hele map met uw mediabestanden te importeren. Klik eenvoudig op de opties Bestand toevoegen of Map toevoegen om een alternatief tabblad te starten en navigeer naar waar uw video's zijn opgeslagen om ze te openen.
Stap 5: Je geselecteerde video's worden overgezet naar je iPhone. Dat is het.
Het hele proces is relatief eenvoudig en dr.fone is een goed alternatief voor de bovenstaande methoden om video's van je pc naar je iPhone over te zetten.
4. Handmatig video's toevoegen aan de iPhone via Windows File Explorer
Dit is misschien wel de meest ouderwetse methode. Om Windows File Explorer te gebruiken om videobestanden van uw pc naar uw iPhone over te zetten, hoeft u geen software van derden te downloaden. Behalve dat u een USB-bliksemkabel hebt, heeft u eigenlijk niets anders nodig. Dit is de functie die al in uw computer is ingebouwd en u hoeft alleen maar uw iPhone op uw pc aan te sluiten.
Nadat u uw iPhone op een pc hebt aangesloten, wordt u gevraagd of u deze computer vertrouwt? Klik op Vertrouwen en je zult zien dat de iPhone verschijnt als een nieuw apparaat onder Deze pc in Windows File Explorer 10.
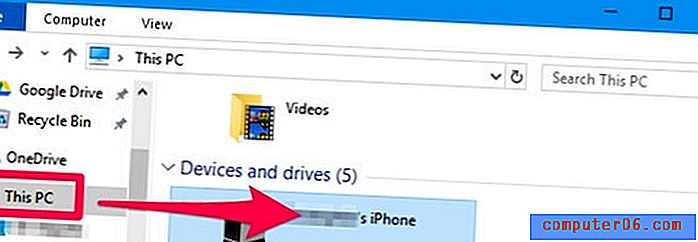
Navigeer naar de DCIM-map, je ziet je foto's en video's opgeslagen in een 100APPLE-map. Als u een groot aantal foto's en video's heeft, zijn er mogelijk andere mappen met de naam 101APPLE en 102APPLE, enz.
Om video's van uw pc naar de iPhone over te zetten, sleept u eenvoudig een van de gewenste mediabestanden naar de 100APPLE-map in de DCIM-map. Als alternatief kunt u ervoor kiezen om uw video's ook als een volledige map te importeren.
De laatste stap is om je iPhone los te koppelen, nu zou je de video's in Foto's moeten kunnen zien en afspelen.
Zijn er nog andere effectieve methoden om de klus te klaren? Laat hieronder een reactie achter en laat het ons weten.