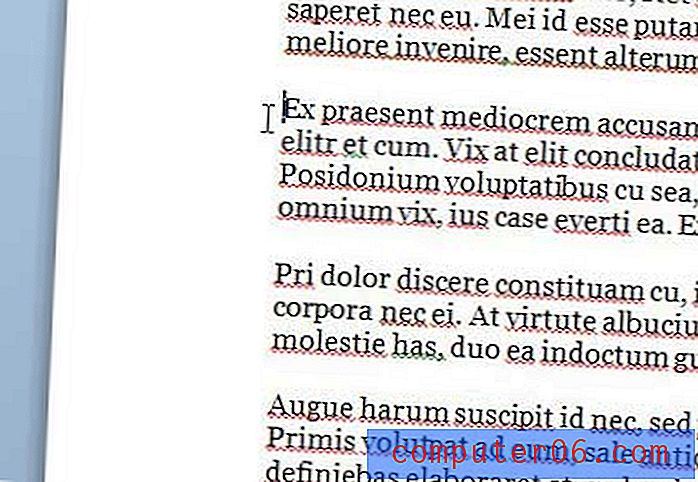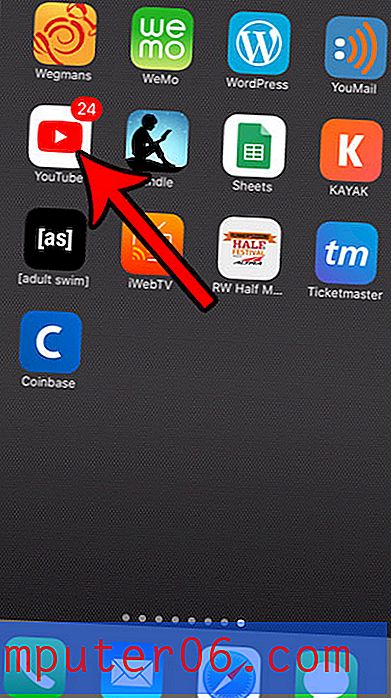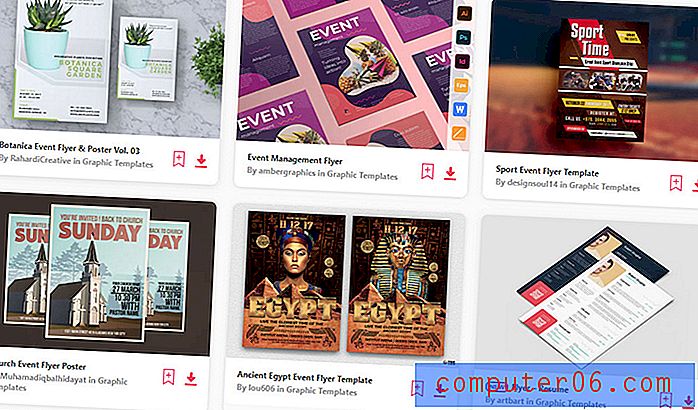Hoe u de Attachment Previewer in Outlook 2013 uitschakelt
Als u Outlook 2013 hebt ingesteld om het voorbeeldvenster te gebruiken, heeft u waarschijnlijk gemerkt dat u een voorbeeld van een bijlage kunt bekijken door eenmaal op de bijlage te klikken. Hiermee kunt u de inhoud van de bijlage bekijken als de previewer voor die bijlage op uw computer is geïnstalleerd. Voor Microsoft Office-bestanden kunt u vaak zelfs een deel van de gegevens uit de Preview kopiëren.
Maar als u liever werkt met bijlagen in hun oorspronkelijke programma's, waar u toegang hebt tot alle functies van het programma, dan kan deze Preview-modus meer hinderlijk dan een hulp zijn. Gelukkig is het een functie die u in Outlook 2013 kunt uitschakelen door de stappen in onze onderstaande gids te volgen.
Voorkom dat Outlook 2013 een voorbeeld van bijlagebestanden van Word, Excel, Powerpoint en meer bekijkt
De onderstaande stappen zijn specifiek geschreven voor Microsoft Outlook 2013, maar deze stappen lijken sterk op Microsoft Outlook 2010.
Merk op dat u de mogelijkheid heeft om alle soorten voorvertoningen van bijlagen uit te schakelen of alleen voorvertoningen van bijlagen uit te schakelen voor specifieke soorten bestanden. Onze tutorial hieronder laat je de stappen zien om beide keuzes te maken.
Stap 1: Open Outlook 2013.
Stap 2: klik op het tabblad Bestand in de linkerbovenhoek van het venster.
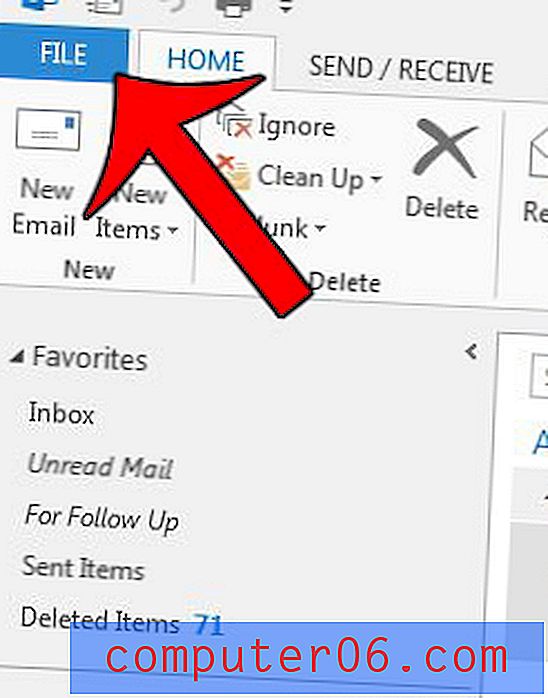
Stap 3: klik op Opties onder aan de kolom aan de linkerkant van het venster. Dit opent een nieuw venster met de naam Outlook-opties .
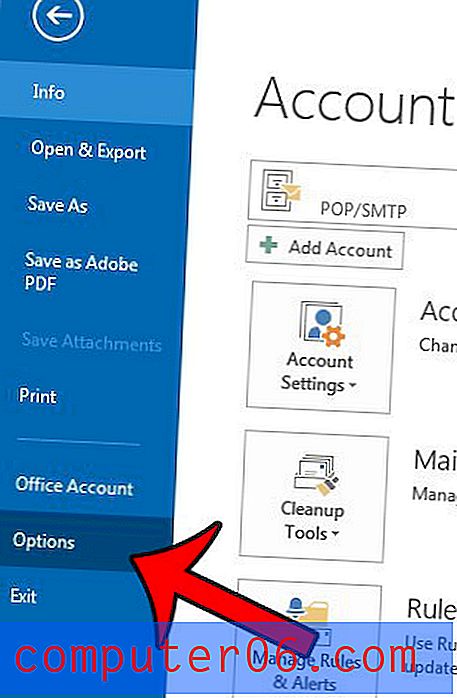
Stap 4: klik op Vertrouwenscentrum in de kolom aan de linkerkant van het venster Outlook-opties .
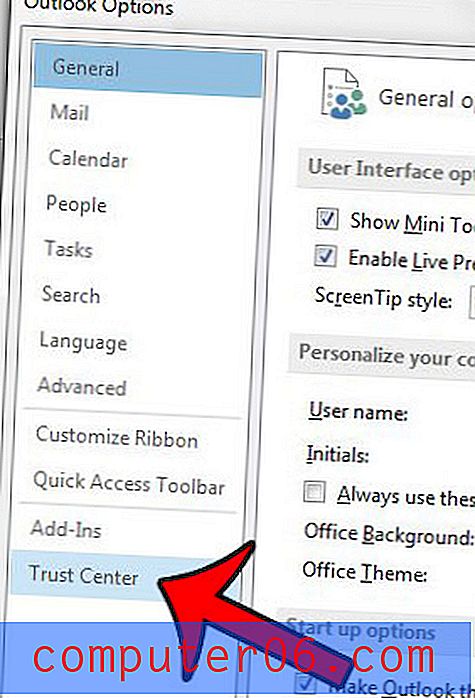
Stap 5: Klik op de knop Instellingen Vertrouwenscentrum in het gedeelte Vertrouwenscentrum van Microsoft Outlook van het menu. Dit opent een nieuw Trust Center- venster.
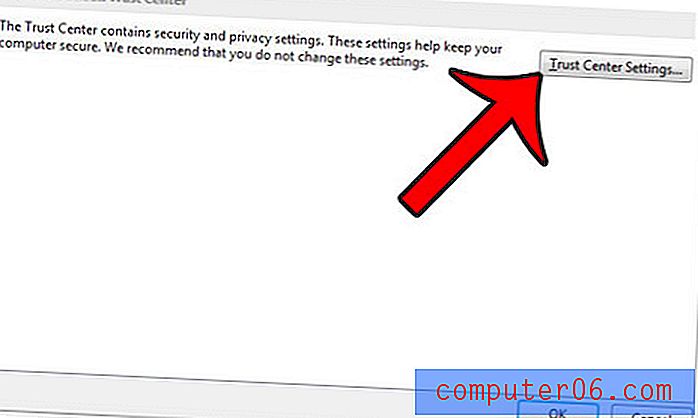
Stap 6: Klik op de optie Afhandeling van bijlagen in de linkerkolom van het venster Vertrouwenscentrum .
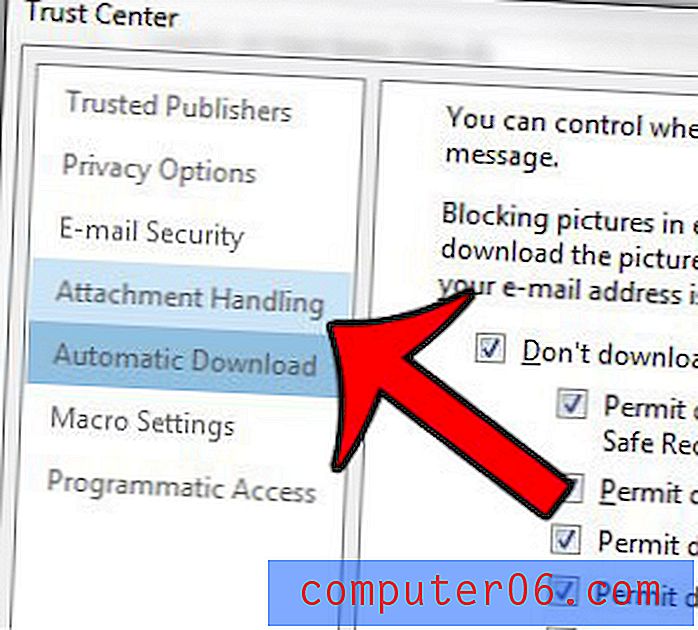
Stap 7a: Vink het vakje aan links van Voorbeeld van bijlage uitschakelen . Hiermee worden alle voorbeelden van bijlagen uitgeschakeld. Als u wilt kiezen welke bijlagen als voorbeeld worden weergegeven, slaat u deze stap over en gaat u verder met stap 7b .

Stap 7b: Als u liever alleen de voorvertoningen voor bepaalde soorten bijlagen uitschakelt, vink dan niet de knop Bijlagenvoorbeeld uitschakelen aan en klik in plaats daarvan op de Bijlage en Documentvoorbeeld- knop.
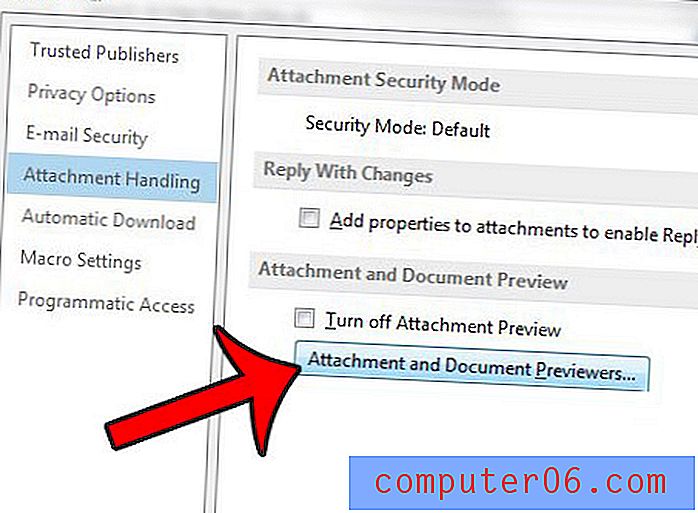
Vervolgens kunt u het vinkje links van elk bestandstype wissen waarvan u geen voorbeeld wilt zien. Ik heb er bijvoorbeeld voor gekozen om geen previews van Excel-bestanden te tonen. Klik op de knop OK wanneer u klaar bent met het aanpassen van uw voorbeeldopties voor bijlagen.
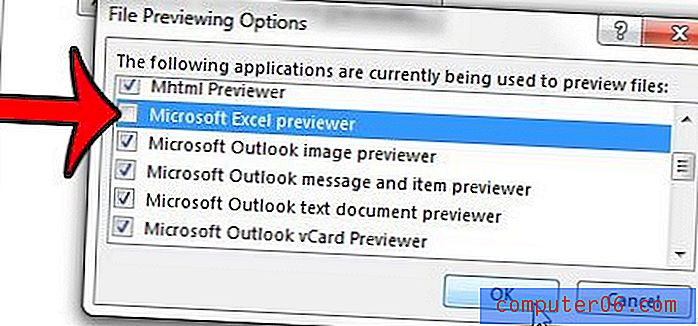
Stap 8: Klik op de OK- knop in elk van de geopende vensters om uw wijzigingen op te slaan.
U moet dan Outlook sluiten en opnieuw opstarten om de preview-functie van de bijlage uit te schakelen.
Wilt u dat Microsoft Outlook 2013 u niet meer vraagt of u bent vergeten een bijlage toe te voegen? Deze gids laat u zien hoe u die instelling kunt uitschakelen. U kunt deze stappen ook volgen als u wilt dat Outlook u begint te herinneren aan bijlagen.