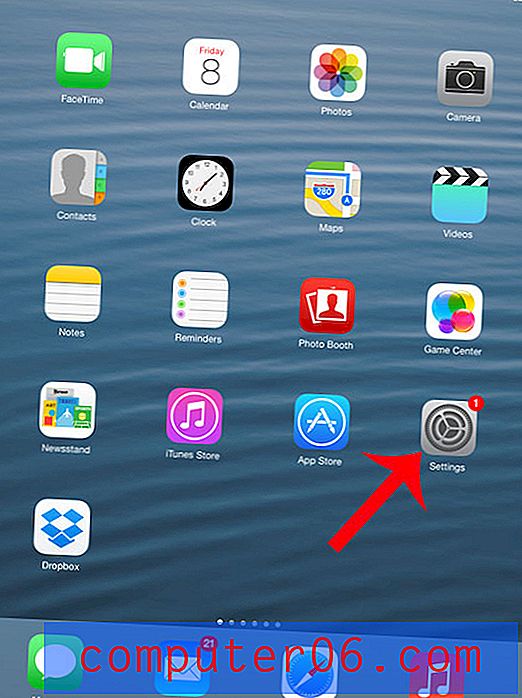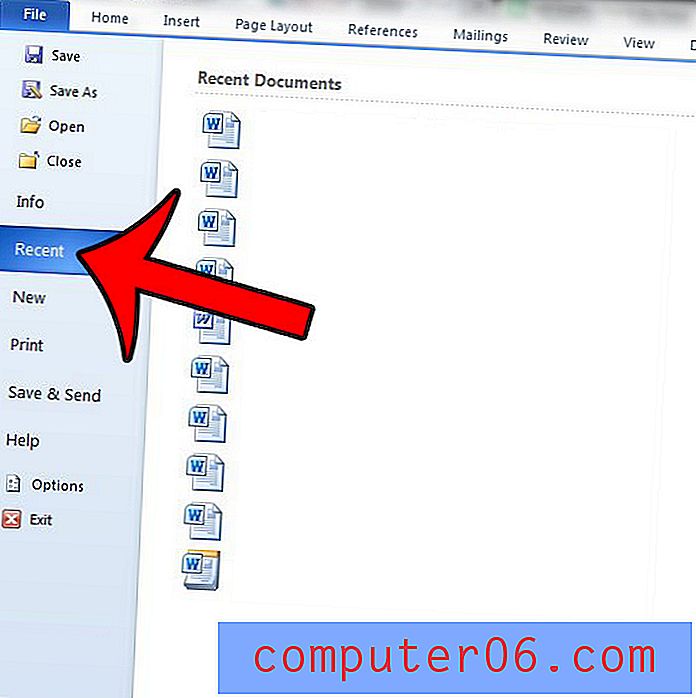Hoe de achtergrondlaag in Photoshop CS6 te ontgrendelen
Wanneer u een nieuwe afbeelding in Photoshop CS6 maakt of als u een bestaande afbeelding binnen het programma opent, is de kans groot dat de achtergrond of beginlaag wordt vergrendeld. Dit kan problematisch zijn als u bepaalde wijzigingen wilt aanbrengen, zoals het transformeren van die laag. Gelukkig kun je de onderstaande stappen volgen om die laag te ontgrendelen en meer vrijheid te hebben in hoe je hem wilt manipuleren.
Lagen ontgrendelen in Photoshop CS6
Deze tutorial is specifiek voor de achtergrondlaag in Photoshop CS6, maar werkt voor elke andere vergrendelde laag die je tegen kunt komen. Hoewel de onderstaande stappen zijn uitgevoerd op de Mac-versie van CS6, werken ze ook voor de Windows-versie.
Stap 1: Open je afbeelding in Photoshop.
Stap 2: Zorg ervoor dat het deelvenster Lagen zichtbaar is door op Windows bovenaan het scherm te klikken en het vinkje links van de optie Lagen aan te vinken. Als het vinkje daar staat, is het deelvenster Lagen zichtbaar. Als het vinkje er niet is, selecteer dan de optie Lagen .
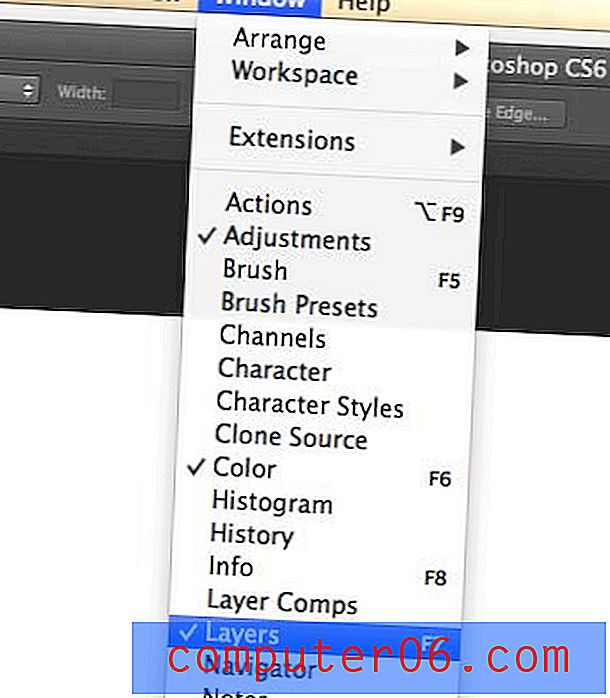
Stap 3: Selecteer de vergrendelde laag door erop te klikken in het deelvenster Lagen .
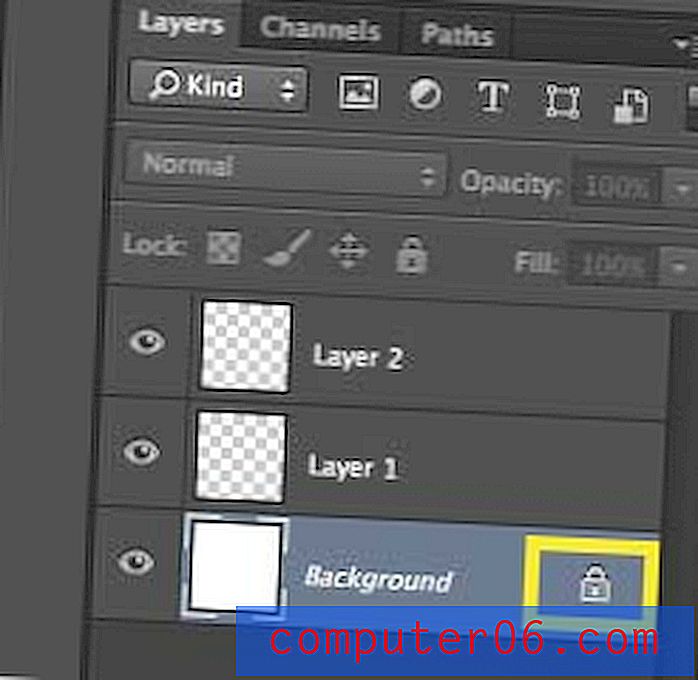
Stap 4: klik op het slotpictogram rechts van de laagnaam en sleep het naar de prullenbak onder in het deelvenster Lagen .
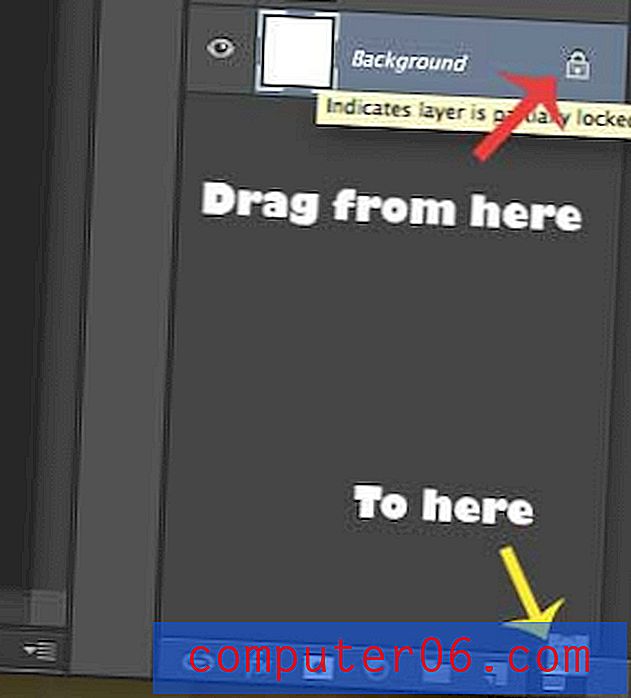
Stap 5: U zult merken dat het slotpictogram nu uit de laag is verdwenen, zodat u de inhoud van die laag vrij kunt bewerken.
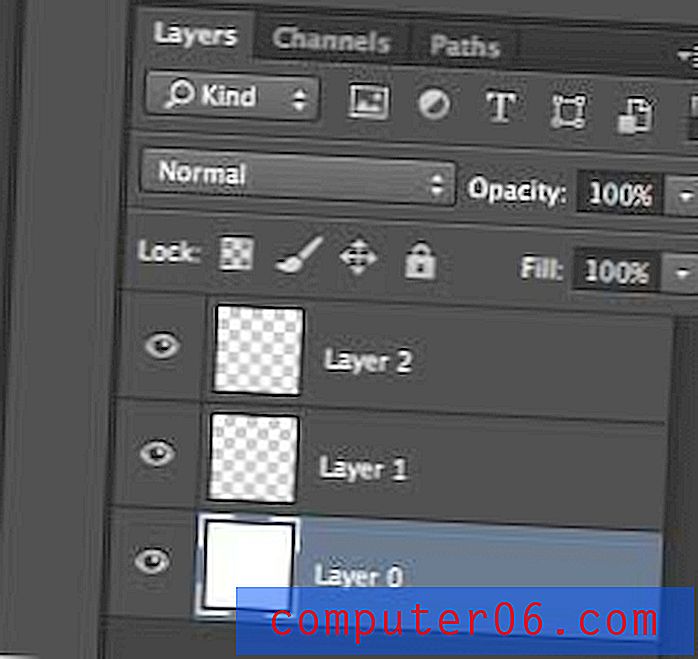
Photoshop-bestanden en andere afbeeldingen kunnen veel ruimte op de harde schijf innemen en het zijn vaak bestanden die niet gemakkelijk kunnen worden gereproduceerd. Het is dus een goed idee om er een back-up van te bewaren op een externe harde schijf, zoals deze betaalbare My Passport-optie van 1 TB van Amazon.
Als u liever wilt dat de nieuwe afbeeldingen die u in Photoshop maakt, transparante achtergronden hebben in plaats van witte, kunt u dit artikel lezen om te leren hoe u dit kunt doen.