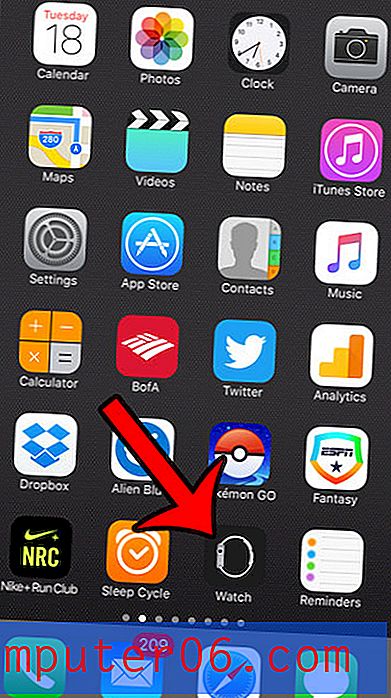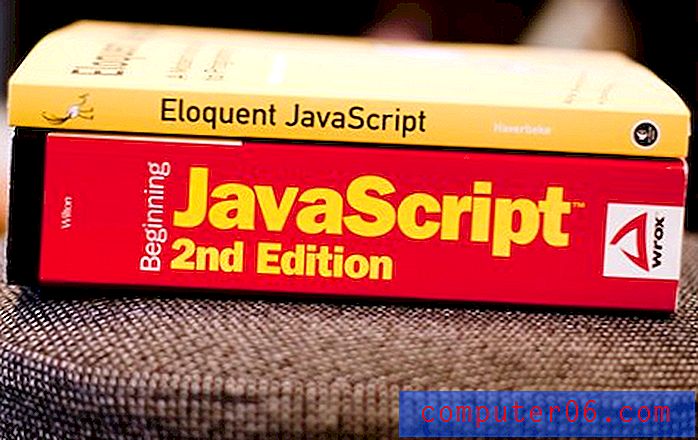Hoe de kleur van een cel te veranderen in Excel 2013
Grote spreadsheets zijn over het algemeen vrij moeilijk te lezen, of u ze nu op een scherm of als een gedrukt document bekijkt. Er zijn een aantal verschillende manieren om spreadsheets gemakkelijker leesbaar te maken, maar misschien is een van de eenvoudigste en meest effectieve keuzes om kleur toe te voegen aan rijen met gegevens van een bepaald type, of om gewoon kleur toe te voegen aan elke andere rij. Dit maakt het gemakkelijker om te zien welke gegevens zich in dezelfde rij bevinden, en het kan de spreadsheet er gewoon beter uit laten zien. Dus als u kleur aan uw cellen wilt toevoegen in Excel 2013, volgt u de onderstaande stappen.
Wijzig de achtergrondkleur van de cellen in Excel 2013
Merk op dat we de kleur van de cel zelf gaan veranderen. De kleur van de tekst blijft hetzelfde. Dus als u bijvoorbeeld zwarte tekst in uw cel heeft en de kleur van de cel in zwart verandert, is de tekst niet zichtbaar. U kunt de kleur van uw tekst wijzigen door op de knop Lettertypekleur te klikken die rechts van de knop Vulkleur staat die we in de onderstaande zelfstudie gebruiken.
Stap 1: Open uw spreadsheet in Excel 2013.
Stap 2: Gebruik uw muis om de cellen te selecteren waaraan u een celkleur wilt toevoegen. U kunt een hele kolom of rij selecteren door op het rijnummer links op het blad of de kolomletter bovenaan het blad te klikken.
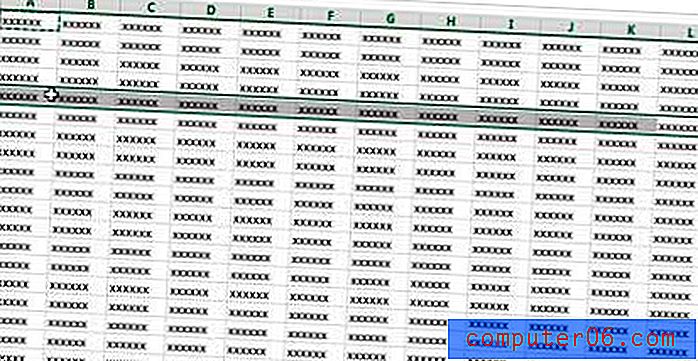
Stap 3: klik op het tabblad Home bovenaan het venster.
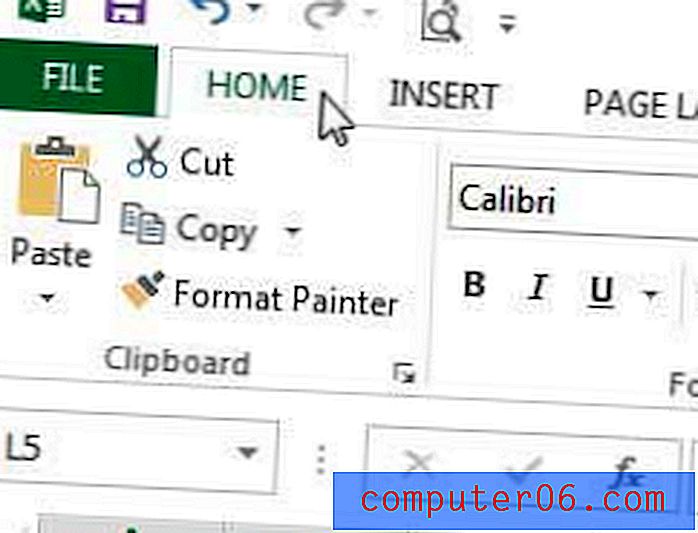
Stap 3: Klik op de pijl-omlaag rechts van de knop Vulkleur in het gedeelte Lettertype van het lint bovenaan het venster.
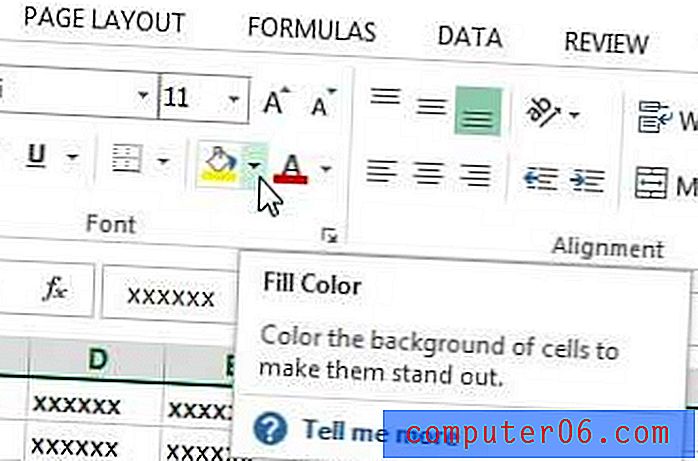
Stap 4: klik op de celkleur die u aan de geselecteerde cellen wilt toevoegen.
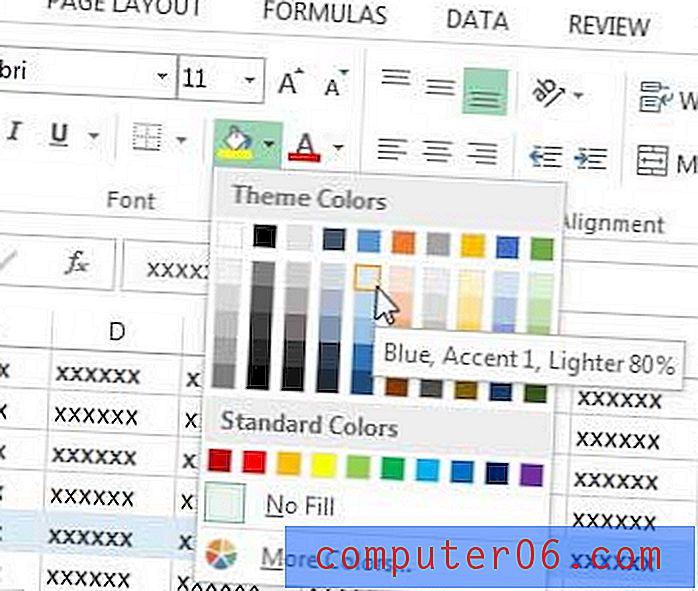
Als u uw spreadsheet veel hebt opgemaakt of als u een spreadsheet met veel opmaak heeft ontvangen, wilt u deze misschien allemaal verwijderen. Leer hoe u celopmaak in Excel 2013 kunt verwijderen, zodat uw spreadsheet zo eenvoudig mogelijk is.