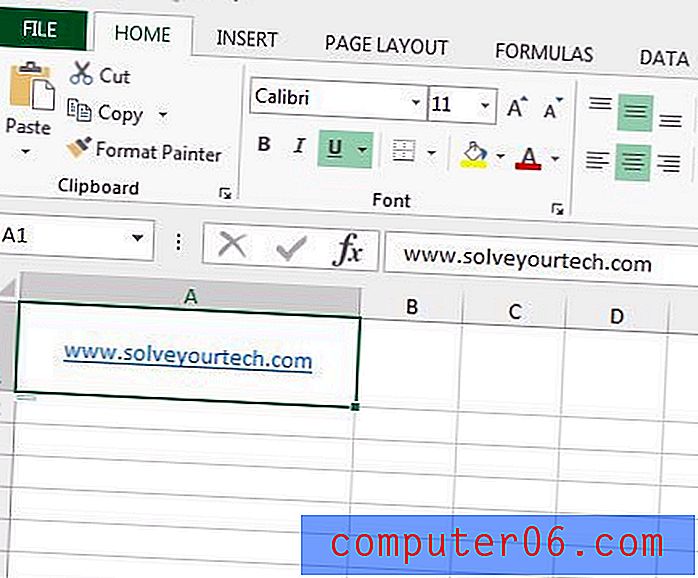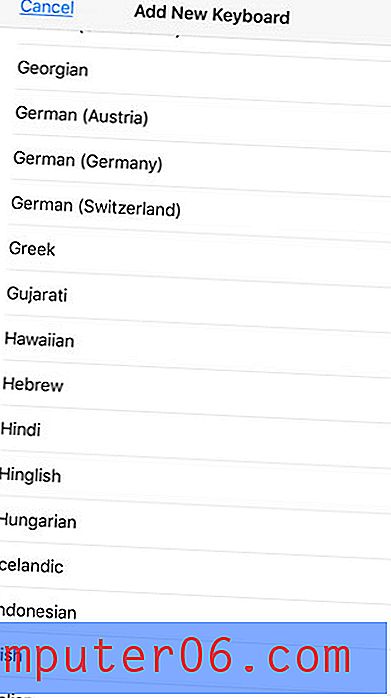Opgeslagen wifi-wachtwoorden bekijken op Windows 10
Stel je voor: je hebt net een gloednieuwe telefoon of tablet gekocht en kunt niet wachten om het uit te proberen. Je pakt het apparaat uit en zet het aan.
Alles verloopt soepel totdat u wordt gevraagd verbinding te maken met een draadloos netwerk. Maar ... je bent het wifi-wachtwoord vergeten! Zonder dat wachtwoord heb je geen toegang tot de digitale wereld op je nieuwe apparaat.
Komt dit je bekend voor? We zijn er allemaal geweest! Gelukkig zijn er verschillende manieren om dat wifi-wachtwoord te vinden. Het enige dat u nodig hebt, is een Windows-computer die eerder op dat netwerk is aangesloten.
In dit artikel laat ik je zien hoe je wifi-wachtwoorden kunt weergeven op Windows 10, zodat je elk nieuw apparaat kunt verbinden zonder je nerdvrienden te vragen of het IT-team om hulp te vragen.
Gebruikt u een Mac-computer? Lees hier onze gids over het vinden van een wifi-wachtwoord op de Mac.
Methode 1: Bekijk opgeslagen wifi-wachtwoorden via Windows-instellingen
De standaardmethode is om door uw Windows-instellingen te gaan. Om deze methode te gebruiken, moet u verbonden zijn met het netwerk waarvan u het wachtwoord wilt vinden.
Stap 1: Open Instellingen op Windows 10. U kunt "Instellingen" typen en op de app klikken die wordt weergegeven in de Windows-zoekbalk (onder "Beste overeenkomst") of op het instellingenpictogram linksonder klikken.

Stap 2: Klik op Netwerk en internet zodra het instellingenvenster wordt geopend.
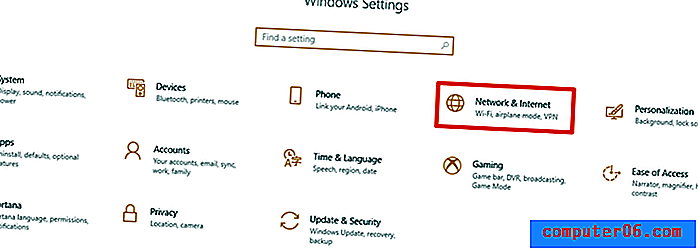
Stap 3: Scroll naar beneden tot je Netwerkcentrum ziet, klik erop.
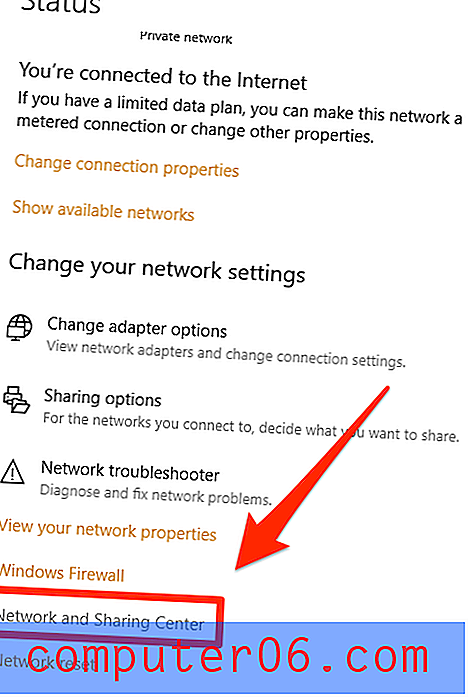
Stap 4: U zou naar het volgende venster moeten worden geleid. Klik op het wifi-netwerk waarmee u verbonden bent.
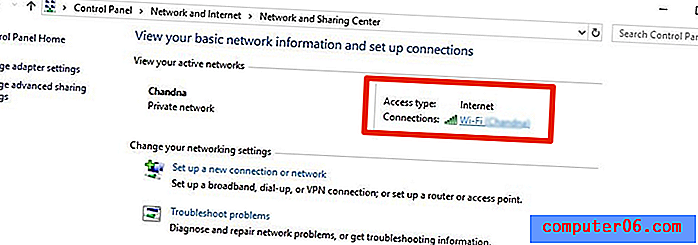
Stap 5: Klik op de knop Wireless Properties .
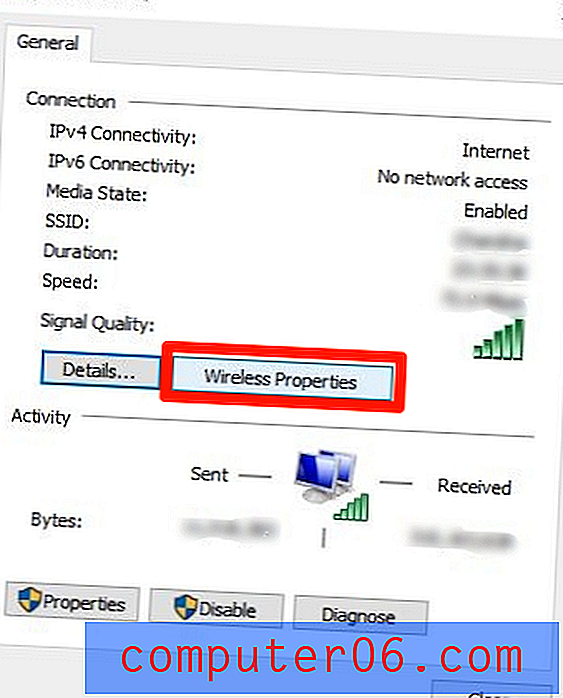
Stap 6: Druk op het tabblad Beveiliging rechtsboven. Schakel vervolgens het aankruisvak 'Tekens weergeven' in. Dit toont u het wifi-wachtwoord voor het netwerk waarmee u bent verbonden.
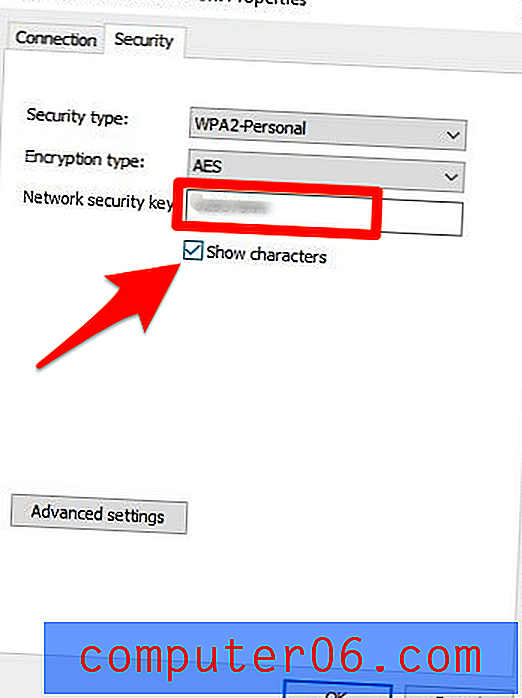
Methode 2: een Wi-Fi Password Finder-programma gebruiken
Als u het WiFi-wachtwoord wilt vinden voor een netwerk dat u in het verleden hebt gebruikt, of als u problemen ondervindt bij het navigeren door Windows 10, kunt u een gratis programma van derden gebruiken, zoals WiFi Password Revealer .
Stap 1: Klik hier om het programma te downloaden. Druk gewoon op de blauwe knop 'Downloaden'.
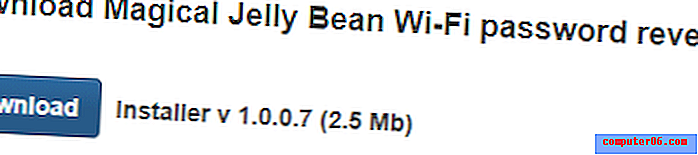
Stap 2: Zodra de download is voltooid, opent u deze in uw browser.
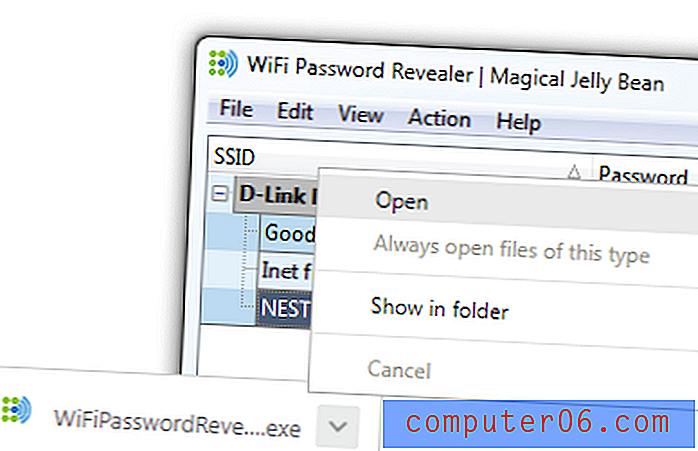
Stap 3: Selecteer de gewenste taal en klik op "OK" om door te gaan.
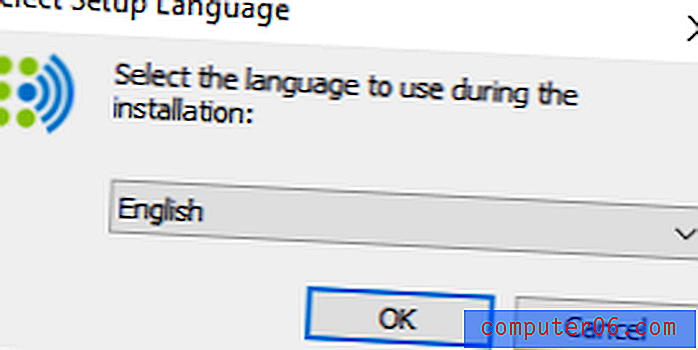
Stap 4: Selecteer "Accepteer de overeenkomst" en klik op "Volgende>".

Stap 5: Selecteer de bestemmingslocatie om de map op te slaan.
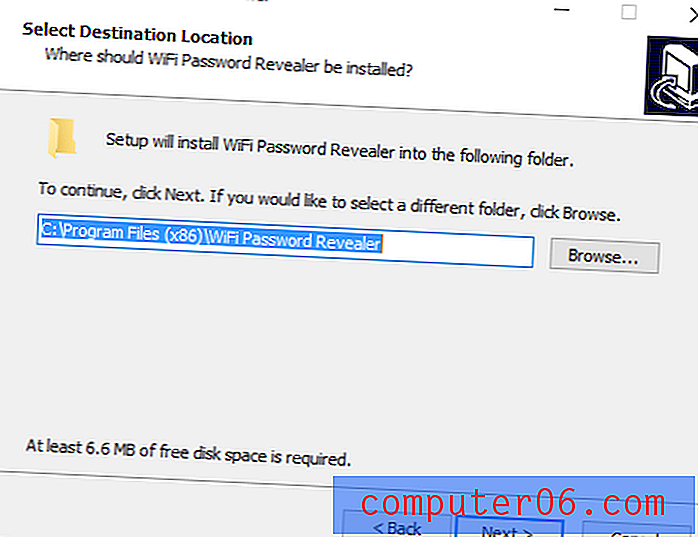
Stap 6: Kies of u een extra snelkoppeling wilt toevoegen. Ik raad aan om dat voor het gemak te controleren, maar het is helemaal aan jou.
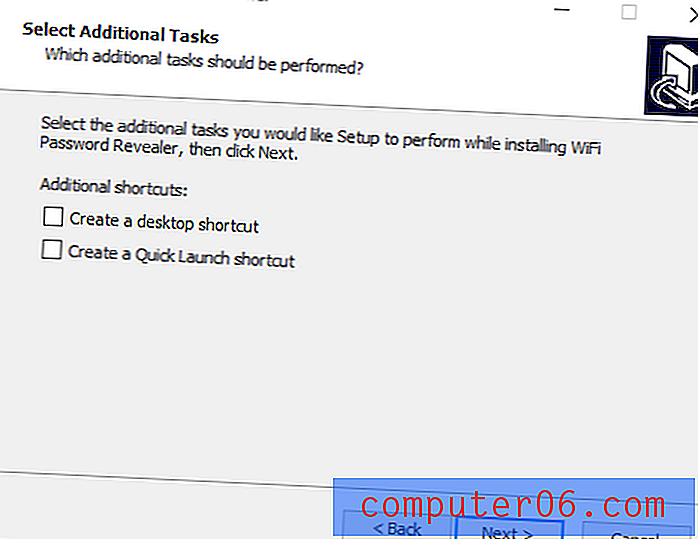
Stap 7: Klik op "Installeren".
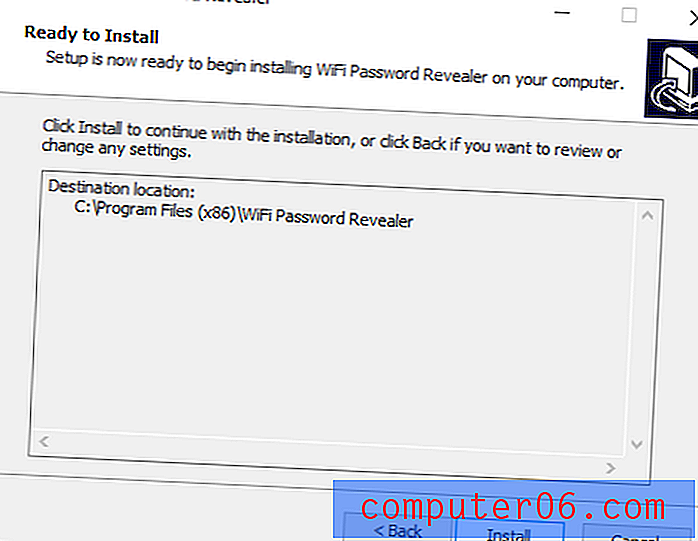
Stap 8: Klik op "Finish" zodra het programma op uw pc is geïnstalleerd.
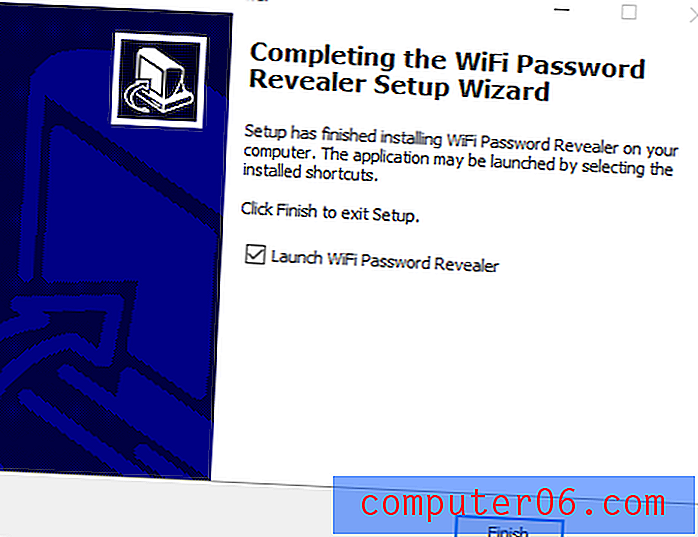
Stap 8: De applicatie wordt geopend en onthult alle netwerken waarmee u in het verleden verbinding heeft gemaakt met uw Windows-apparaat, samen met de wachtwoorden die u hebt gebruikt om met succes verbinding te maken met elk ervan.
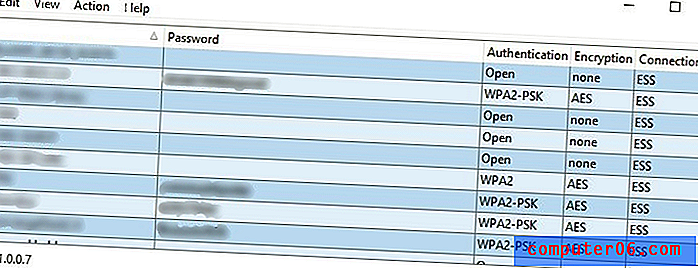
Het voordeel van deze methode is dat je de wifi-wachtwoorden kunt zien voor elk netwerk waarmee je in het verleden verbinding hebt gemaakt. Deze methode kan u echter alleen de wifi-wachtwoorden tonen die u hebt gebruikt om toegang te krijgen tot die netwerken. Als ze sindsdien zijn gewijzigd, zie je de nieuwe wachtwoorden niet.
Methode 3: WiFi-wachtwoorden zoeken via de opdrachtregel
Voor degenen onder u die vertrouwd zijn met computers, kunt u ook de opdrachtregeltool gebruiken die is ingebouwd in Windows 10 om snel opgeslagen WiFi-wachtwoorden te vinden. Het is erg handig, omdat u geen extra software hoeft te downloaden en slechts één opdracht hoeft uit te voeren. Hier is hoe het te doen:
Stap 1: Zoek en open de opdrachtprompt- app op Windows 10. Klik met de rechtermuisknop en druk op Als administrator uitvoeren .
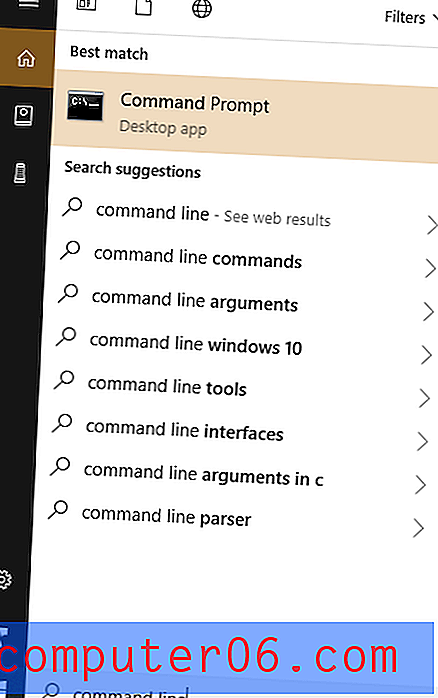
Stap 2: Typ dit: netsh wlan show profile . Dit toont je een lijst met netwerken waarmee je in het verleden verbinding hebt gemaakt.
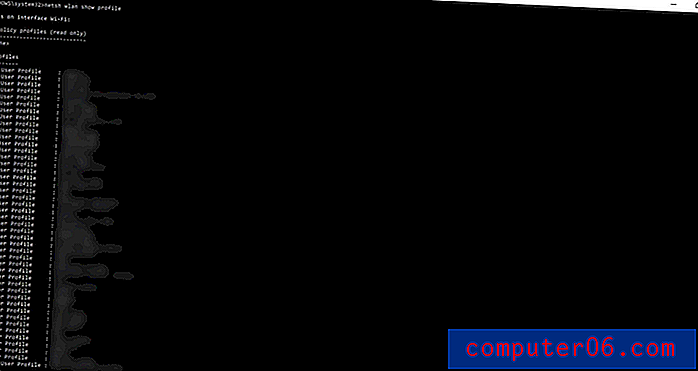
Stap 3: Zoek het netwerk waarvoor u het wachtwoord nodig heeft. Zodra je het gevonden hebt, typ je het volgende in: netsh wlan show profile [wifi-name] key = clear .
Vergeet niet [wifi-name] te vervangen door de echte wifi-gebruikersnaam. Vervolgens verschijnt het wachtwoord naast het gedeelte met de sleutelinhoud .
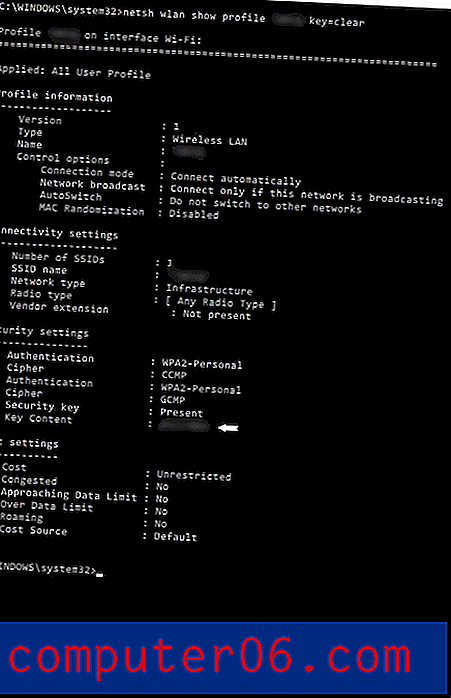
Laatste woorden
We leven allemaal min of meer in de digitale wereld, een wereld met tientallen, zelfs honderden wachtwoorden om te onthouden. U kunt wachtwoorden onthouden voor uw sociale media, bankrekeningen en andere belangrijke sites, maar waarschijnlijk niet de wifi-wachtwoorden bij u thuis of op uw werk.
Het is altijd een goed idee om een wachtwoordbeheertool zoals 1Password te gebruiken, die al uw wachtwoorden en notities kan opslaan, zodat u ze met één klik kunt openen. Lees onze gedetailleerde 1Password-recensie of verken hier andere goede wachtwoordmanagers.
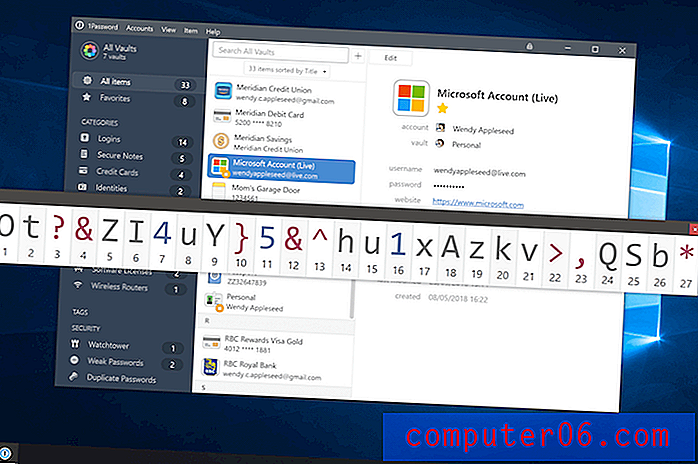
Met 1Password kunt u nu uw wachtwoorden vergeten ????
Of u kunt die gemakkelijk te vergeten combinaties eenvoudig opschrijven op een notitie en deze op een plek plaatsen die u niet mag missen - bijvoorbeeld uw computerscherm, internetrouter of gewoon aan de muur.
Zelfs als je die onbelangrijke wifi-wachtwoorden helemaal bent vergeten, is dat prima. Hopelijk heeft een van de drie hierboven weergegeven methoden u geholpen die opgeslagen wifi-wachtwoorden op uw Windows-pc te vinden en u met miljarden internetgebruikers over de hele wereld te verbinden. Geen van de methoden vereist een internetverbinding om uit te voeren (behalve de tweede methode, die toegang tot internet vereist om te downloaden).
Veel surfplezier! Deel uw ervaringen en moeilijkheden bij het ophalen van WiFi-wachtwoorden op Windows 10. Laat hieronder een reactie achter.