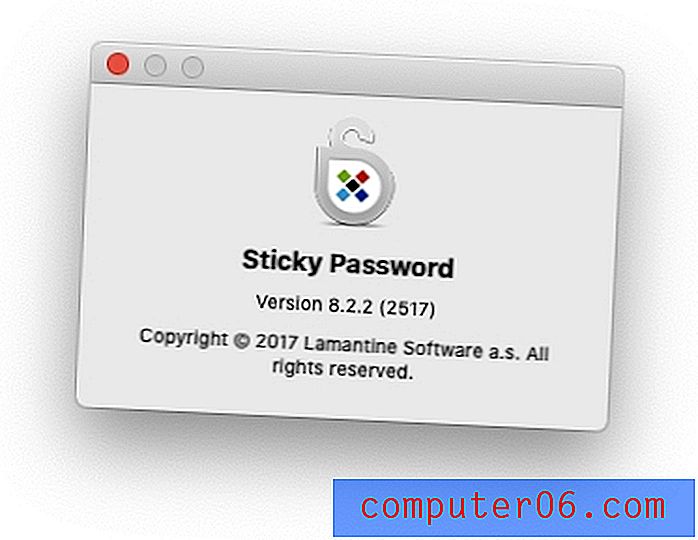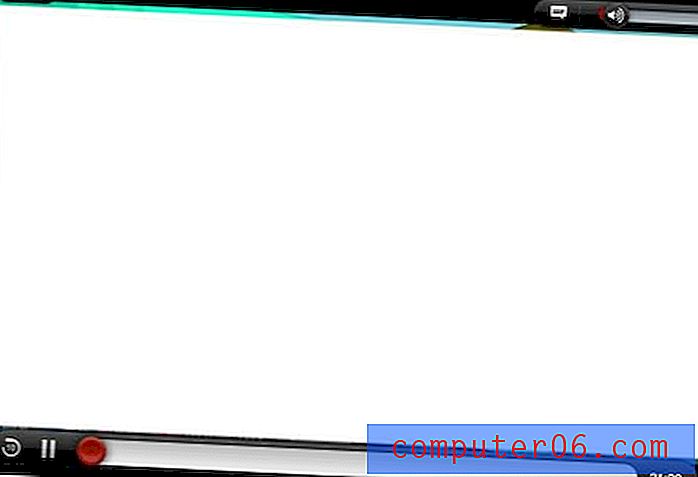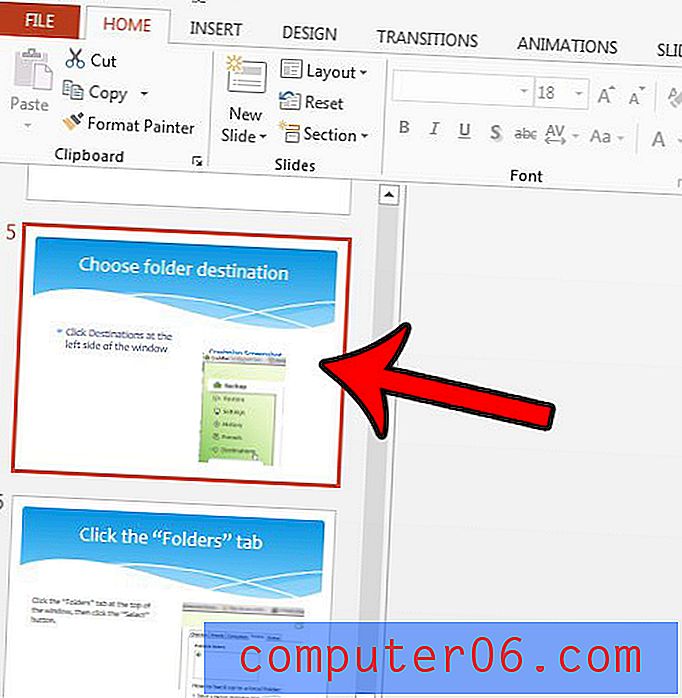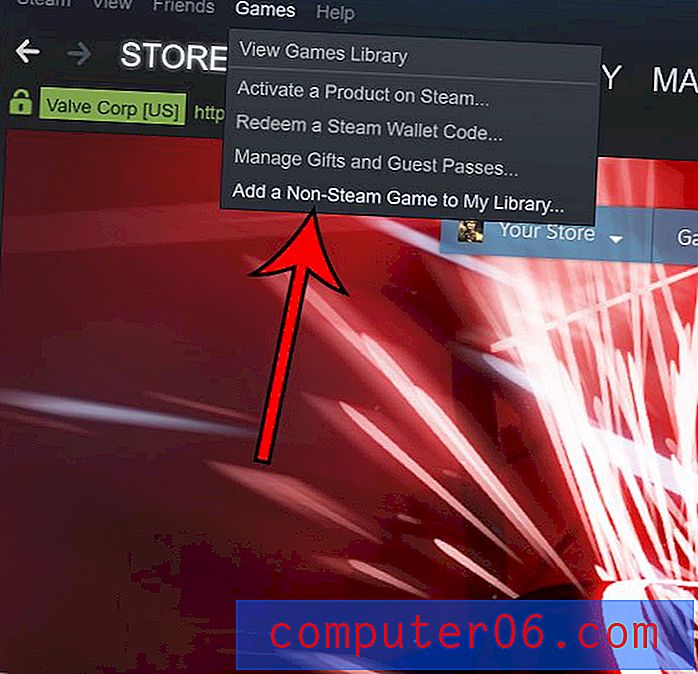Paginaranden voor Microsoft Word
Laatst bijgewerkt: 13 maart 2019
Microsoft Word is een buitengewoon populaire softwarekeuze voor het maken van documenten, maar wordt grotendeels gebruikt als middel om inkt op papier te zetten om een digitale weergave van de gedachten in je hoofd te creëren. Er zijn maar weinig mensen die nadenken over de visuele aantrekkingskracht van hun Word-documenten, en nog minder beschouwen paginaranden voor Microsoft Word-documenten als een optie om hun geschriften visueel aantrekkelijk te maken.
Door paginaranden voor Microsoft Word-documenten toe te voegen, kunt u uw document echter laten opvallen tussen andere keuzes die alleen zwarte tekst op wit papier bevatten, wat het verschil kan betekenen tussen dat document wordt gelezen of gewoon over het hoofd wordt gezien.
Paginarand in Word 2010 - Een toevoegen (snelle samenvatting)
- Klik op Pagina-indeling bovenaan het venster.
- Selecteer de knop Paginaranden .
- Kies het type rand en stijl en klik vervolgens op OK .
Er is een zeer kleine wijziging in deze procedure in sommige nieuwere versies van Word, die we in de volgende sectie zullen beschrijven.
Paginarand in Word voor Office 365
- Klik op het tabblad Ontwerpen bovenaan het venster.
- Klik op de knop Paginaranden uiterst rechts op het lint.
- Selecteer het type rand en de stijl daarvoor en klik vervolgens op OK .
U kunt hieronder lezen voor aanvullende informatie over het toevoegen van paginaranden in Word, evenals enkele afbeeldingen voor de stappen.
Paginaranden voor Microsoft Word 2010-procedure
Deze sectie gaat iets dieper in op de verwerking van het toevoegen van een paginarand in Word. Als u klaar bent met uw rand, wilt u misschien ook kijken of u een achtergrondafbeelding wilt toevoegen, als u denkt dat uw document dat zou kunnen gebruiken.
Stap 1 - Start Microsoft Word en open vervolgens het document waaraan u uw paginaranden voor Microsoft Word wilt toevoegen. Merk op dat u ook kunt dubbelklikken op een Microsoft Word-document om het automatisch te openen met Microsoft Word. Klik in Microsoft Word 2010 op de Office- knop in de linkerbovenhoek van het venster, klik op Openen en dubbelklik vervolgens op het bestand dat u wilt openen.
Stap 2 - Klik op het tabblad Pagina-indeling bovenaan het venster (zoals hierboven vermeld, moet u mogelijk op het tabblad Ontwerpen klikken in sommige nieuwere versies van Word en vervolgens op het pictogram Paginaranden in het gedeelte Pagina-achtergrond van het lint aan de Als uw Microsoft Word-venster kleiner is, wordt het pictogram mogelijk verwijderd en vervangen door een tekstoptie Paginakaders. Hoe dan ook, als u op de optie Paginaranden klikt, wordt er een pop-upvenster Randen en arcering bovenaan geopend van het Microsoft Word-venster.

Stap 3 - Klik op het type paginaranden voor de optie Microsoft Word die u op uw document wilt toepassen vanuit de selectie aan de linkerkant van het venster. De beschikbare opties zijn Box, Shadow, 3D en Custom .
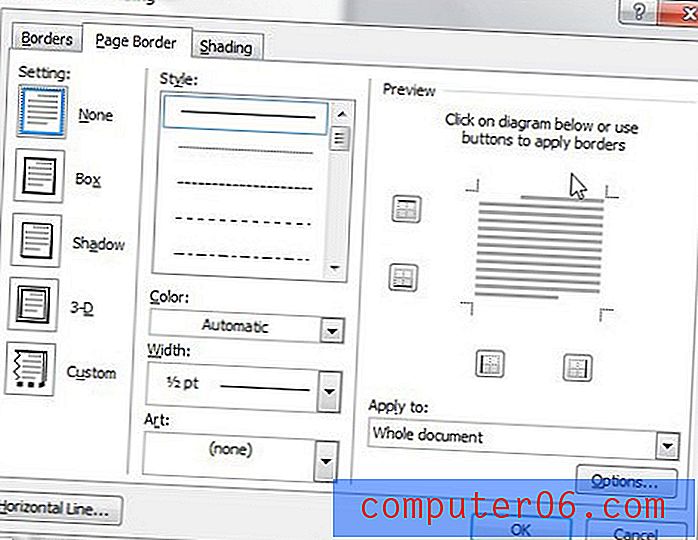
Stap 4 - Klik op de opties Stijl, Kleur, Breedte en Kunst in het midden van het venster. Merk op dat er een vrijwel onbeperkte mogelijkheid is van combinaties die u kunt gebruiken om paginaranden te maken voor Microsoft Word-documenten, dus neem geen genoegen met uw eerste optie. U zou een combinatie van opties moeten kunnen vinden die aan uw behoeften voldoet.
Stap 5 - Klik op het vervolgkeuzemenu onder Toepassen op: aan de rechterkant van het venster en selecteer vervolgens het deel van uw document waarop u deze instellingen voor paginarand wilt toepassen. U kunt bijvoorbeeld de optie Deze sectie - alles behalve de eerste pagina selecteren als u een paginarand wilt toepassen op elke pagina van uw document behalve de titelpagina.
Stap 6 (optioneel) - Klik op de knop Opties in de rechterbenedenhoek van het venster en pas vervolgens de manier aan waarop de paginaranden voor uw Microsoft Word-document worden toegepast in verhouding tot uw marges.
Stap 7 - Klik op de knop OK om uw paginarand opties toe te passen op uw Microsoft Word-document.
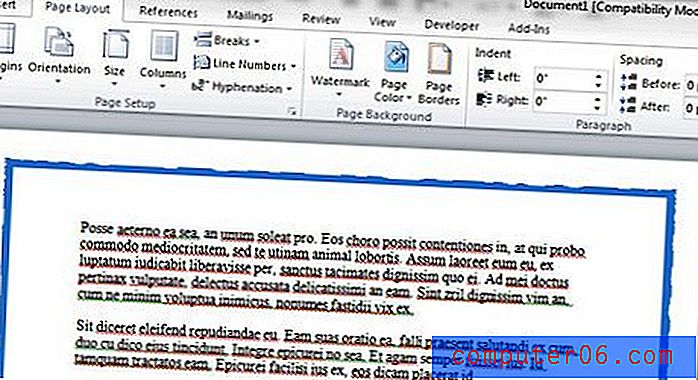
Nu u paginaranden voor Microsoft Word-instellingen op uw document hebt toegepast, bent u vrij om ook andere visuele aanpassingen op het document toe te passen. Bekijk in het bijzonder de andere opties op het lint Pagina-indeling, zoals Thema's, Pagina-instelling en Pagina-achtergrond, die een verscheidenheid aan andere opties bieden als aanvulling op paginaranden voor Microsoft Word. U kunt zelfs de richting van het document wijzigen als u de portretoptie niet wilt behouden.