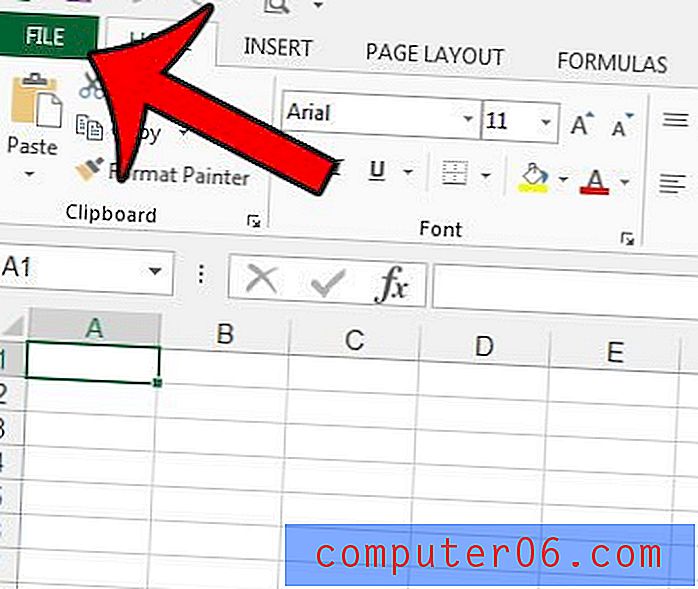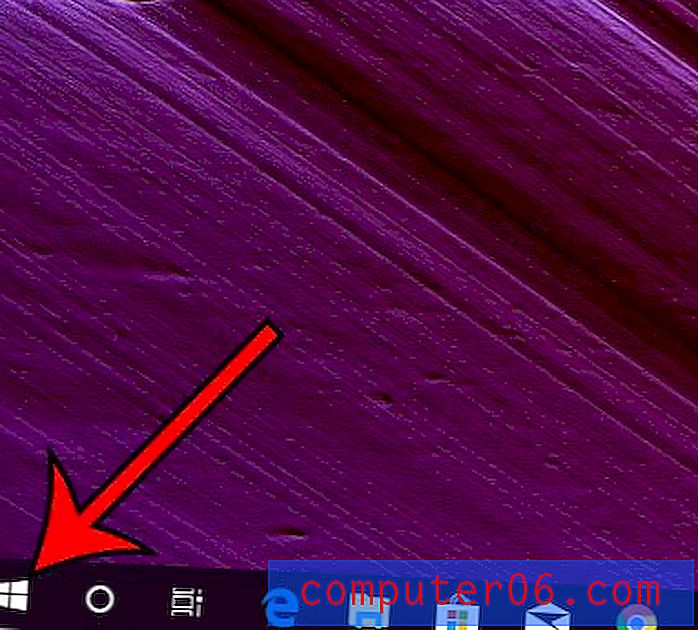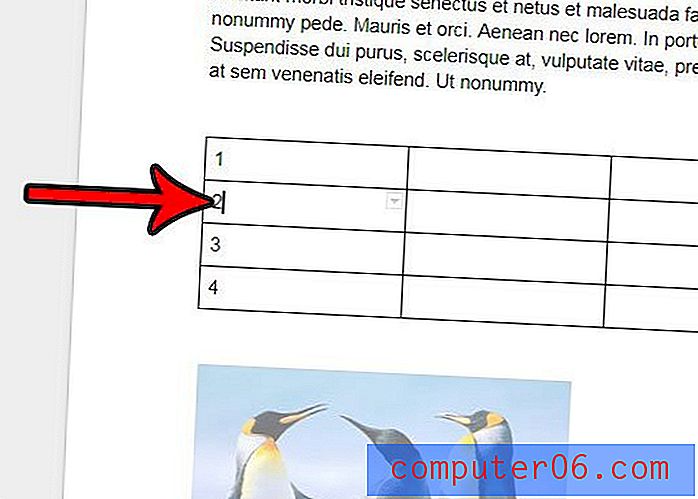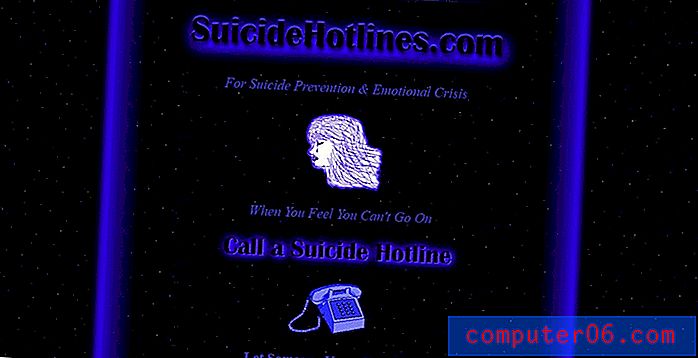Celopmaak verwijderen in Excel 2013
Grote Excel-bestanden kunnen moeilijk te lezen zijn, vooral als ze veel gegevens bevatten, waarvan slechts enkele relevant kunnen zijn voor een bepaalde situatie. Een eenvoudige manier om belangrijke gegevens te laten opvallen, is door de manier waarop ze eruitzien te veranderen. Of het nu gaat om het wijzigen van de kleur van een cel, het toevoegen van een rand of het wijzigen van de teksteffecten, er zijn een aantal verschillende opties. Maar als u opgemaakte cellen moet gebruiken in een situatie waarin u niet wilt dat ze worden opgemaakt, dan kan het handmatig wijzigen van elke aanpassing tijdrovend en frustrerend zijn. Gelukkig heeft Excel 2013 een eenvoudige manier om celopmaak uit een groep geselecteerde cellen te wissen, en je kunt leren hoe je het kunt gebruiken door de onderstaande tutorial te volgen.
Heeft u erover nagedacht om een tablet of laptop te kopen? Deze betaalbare Asus-machine is beide en u kunt hem zelfs gebruiken om Microsoft Office te gebruiken.
Celopmaak in Excel 2013 wissen
Dit is vooral handig als u een Excel-bestand ontvangt van een klant of collega met een opmaak die voorkomt dat u het document wijzigt op de manier die u nodig heeft. Door celopmaak te wissen, kunt u de inhoud van de cellen (inclusief formules) behouden terwijl u die cellen van de ongewenste uiterlijkwijzigingen verwijdert.
Stap 1: Open de spreadsheet in Excel 2013.
Stap 2: Gebruik uw muis om de cellen te markeren die de opmaak bevatten die u wilt verwijderen.
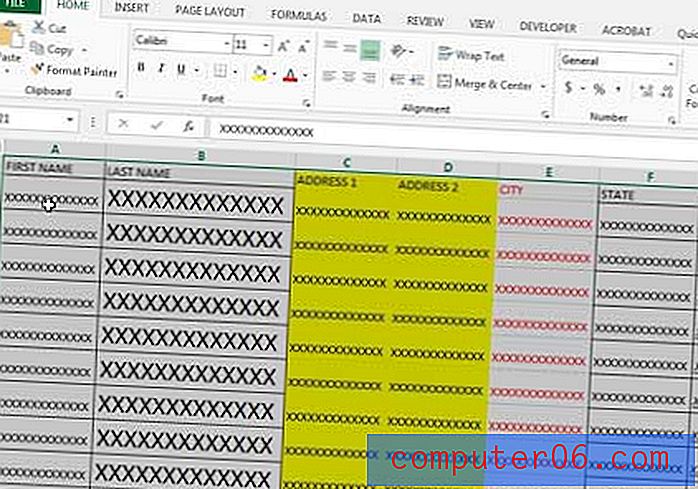
Stap 3: klik op het tabblad Home bovenaan het venster.
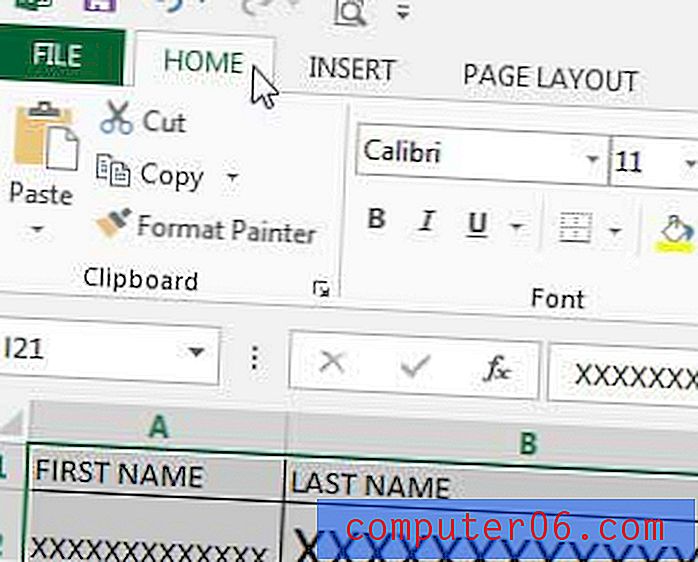
Stap 4: klik op de knop Wissen in het bewerkingsgedeelte van het lint (helemaal rechts) en klik vervolgens op de optie Formaten wissen .
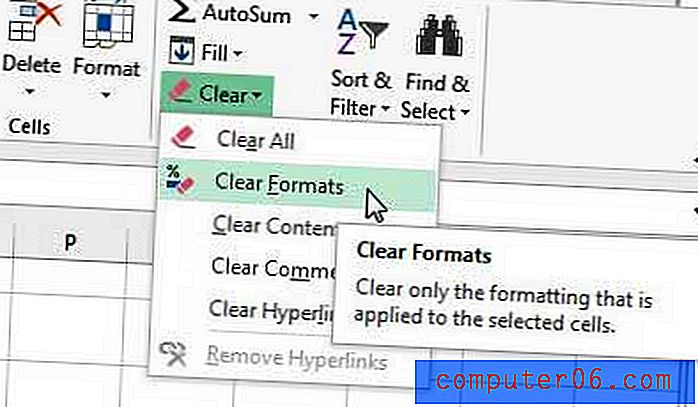
Als u op zoek bent naar een betaalbare, snelle manier om uw werkdocumenten af te drukken, dan is deze draadloze Brother laserprinter een uitstekende keuze.
Ontdek hoe u de afdrukinstellingen in Excel 2013 kunt aanpassen, zodat Excel-bestanden met meerdere pagina's gemakkelijker op de pagina passen.