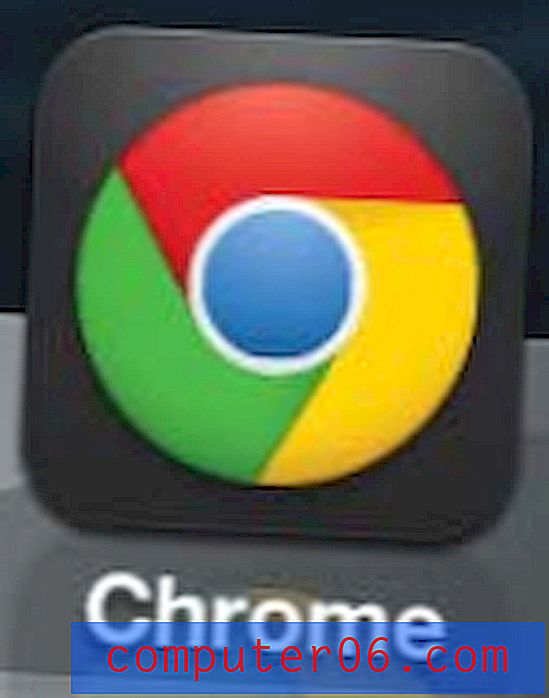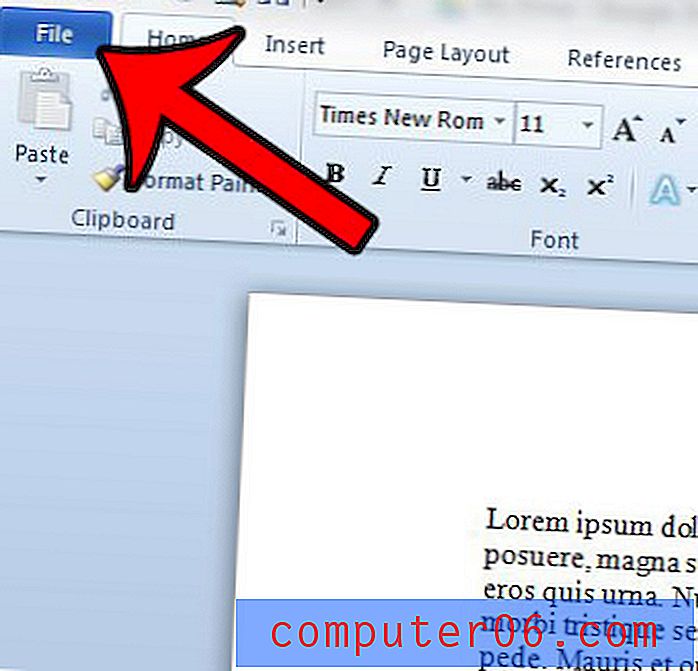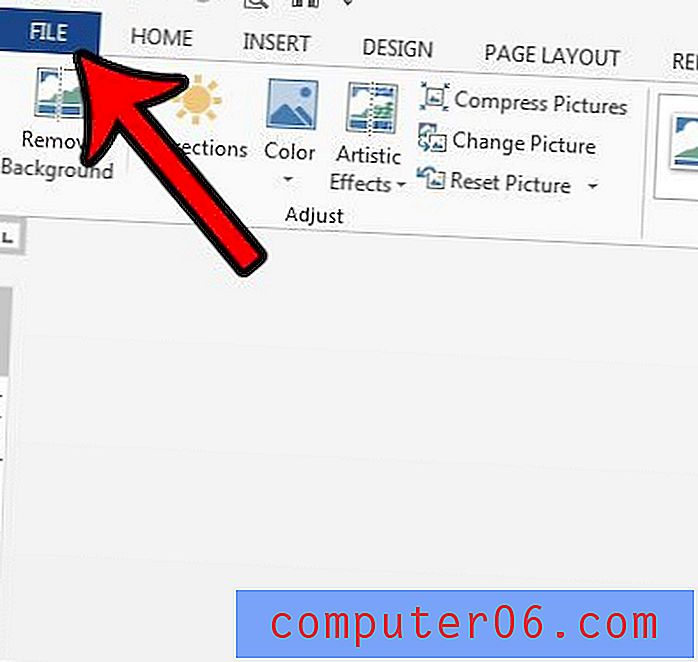Bladwijzers organiseren in Google Chrome
Het is heel gemakkelijk om per ongeluk opnieuw te bookmarken in de Google Chrome-browser. Je bezoekt een heleboel verschillende sites en, vooral als je op een tangens gaat, maak je je zorgen dat je een bepaalde pagina misschien niet meer kunt vinden. U maakt dus een bladwijzer voor de pagina, zodat u de pagina in de toekomst opnieuw kunt vinden. Als je deze oefening lang volhoudt, zul je steevast eindigen met veel bladwijzers. Maar nu heb je een manier nodig om al deze te doorzoeken, waarbij je in de eerste plaats het nut van de bladwijzers bijna teniet doet. Maar in plaats van enkele bladwijzers te verwijderen of uw gewoonten te veranderen, kunt u bladwijzermappen maken waarmee u uw bladwijzers in onderwerpen kunt indelen. Door deze tactiek toe te passen, kan het organiseren van bladwijzers in Google Chrome een eenvoudige taak zijn. Het zal u ook helpen om die bladwijzers in de toekomst opnieuw te gebruiken.
U kunt ook wijzigingen aanbrengen aan de meest bezochte pagina van Chrome.
Bladwijzers ordenen in Google Chrome
De bedoeling om deze tutorial te schrijven kwam naar voren toen ik op een dag mijn eigen lijst met bladwijzers in Chrome opende en besefte dat ik problemen had met het vinden van een bepaalde link. Omdat het doel van een bladwijzer is om het browse-proces te versnellen, realiseerde ik me dat ik het doel effectief had verslagen. Maar na een lange periode van internetgebruik waarin bladwijzers zijn verwerkt, zijn veel bladwijzers onvermijdelijk. U kunt beginnen met het verwijderen van bladwijzers of u kunt een manier vinden om te werken binnen de omgeving die u hebt gemaakt. Ik koos ervoor om een aantal op onderwerp gebaseerde mappen te maken, en zo heb ik het gedaan.
Begin met het starten van uw Chrome-browser.
Klik op het moersleutelpictogram in de rechterbovenhoek van het venster, klik op Bladwijzers en klik vervolgens op Bladwijzerbeheer . U zou nu een lijst moeten zien van elke pagina die u als bladwijzer heeft gemarkeerd.
In de kolom aan de linkerkant van het venster staan een aantal mappen. Boven die kolom staan de woorden "Bookmark Manager" en een vervolgkeuzemenu met de tekst Organiseren . Dit is de tool die we gaan gebruiken.
Klik op de map Andere bladwijzers, klik op het vervolgkeuzemenu Organiseren en klik vervolgens op Map toevoegen . Dit voegt een nieuwe map toe onder Andere bladwijzers en u kunt er een naam voor typen. Bekijk uw lijst met bladwijzers en kies een paar categorieën voor de bladwijzers die u ziet. Idealiter wilt u een map maken voor elk type bladwijzer dat u ziet. Probeer echter vaag te zijn, omdat u niet met te veel mappen wilt eindigen, waardoor het moeilijk kan worden om een bepaalde bladwijzer te vinden.
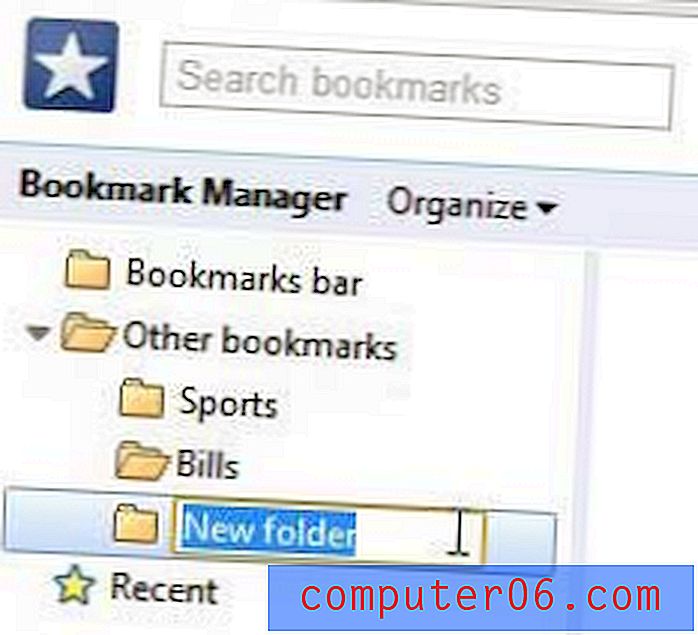
Houd er rekening mee dat u terug moet gaan en de map Andere bladwijzers opnieuw moet selecteren voordat u elke nieuwe map maakt, anders blijft Chrome mappen toevoegen als submappen van de laatst gemaakte map.
Nadat u al uw mappen heeft gemaakt, klikt u op de bladwijzerbalkmap bovenaan de linkerkolom. Zonder een organisatiestructuur komen al uw bladwijzers hier standaard terecht. Deze balk is de rij bladwijzers die u bovenaan een nieuw Chrome-tabblad ziet, en degenen bovenaan de lijst zijn degenen die hun eigen knoppen bovenaan het nieuwe tabbladvenster krijgen. U kunt de bladwijzers die u op deze locatie wilt achterlaten naar de top van de lijst slepen en ze daar laten staan als u ze veel gebruikt.
Klik op bladwijzers en sleep ze naar de map waarin ze horen. Herhaal deze stap totdat je elke bladwijzer op zijn eigen plek hebt gezet. Als u een bladwijzer vindt die niet in een map thuishoort, maak dan een andere map aan. Als u te veel mappen maakt, combineer dan mappen en maak submappen. Heeft u een map met voetbal, honkbal, basketbal en hockey ? Misschien heb je gewoon een sportmap nodig en kun je een submap voor elke sport in die map hebben.
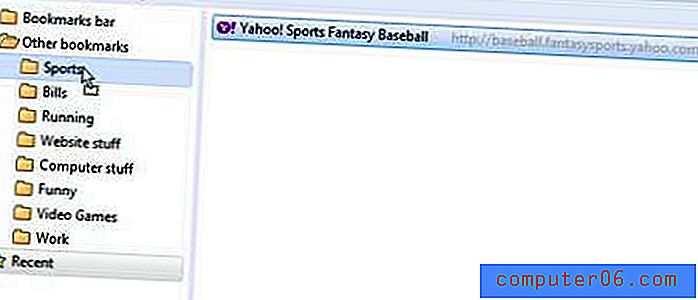
Als je klaar bent met alles verplaatsen, zou je een mooi, schoon organisatiesysteem moeten hebben.
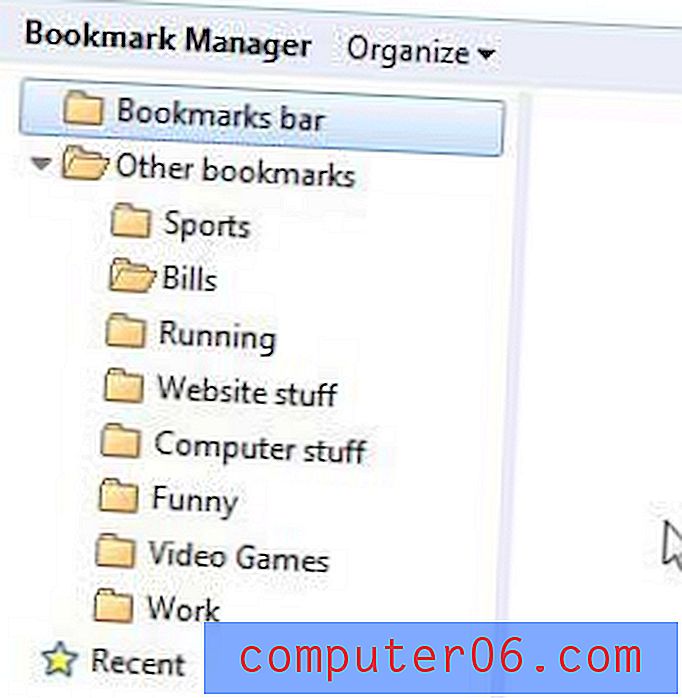
Wanneer u nu een nieuwe bladwijzer toevoegt, kunt u de juiste map kiezen in het vervolgkeuzemenu, zodat u al uw toekomstige bladwijzers ook georganiseerd kunt houden.
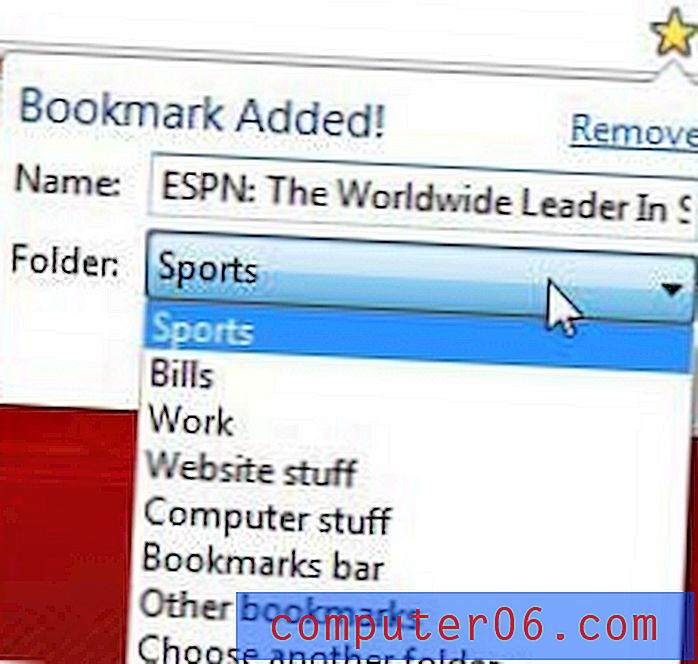
Of, als u snel een bladwijzer wilt toevoegen door op Ctrl + D en vervolgens op Enter te drukken, kunt u periodiek terugkeren naar Bladwijzerbeheer en nieuwe bladwijzers reorganiseren die u niet op de juiste manier hebt geclassificeerd.