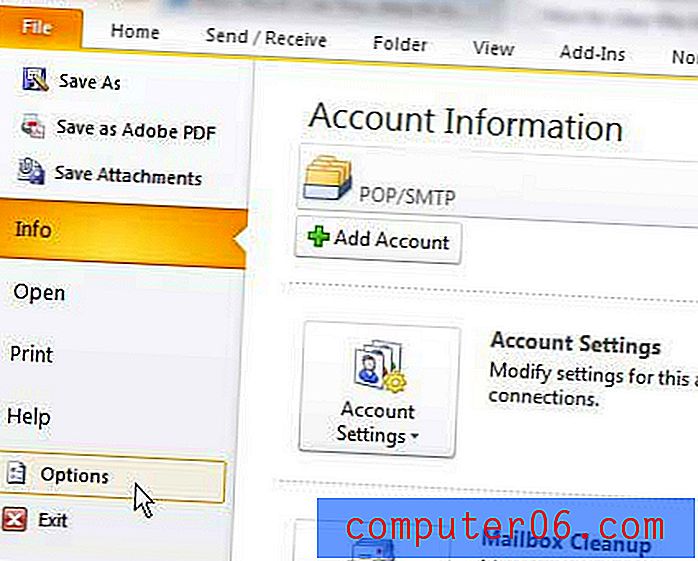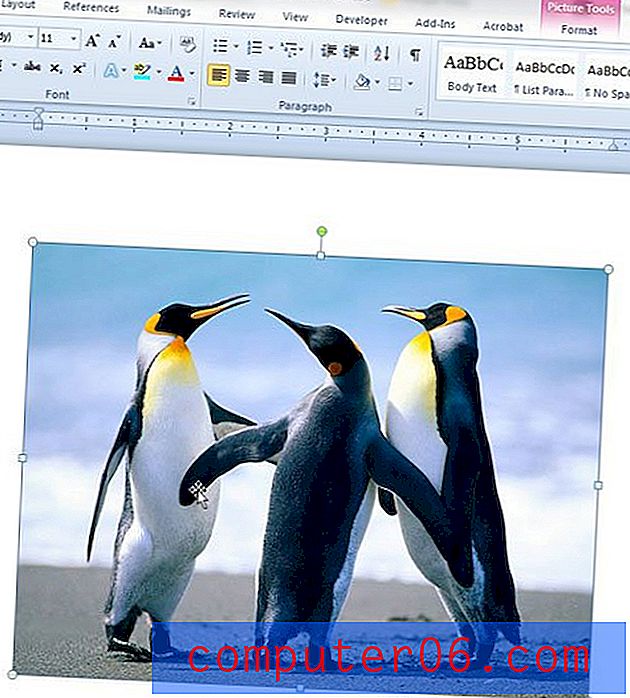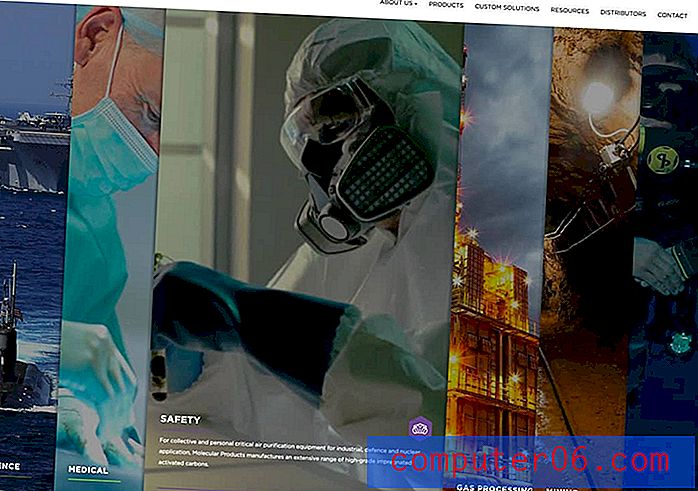Wat betekent "Dark Appearance Dims Wallpaper" op mijn iPhone 11?
De stappen in dit artikel laten u zien hoe u een optie op uw iPhone 11 inschakelt waardoor de achtergrond van uw apparaat wordt gedimd wanneer de donkere modus is ingeschakeld. We behandelen deze stappen kort aan het begin van het artikel en gaan dan verder met meer informatie en afbeeldingen van de stappen.
- Open de app Instellingen .
- Kies de optie Wallpaper .
- Tik op de knop rechts van Dark Appearance Dims Wallpaper .
Met de iOS 13-update kreeg je iPhone de mogelijkheid om te schakelen tussen de lichte en donkere modus. Voorheen was de enige optie de lichte modus, maar de nieuwe donkere modus optie past de weergave van bepaalde elementen aan zodat ze minder hard zijn voor de ogen wanneer je ze in een donkere omgeving bekijkt.
Een element dat standaard niet wordt beïnvloed, is echter de achtergrond die u hebt gekozen. Door de optie "Dark Appearance Dims Wallpaper" in te schakelen, kunt u de iPhone uw achtergrond in donkere modus laten dimmen op basis van de hoeveelheid omgevingslicht om u heen.
Hoe de Dark Appearance Dims Wallpaper-optie op een iPhone 11 in te schakelen
De stappen in deze handleiding zijn uitgevoerd op een iPhone 11 in iOS 13.1.2. Merk op dat u de optie Donkere verschijning (of donkere modus) op uw iPhone moet gebruiken om deze instelling van kracht te laten worden. U kunt overschakelen naar het donkere uiterlijk door naar Instellingen> Weergave en helderheid te gaan en Donker bovenaan het scherm te kiezen.
Stap 1: Raak het pictogram Instellingen aan .
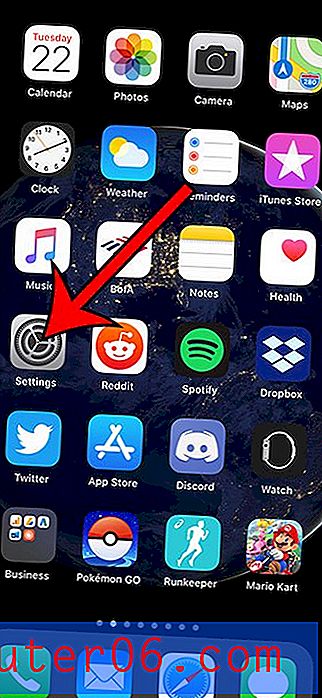
Stap 2: Scroll naar beneden en selecteer Achtergrond .
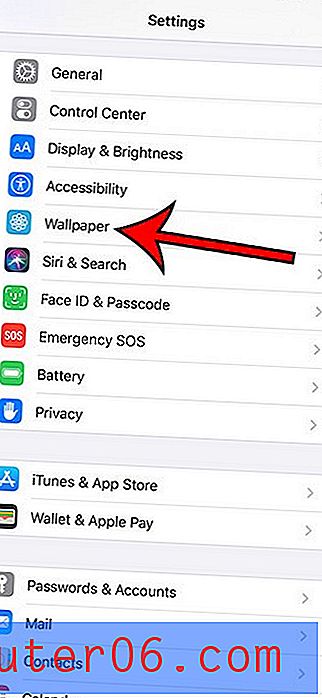
Stap 3: Tik op de knop rechts van Dark Appearance Dims Wallpaper om deze in te schakelen.
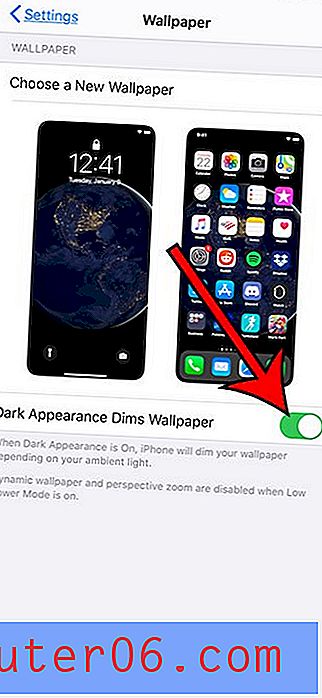
Deze instelling valt meer op als je achtergrond helder is. Als u al een donkere achtergrond gebruikt, merkt u misschien niet veel van een verschil.
Ontdek hoe u kunt voorkomen dat uw iPhone zelf schakelt tussen de lichte en donkere modus als u liever het uiterlijk handmatig kiest.