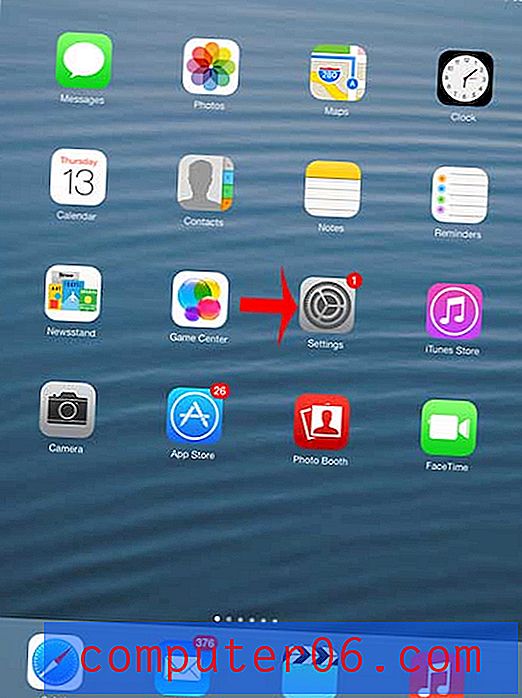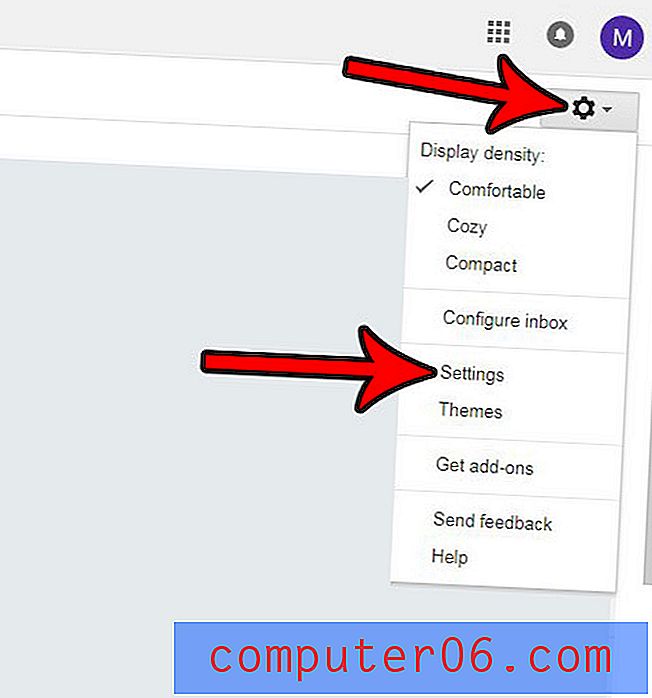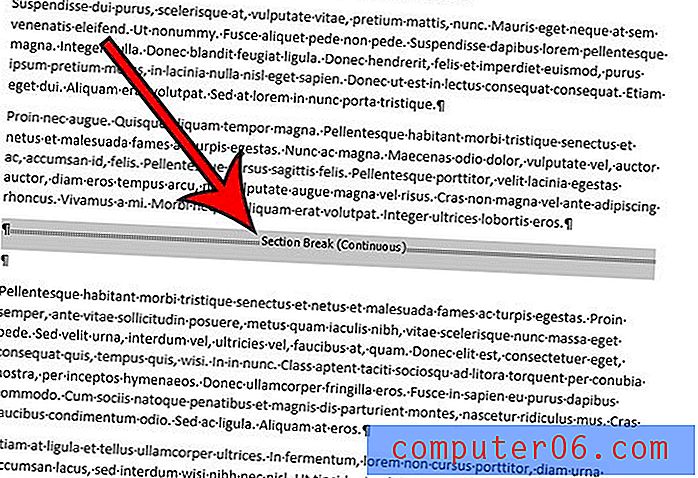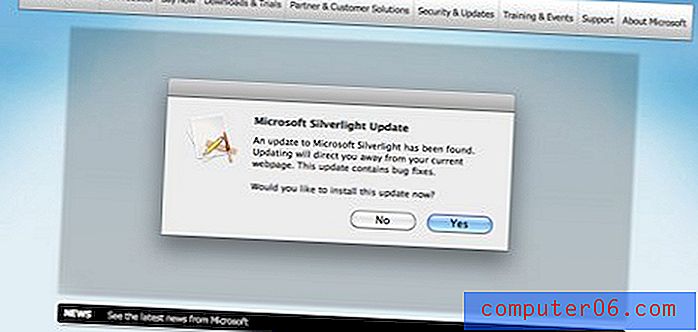Twee tekstkolommen combineren in Excel 2013
Er zijn veel manieren om gegevens op te slaan in Excel-spreadsheets, en een veelvoorkomende keuze is om elk stuk gegevens in een aparte kolom te plaatsen. Dit biedt veel flexibiliteit wanneer u alles in een kolom moet wijzigen, maar het kan ontmoedigend lijken wanneer u de gegevens van twee kolommen in een nieuwe kolom moet combineren.
Excel 2013 heeft een formule, concatenate genaamd, waarmee u dit proces kunt automatiseren, en waarmee u snel een taak kunt voltooien waarvan u eerder had gedacht dat deze veel typen of veel kopiëren en plakken vereist.
Twee tekstkolommen combineren in Excel 2013
Bij de stappen in dit artikel wordt ervan uitgegaan dat u twee kolommen hebt die elk een beetje tekst bevatten en dat u die tekst in één kolom wilt combineren zonder deze opnieuw te gebruiken of veel te kopiëren en plakken.
Hier leest u hoe u twee tekstkolommen in Excel 2013 combineert -
- Open het werkblad in Excel 2013.
- Klik in de cel in de lege kolom waar u de gecombineerde gegevens wilt laten verschijnen.
- Typ = CONCATENATE (XX, YY), waarbij XX de cellocatie van het eerste stuk gegevens is en YY de cellocatie van de kolom met het tweede stuk gegevens, en druk vervolgens op Enter op je toetsenbord om de formule uit te voeren.
- Klik en sleep de vulgreep in de rechterbenedenhoek van de cel met de gecombineerde gegevens en sleep deze vervolgens naar beneden om overeen te komen met de cellen die de originele gegevens bevatten. Excel vult die cellen automatisch in met de gegevens van de overeenkomstige cellen.
Deze stappen worden hieronder ook weergegeven met afbeeldingen -
Stap 1: Open uw werkblad in Excel 2013.
Stap 2: Klik in de cel in de lege kolom waar u de eerste instantie van de gecombineerde gegevens wilt laten verschijnen.

Stap 3: Typ = CONCATENATE (XX, YY) in de cel, maar vervang XX door de cellocatie van het eerste stuk gegevens en vervang YY door de cellocatie van het tweede stuk gegevens. Als u een spatie tussen de gegevens van de cellen wilt opnemen, wijzig dan de formule zodat deze = CONCATENATE (XX, ”“, YY) is . Je kunt het ook = CONCATENATE (XX, "-", YY) maken als je een streepje tussen de gegevens van de twee cellen wilt plaatsen. Druk op Enter op het toetsenbord wanneer de formule is voltooid.
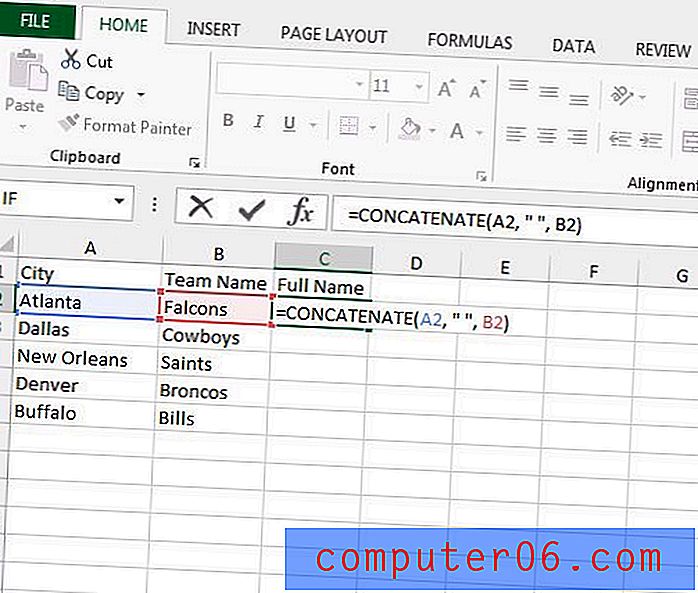
Stap 4: Klik en houd de vulgreep in de rechterbenedenhoek van de cel ingedrukt en sleep de handgreep naar beneden totdat u alle cellen hebt geselecteerd waarop u dezelfde formule wilt toepassen. Vervolgens kunt u de muisknop loslaten om die cellen in te vullen met de formule die u zojuist hebt ingevoerd. Excel zal de formule automatisch bijwerken om de gegevens uit de overeenkomstige cellen te gebruiken.
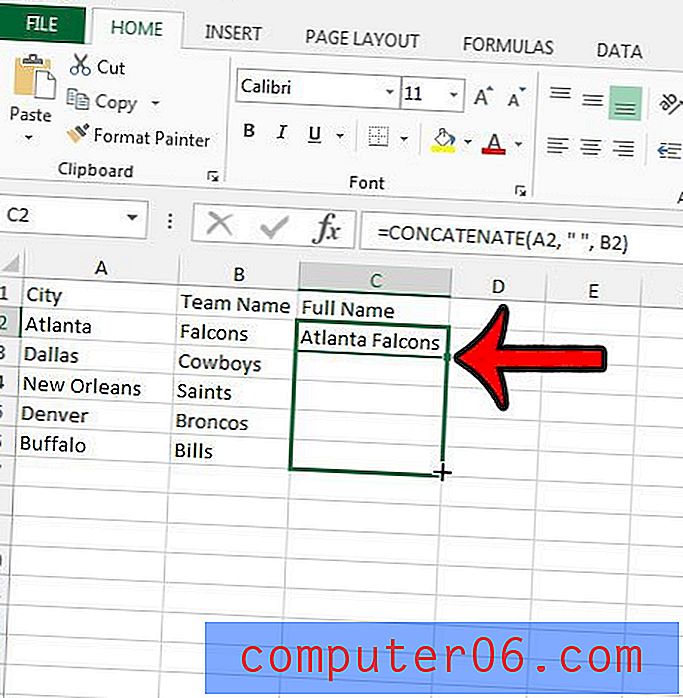
Als u meer nuttige Excel-formules wilt leren, bekijk dan dit artikel over het vergelijken van kolommen in Excel.