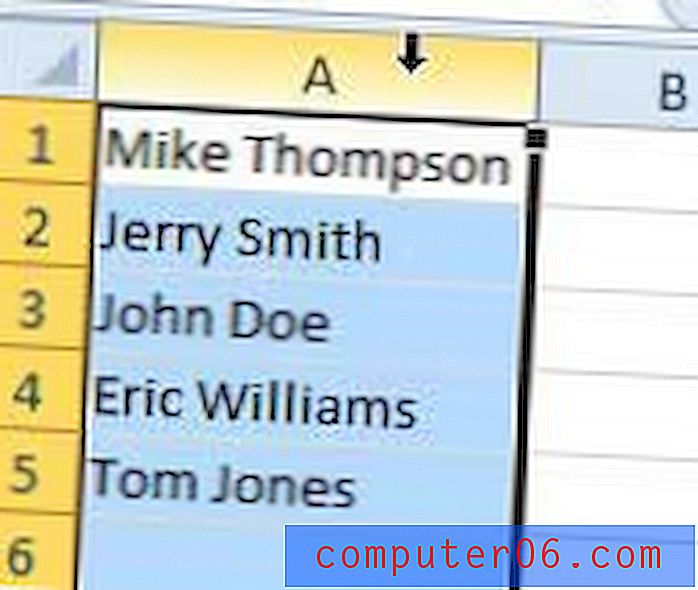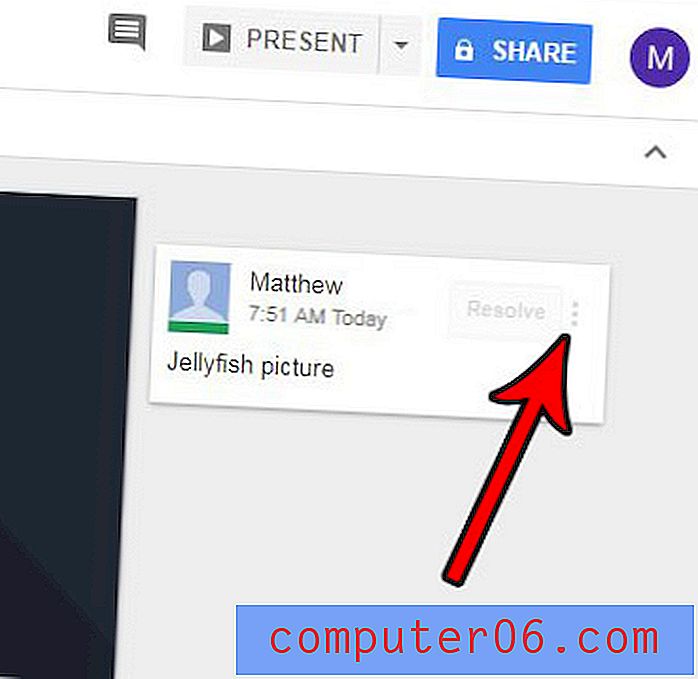Trackingnummers wijzigen vanuit wetenschappelijke notatie in Excel 2013
Veel grote bedrijven verzenden tientallen, zo niet honderden of duizenden pakketten per dag. Bijna alle klanten die deze pakketten ontvangen, willen een manier om hun zendingen te volgen, dus het kan zijn dat u in het bezit bent van een Excel-bestand met veel trackingnummers.
Maar Excel heeft de vervelende gewoonte om grote getallen, zoals volgnummers, weer te geven als wetenschappelijke notatie wanneer het nummer breder is dan de kolom in de spreadsheet. Gelukkig kun je dit probleem oplossen door de kolom uit te vouwen of, als dat niet werkt, door het formaat van de cellen te veranderen.
Volledige volgnummers weergeven in uw cellen in Excel 2013
Bij de onderstaande stappen wordt ervan uitgegaan dat u een spreadsheet met volgnummers heeft en dat deze allemaal als wetenschappelijke notatie worden weergegeven. Dit betekent dat ze waarschijnlijk een formaat hebben zoals 1.23456E + 7 of iets dergelijks.
Er zijn twee mogelijke manieren om dit probleem op te lossen. We zullen u beide manieren laten zien als één lange methode, maar het kan zijn dat het eerste deel, dat bestaat uit het breder maken van de kolom, voldoende is om het probleem op te lossen. Als dat het geval is, kun je op dat punt gewoon stoppen.
Stap 1: Open de spreadsheet met de trackingnummers die momenteel worden weergegeven als wetenschappelijke notatie.
Stap 2: klik op de kolomletter met de trackingnummers die onjuist worden weergegeven. Als de volgnummers in een rij staan, klik dan op het rijnummer.
![]()
Stap 3: plaats uw muis op de rechterrand van de kolomkop (de cursor zou moeten veranderen in een verticale lijn met een pijl die aan beide kanten uitkomt), en dubbelklik vervolgens op uw muis om de grootte van de kolom automatisch aan te passen zodat deze in de breedte past van uw trackingnummers.
![]()
Als u het op deze manier moeilijk vindt, kunt u de kolom ook automatisch aanpassen door op de knop Opmaak in het gedeelte Cellen van het lint te klikken en vervolgens op de optie AutoFit-kolombreedte te klikken.
![]()
Als het automatisch aanpassen van de kolom niets heeft gedaan, hebben uw cellen mogelijk niet de juiste indeling, dus ga verder met stap 4 hieronder.
Stap 4: Selecteer opnieuw de kolom met de wetenschappelijke notatienummers.
![]()
Stap 5: klik met de rechtermuisknop op de geselecteerde cellen en klik vervolgens op de optie Cellen opmaken .
![]()
Stap 6: Selecteer Getal onder het onderdeel Categorie aan de linkerkant van het venster, wijzig de waarde in het veld Decimalen in 0 en klik vervolgens op de knop OK .
![]()
De volledige volgnummers zouden nu zichtbaar moeten zijn. Als u een reeks ####### ziet, voert u de eerste drie stappen van deze handleiding opnieuw uit om de kolombreedte uit te breiden.
Heeft u een snelle manier nodig om het laatste cijfer uit een reeks cellen in uw spreadsheet te verwijderen? Ik moet dit veel doen wanneer ik streepjescodes maak, aangezien veel streepjescode-indelingen iets gebruiken dat een "controlecijfer" wordt genoemd en dat automatisch wordt berekend. Leer hoe u dit kunt doen met een formule en bespaar uzelf de vervelende taak om het handmatig te doen.