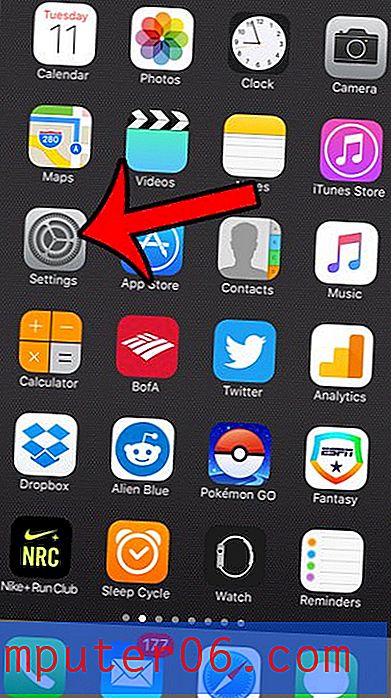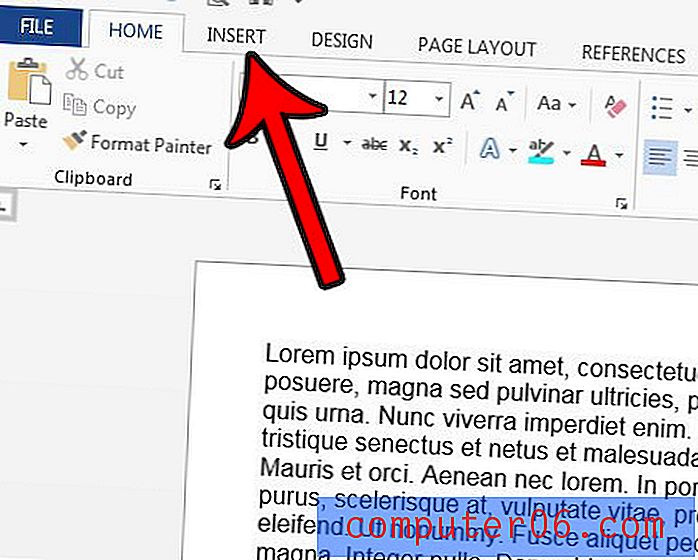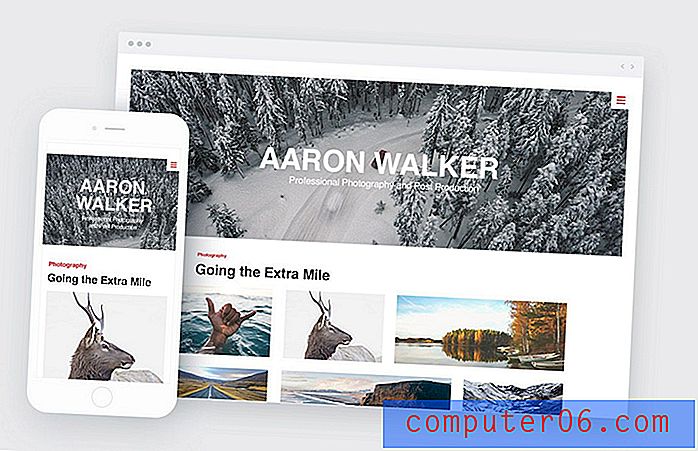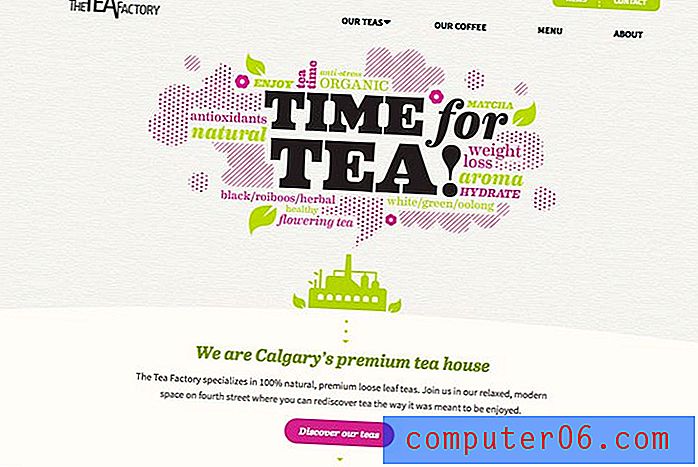Hoe de map Downloads in Windows 10 te openen
Wanneer u een webbrowser op uw computer gaat gebruiken, zoals de standaard Microsoft Edge-browser of een optie van derden zoals Chrome of Firefox, worden bestanden die u in de browser downloadt, standaard opgeslagen in de map Downloads van uw computer.
Het is handig om al uw downloads op deze locatie te bewaren, omdat het een gecentraliseerde locatie biedt voor het lokaliseren van de bestanden die u op een website hebt gevonden, of bijlagen die u hebt gedownload van uw e-mailaccount. Maar het is mogelijk dat u geen gemakkelijke manier heeft om deze map te openen wanneer u ernaar zoekt in Windows 10, dus u vraagt zich misschien af hoe u deze kunt vinden.
Hoe u de map Downloads in Windows 10 kunt lokaliseren en openen
De stappen in dit artikel zijn uitgevoerd op een laptopcomputer met het Windows 10-besturingssysteem. Er zijn verschillende manieren waarop u de map Downloads van uw computer kunt vinden, dus we zullen een aantal verschillende opties bieden.
Stap 1: klik op het mappictogram in de taakbalk onder aan uw scherm.
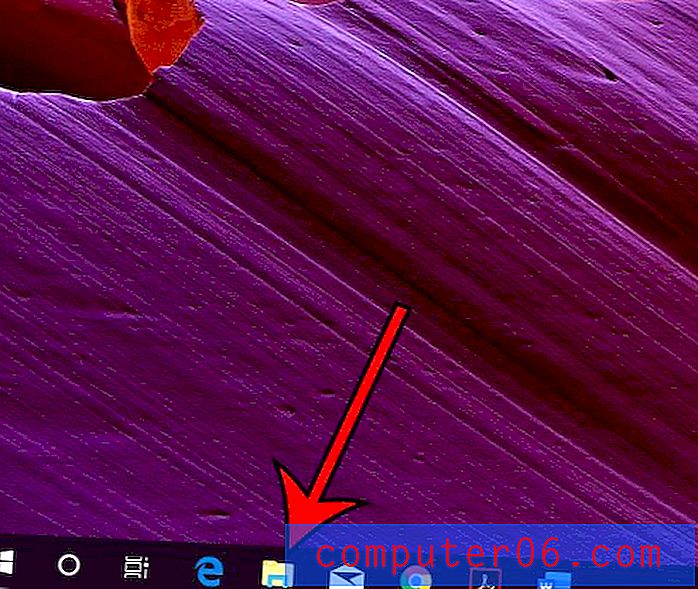
Stap 2: Selecteer de optie Downloads onder Snelle toegang in de linkerkolom van het venster.
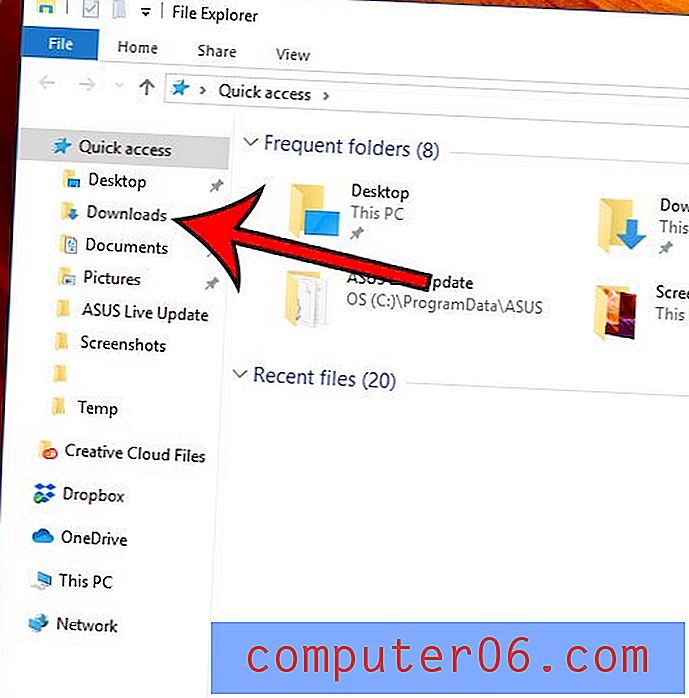
Als u geen downloadoptie of sectie Snelle toegang ziet, klikt u in plaats daarvan op de optie Deze pc .
Selecteer de optie Downloads onder Mappen in het hoofdvenster van dit venster.
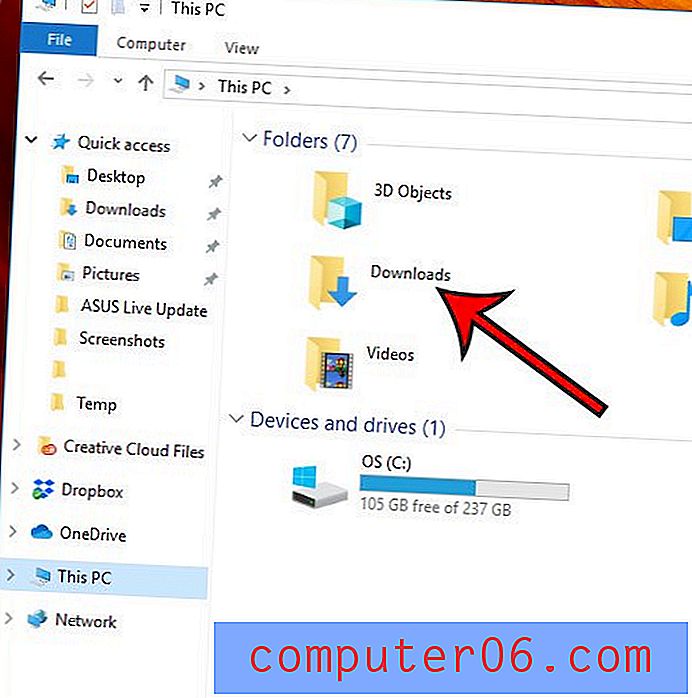
Als u daar geen map Downloads ziet, selecteert u de C-schijf onder Apparaten en stations .
Dubbelklik op de optie Gebruikers .
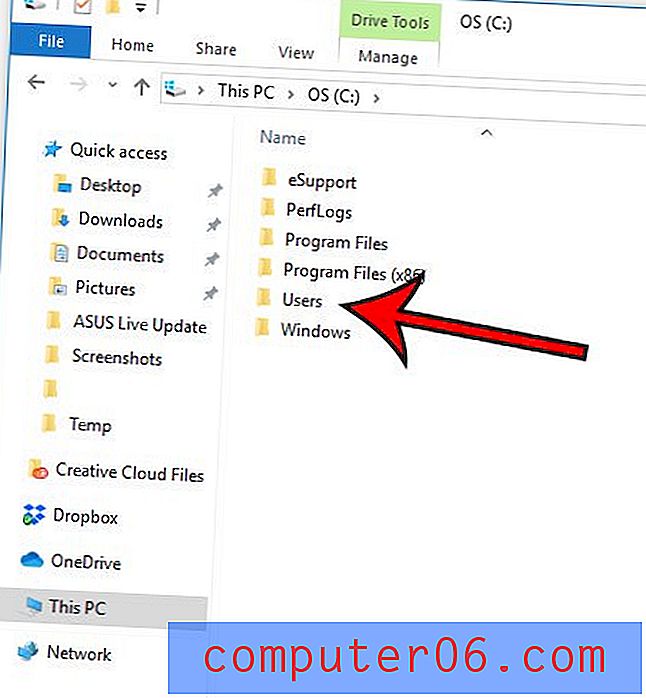
Dubbelklik op uw gebruikersnaam.
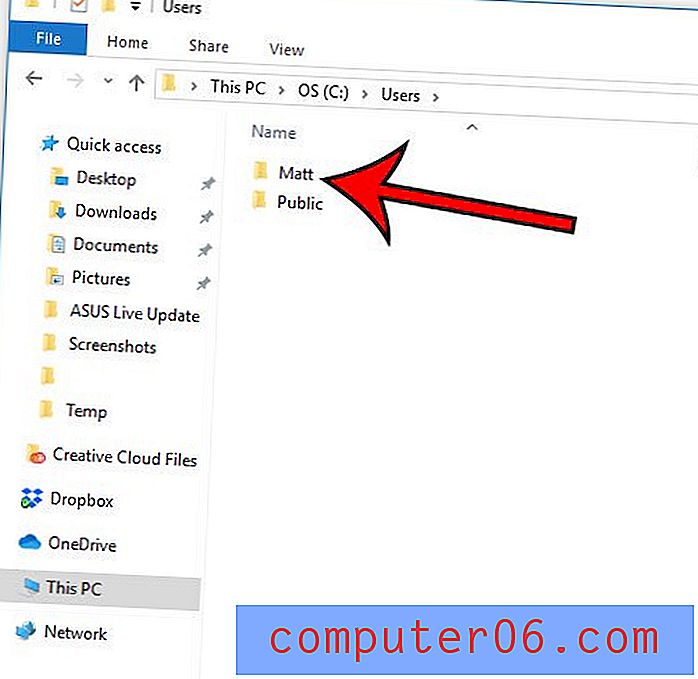
Dubbelklik op de optie Downloads .
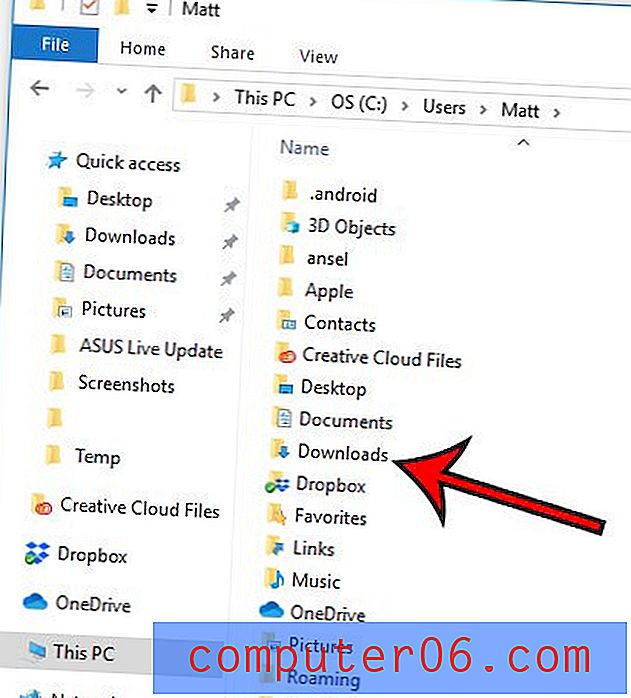
U kunt ook in het zoekveld in uw taakbalk klikken, het woord "downloads" typen en vervolgens op de optie Downloads onder het gedeelte Mappen van de resultaten klikken.
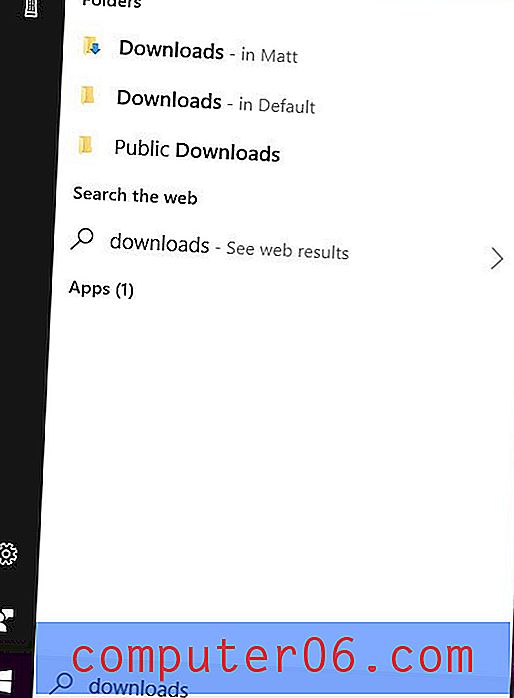
Als u op zoek bent naar een specifiek bestand dat u hebt gedownload, maar het niet in de map Downloads vindt, is het mogelijk dat uw browser is geconfigureerd om uw gedownloade bestanden op een andere locatie op te slaan. Als dat het geval is, moet u die browser openen, het menu Instellingen openen en vervolgens de juiste sectie zoeken die downloads specificeert. In het geval van Microsoft Edge wordt dit gevonden door:
- Klik op de knop Instellingen en meer in de rechterbovenhoek van het browservenster.
- Klik op Instellingen .
- Scroll naar beneden en klik op Geavanceerde instellingen bekijken .
- Scrol omlaag naar het gedeelte Downloads en kijk waar de browser gedownloade bestanden opslaat.
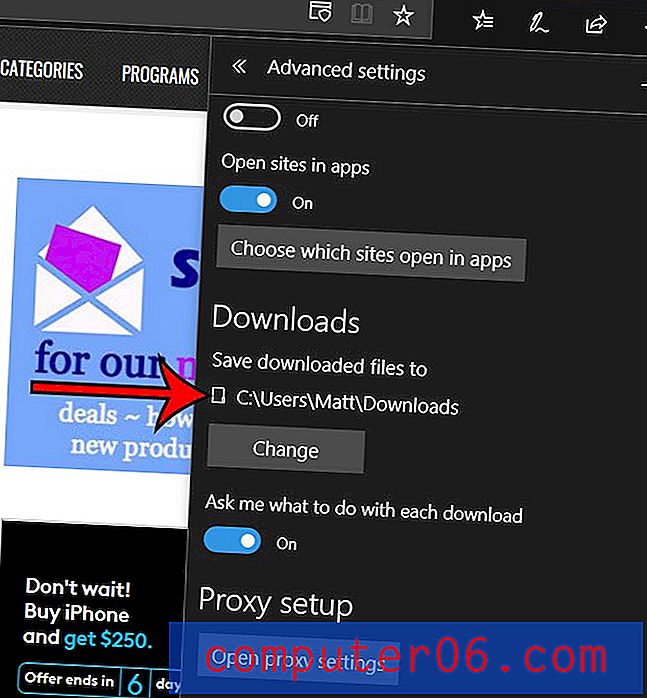
De meeste webbrowsers bieden ook een manier om toegang te krijgen tot uw recente downloads vanuit die browser. Dit artikel laat u bijvoorbeeld zien hoe u recente downloads in Google Chrome kunt bekijken.