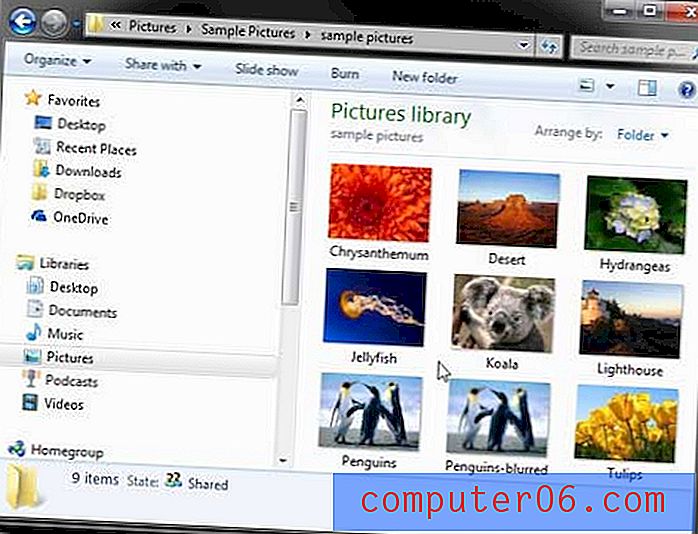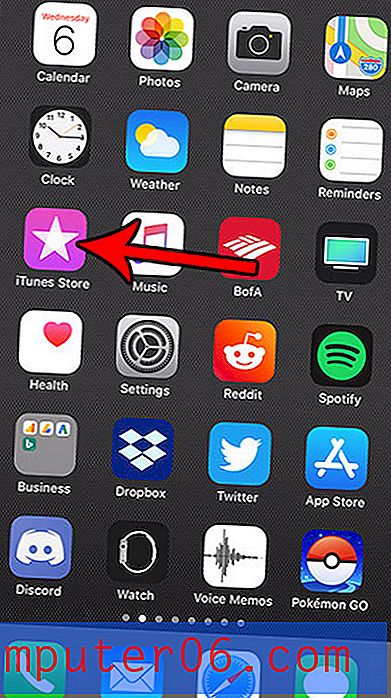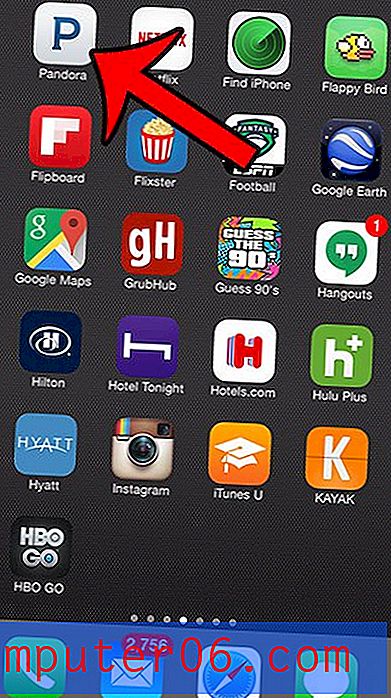5 manieren om iPhone / iPad-schermvideo op te nemen
Het is vrij eenvoudig om schermvideo op een computer op te nemen, omdat je een handvol gratis en betaalde schermopnamesoftware kunt vinden.
Maar wat als u activiteiten op het scherm wilt vastleggen op uw iPhone, iPad of iPod Touch? Dat kan een ander verhaal zijn.
Waarom? Omdat iOS het je niet gemakkelijk maakt om dit te doen (tenminste vóór iOS 11 ). U moet op een computer vertrouwen om bewegende activiteiten op uw apparaat vast te leggen.
In dit artikel laat ik je een aantal snelle manieren zien om de klus te klaren, gebaseerd op het gemak van implementatie.
Ik heb een dozijn oplossingen onderzocht terwijl ik aan een app-demoproject werkte, en tijdens het proces heb ik veel geleerd over de beschikbare oplossingen en opties.
In deze gids zal ik vijf belangrijke methoden met u delen over het opnemen van een video op een iPhone of iPad-scherm, en ik zal ook de voor- en nadelen van elke methode aangeven. Mijn doel is simpel: u tijd besparen bij het verkennen, zodat u meer tijd kunt besteden om u te concentreren op het videobewerkingsgedeelte (indien nodig).
Opmerking: ik heb me afgemeld voor oplossingen die illegaal of onveilig zijn (waarvoor iOS-jailbreak vereist is) of kwetsbaarheden bevatten die de beveiliging van uw apparaat in gevaar brengen. Een voorbeeld is Vidyo Screen Recorder, een app die door Apple werd verbannen en in 2016 uit de App Store werd gehaald vanwege schending van het beveiligingsbeleid van Apple (meer informatie op TechCrunch).
Hier is een snelle vergelijking:

1: Ingebouwde functie in iOS 11 (aanbevolen)
Nu hebben we de nieuwe manier om het iPhone-scherm op te nemen zonder een computer of tools van derden. Het iOS-team van Apple heeft een nieuwe functie, namelijk "Schermopname", toegevoegd aan de nieuwste iOS 11. Je kunt uit deze snelle video leren hoe je deze ingebouwde functie kunt gebruiken:
https://youtu.be/K7-IxarJf08Video kan niet worden geladen omdat JavaScript is uitgeschakeld: Schermrecord op iOS 11 (https://youtu.be/K7-IxarJf08)2: QuickTime Player-app op Mac
Het beste te gebruiken wanneer: u een video-tutorial van een app of game op uw iPhone of iPad wilt maken zonder veel bewerking.
Dingen om voor te bereiden:
- Een Mac-machine (met OS X Yosemite, El Capitan of de nieuwste Sierra)
- Je iPhone, iPad of iPod Touch (iOS 8 of hoger)
- De bliksemkabel, dus de USB-kabel die je gebruikt om je iPhone of iPad op te laden
- De QuickTime Player-app (standaard op Mac geïnstalleerd)
Hoe te gebruiken (tutorial):
Stap 1: Verbind uw iOS-apparaat via de bliksemkabel met uw Mac. Klik op "Vertrouwen" als u een pop-upvenster op uw apparaat ziet met de vraag "Vertrouwen op deze computer?"
Stap 2: Open QuickTime-speler. Klik op het Spotlight- zoekpictogram in de rechterbovenhoek, typ "QuickTime" en dubbelklik op het eerste resultaat dat je ziet.
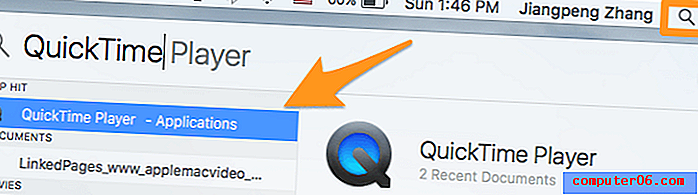
Stap 3: Klik in de linkerbovenhoek op Bestand> Nieuwe filmopname .
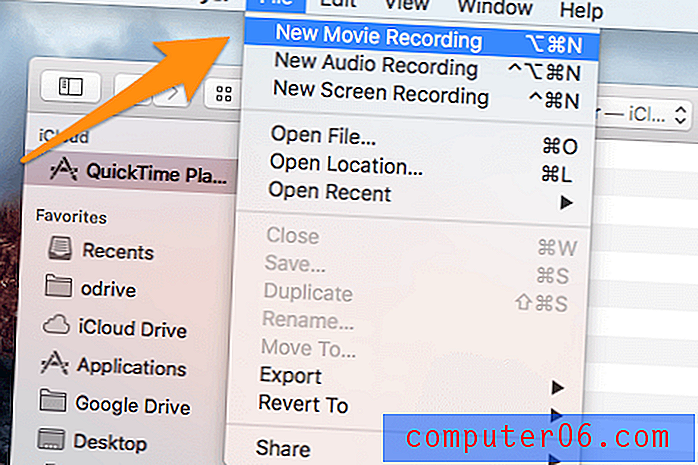
Stap 4: Verplaats uw cursor naar het filmopnamegedeelte. Zie het pijl-omlaag-pictogram naast de kleine rode cirkel? Klik Het. Selecteer onder Camera de naam van je apparaat (in mijn geval is dit iPhone ). Hier heb je ook de mogelijkheid om te selecteren welke microfoon je wilt gebruiken om een voice-over te maken, evenals de kwaliteit van de video ( hoog of maximum ).
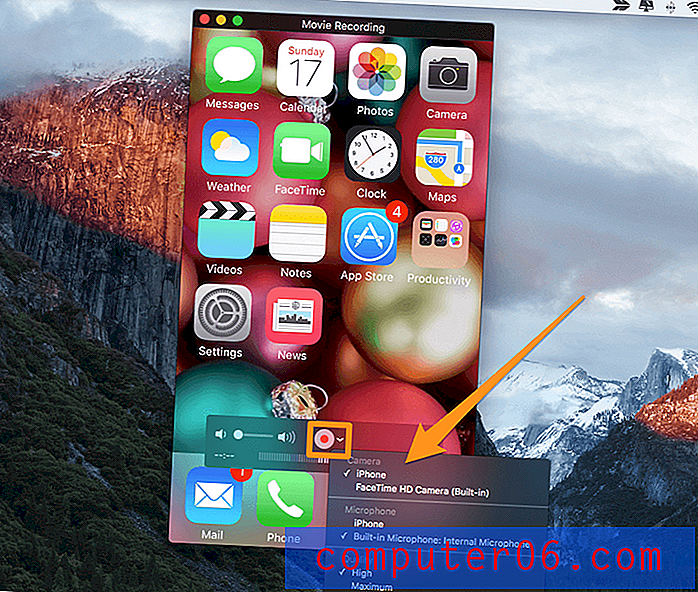
Stap 5: Klik op de rode cirkelknop om te beginnen. Nu ben je klaar om te gaan. Ontspan en navigeer op je iPhone of iPad en doe wat je wilt laten zien aan je publiek. Als je klaar bent, druk je nogmaals op de rode cirkelknop om het proces te stoppen. Vergeet niet de video op te slaan ( Bestand> Opslaan ).
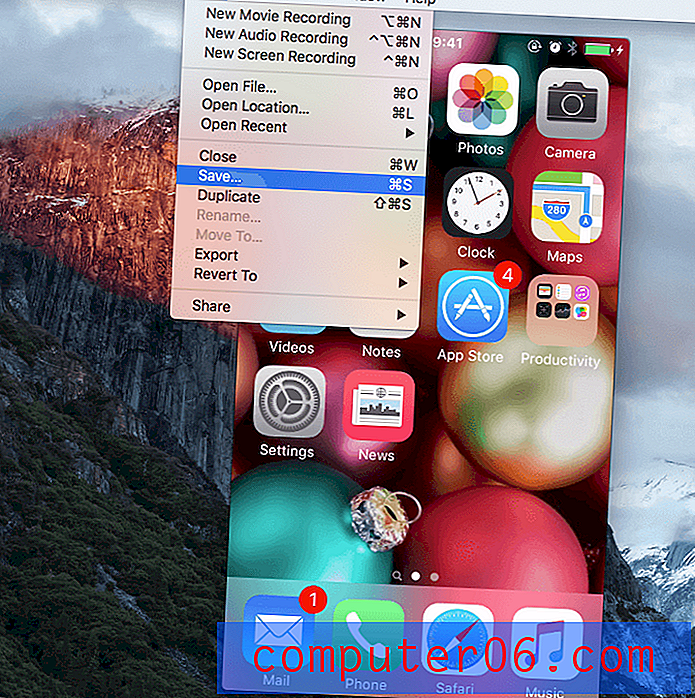
Voordelen:
- Het is gratis.
- Eenvoudig te gebruiken, geen leercurve.
- Videokwaliteit is goed. Je kunt exporteren tot 1080p.
- Vrij nette interface. Er is geen informatie over de vervoerder opgenomen.
- Je zult ook merken dat de tijd op je telefoon of tablet 9:41 uur was, de klassieke Apple iPhone-aankondigingstijd.
Nadelen:
- Voor Mac-machines met OS X Yosemite of hoger. Niet beschikbaar op Windows-pc's.
- Niet compatibel met apparaten die iOS 7 of eerder gebruiken.
- Gebrek aan bewerkingsfuncties, bijvoorbeeld een apparaatframe, gebaren, toelichtingen, achtergrond enz. Toevoegen die essentieel zijn om video's er professioneel uit te laten zien.
- Achtergrondgeluid is moeilijk te elimineren.
3: TechSmith Camtasia (voor pc en Mac)
Het beste te gebruiken wanneer: u uw iPhone-scherm wilt vastleggen en de video's wilt bewerken. Camtasia bevat tal van geavanceerde bewerkingsfuncties die aan bijna al uw behoeften voldoen. Het is de tool die ik heb gebruikt om mijn app-demoproject te voltooien, en ik ben best tevreden met de resultaten die ik heb behaald. Lees meer over het programma in onze recensie.
Dingen die je nodig hebt:
- Een personal computer. Macs hebben OS X Yosemite of hoger nodig. Als je een pc gebruikt, heb je een extra mirroring-app nodig (zie tutorial hieronder voor meer)
- Uw iOS-apparaat
- De verlichtingskabel (optioneel, als u een pc gebruikt)
- Camtasia-software (betaald, $ 199)
Hoe te gebruiken (tutorial):
Als je een Mac gebruikt, kan het opnemen en bewerken van je iOS-video op één plek worden gedaan. Download en installeer Camtasia voor Mac, sluit uw apparaat aan en open de software om te beginnen met vastleggen en de video daarna te bewerken.
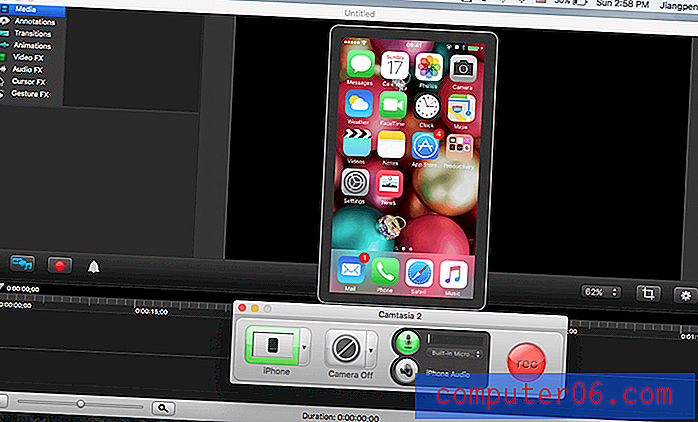
(Deze schermafbeelding is gemaakt van Camtasia voor Mac 2.10.6 op mijn op El Capitan gebaseerde MacBook pro)
Hier is een korte tutorial van TechSmith, de ontwikkelaar van deze geweldige software. U kunt ook meer lezen uit onze gedetailleerde Camtasia-recensie.
https://youtu.be/UVEmUdN7-LQVideo kan niet worden geladen omdat JavaScript is uitgeschakeld: je iOS8-apparaat opnemen met Camtasia voor Mac (https://youtu.be/UVEmUdN7-LQ)Als je op een pc zit, kan het proces wat ingewikkelder zijn, maar het is nog steeds goed te doen. Allereerst moet u een mirroring-app gebruiken om uw apparaat op uw Windows-pc te laten verschijnen. Dit HowToGeek-artikel toont een stapsgewijze zelfstudie. Download daarna Camtasia Studio (de naam voor de Windows-versie), leg je iPhone-scherm vast en bewerk de video. Raadpleeg deze tutorial voor meer:
https://youtu.be/HJAyIh7SF10Video kan niet worden geladen omdat JavaScript is uitgeschakeld: Camtasia Studio 8:02 Aan de slag - Hoe u uw scherm opneemt (https://youtu.be/HJAyIh7SF10)Voordelen:
- De software zelf is buitengewoon eenvoudig te gebruiken met een geweldige gebruikersinterface.
- Met de Mac-versie kunt u apparaatframes invoegen.
- U kunt tijd besparen door de bewerkte video's rechtstreeks naar YouTube of Google Drive te exporteren.
- Krachtige functies voor videobewerking, zoals snijdetails, snelheidsregeling en de mogelijkheid om aanraakbewegingen, bijschriften, achtergrondafbeeldingen, enz. Toe te voegen.
- Hiermee kunt u screencasting en voice-overs scheiden, zodat u afzonderlijke voice-overs kunt toevoegen.
Nadelen:
- Het is niet gratis - $ 199 om te kopen.
- Er is extra tijd en moeite nodig om de software te leren gebruiken, vooral de geavanceerde bewerkingsfuncties.
- Camtasia Studio (pc-versie) is niet zo handig als Camtasia voor Mac.
4: ScreenFlow voor Mac
Mijn mening over ScreenFlow is vrijwel hetzelfde als die van Camtasia, met enkele kwalificaties. Ik heb ScreenFlow 5 een tijdje geprobeerd voordat ik naar Camtasia 2 overschakelde, vooral omdat ik op dat moment geen iPhone-frame kon toevoegen aan de video die ik in ScreenFlow nam. Lees hier onze ScreenFlow-recensie.
Opmerking: ScreenFlow is nog niet beschikbaar voor pc.
Ik vind ook dat Camtasia gebruiksvriendelijker is. Toen ik bijvoorbeeld op de knop klikte om te starten, liet Screenflow me niet zien wat er aan de hand was (hoewel het op de achtergrond werkte), en ik moest op de combinatietoets Command + Shift + 2 drukken om de opname te stoppen. Hoe kunnen nieuwe gebruikers daar zelf achter komen?
Dit is echter gewoon mijn persoonlijke voorkeur. Het is heel goed mogelijk dat ScreenFlow-fans het moeilijk vinden om Camtasia te gebruiken.
Hoe te gebruiken (tutorial):
Stap 1: Download en installeer ScreenFlow op uw Mac en sluit vervolgens uw iPhone of iPad aan. Open de software en selecteer "Nieuwe opname". Geef vervolgens de gewenste opties op. Als ik bijvoorbeeld alleen mijn iPhone-scherm wil vastleggen, zorg ik ervoor dat ik 'Scherm opnemen van [apparaatnaam]' en 'Audio opnemen van (optioneel)' heb aangevinkt. Zodra dat is gebeurd, drukt u op de rode cirkelknop om aan de slag te gaan.
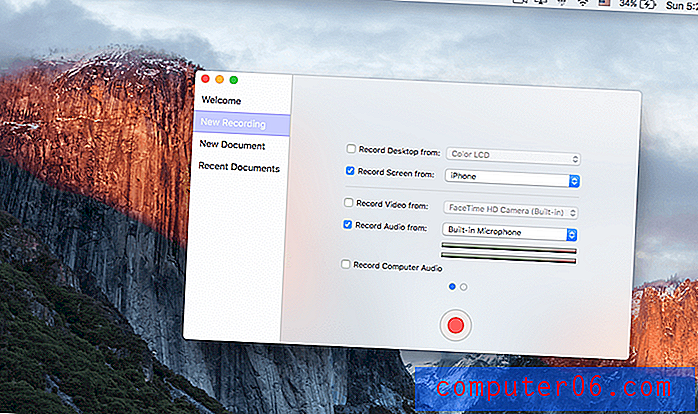
Stap 2: Nu is het lastige deel. ScreenFlow start automatisch zonder dat u het merkt. Om het te stoppen, druk je gewoon op "Command + Shift + 2" op je Mac-toetsenbord.
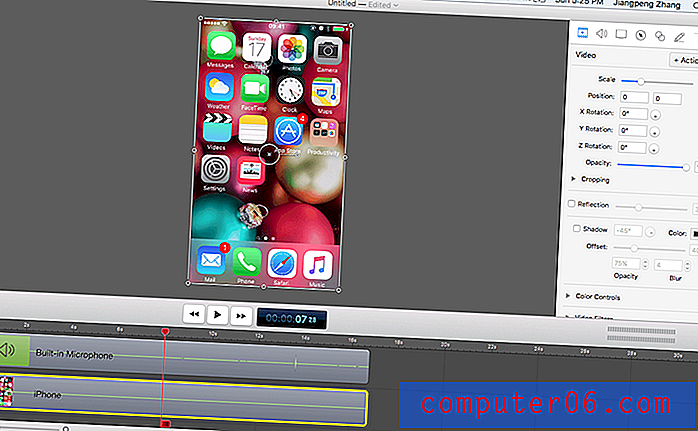
Stap 3: Bewerk de video naar wens. U kunt bepaalde stukken knippen en slepen, bijschriften toevoegen, transparantie aanpassen en meer.
Voordelen:
- Relatief eenvoudig te gebruiken; geen technische vaardigheid nodig
- Met geavanceerde bewerkingsfuncties kunt u professionele video's maken
- Publiceer rechtstreeks op YouTube, Vimeo, Google Drive, Facebook, Dropbox, Wistia
- Geweldige klantenondersteuning
Nadelen:
- Niet gratis - $ 129 plus bepaalde upgradekosten
- Minder gebruiksvriendelijk dan Camtasia
- Staat niet toe om frames van iOS-apparaten toe te voegen
5: Reflector 3 App
Opmerking: Reflector 3 is commerciële software die een gratis proefperiode van 7 dagen biedt, wat ik heb gedownload om te testen. Ik heb de volledige versie niet gekocht tegen de tijd dat ik dit artikel schrijf.
Het beste te gebruiken wanneer: u iOS-schermen op een Windows-pc wilt opnemen en niet veel videobewerkingsbehoeften heeft. Reflector 3 heeft ook een Mac-versie, maar persoonlijk vind ik dat de Mac-versie niet meer waarde biedt dan Quicktime, behalve dat Reflector een apparaatframe kan toevoegen.
Dingen die je nodig hebt:
- Een Windows- of Mac-computer.
- De Reflector 3-software.
- Uw iOS-apparaat (iPhone, iPad, etc.).
Hoe te gebruiken (tutorial):
Stap 1: Download en installeer de Reflector-applicatie op uw pc of Mac.
Stap 2: zorg ervoor dat uw iPhone of iPad is verbonden met hetzelfde wifi-netwerk als uw computer. Veeg nu op de hoofdinterface van je iOS-apparaat omhoog en tik op AirPlay . Selecteer daarna de naam en het tabblad van uw computer om Mirroring in te schakelen.

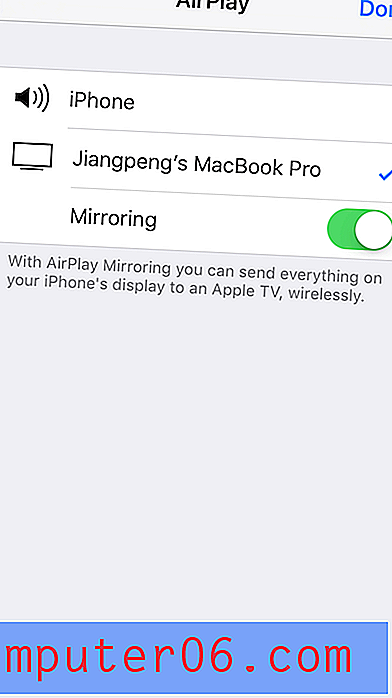
Stap 3: Open de Reflector 3-app en klik vervolgens op de opnameknop om door te gaan. Als je klaar bent, klik je op de knop Stoppen . Sla de video op de gewenste bestemming op. Het is vrij eenvoudig.

Voordelen:
- Proefversie (met ingebed reflectorwatermerk) detecteert uw iOS-apparaat en voegt automatisch een apparaatframe toe
- U kunt opnamen aanpassen met verschillende voorkeuren
- Draadloze spiegel - geen verlichtingskabel of software van derden nodig
Nadelen:
- Het is niet gratis. $ 14, 99 om te kopen
- Geen videobewerkingsfuncties
Andere oplossingen?
Zijn er nog andere werkende alternatieven? Natuurlijk. Er zijn er eigenlijk heel veel, sommige zijn gratis, terwijl andere moeten betalen. Ik heb bijvoorbeeld een andere app met de naam AirShou getest - deze is gratis, maar het proces is super ingewikkeld en ik heb veel te veel tijd besteed aan het werk.
Over het algemeen raad ik AirShou niet aan (Plus, de app ondersteunt iOS 10 niet), ook al is het gratis. Ik zag ook een andere oplossing genaamd Elgato Game Capture, die behoorlijk populair is bij gamers. Het is een op hardware gebaseerde oplossing die een paar honderd dollar kost. Ik ben niet echt een fan van gamen, dus heb dat nog niet geprobeerd.
Gevolgtrekking
Wanneer je zoals ik aan een project met schermopname werkt, leer je snel dat tijd geld is. Gratis oplossingen zoals QuickTime zijn redelijk goed, maar het ontbreekt aan geavanceerde videobewerkingsfuncties die u waarschijnlijk nodig heeft, zoals het toevoegen van een iPhone- of iPad-frame, het bewerken van voice-overs, het invoegen van aanraakbewegingen of oproepacties, direct publiceren op YouTube, enz.
Hoe dan ook, ik heb alles gedeeld wat ik wist over het vastleggen van video's op het iPhone-scherm. Om samen te vatten, nu iOS 11 beschikbaar is, moet u onmiddellijk profiteren van de ingebouwde functie, omdat ik me voorstel dat dit het opnameproces een fluitje van een cent maakt. Maar als je ook de behoefte hebt om video's te bewerken, raad ik ook aan om QuickTime (wat helemaal gratis is) te gebruiken om het doel eerst te bereiken, en gebruik dan iMovie om te bewerken. Als alternatief zijn Camtasia en ScreenFlow geweldige keuzes, hoewel het geen gratis software is en niet goedkoop.
Ik hoop dat je deze gids leuk vindt, een vriendelijk deel wordt op prijs gesteld. Als je een andere geweldige oplossing tegenkomt voor het opnemen van iOS-schermvideo's, kun je hieronder een reactie achterlaten. Ik test het graag.