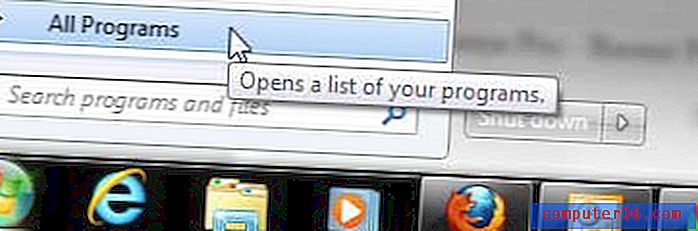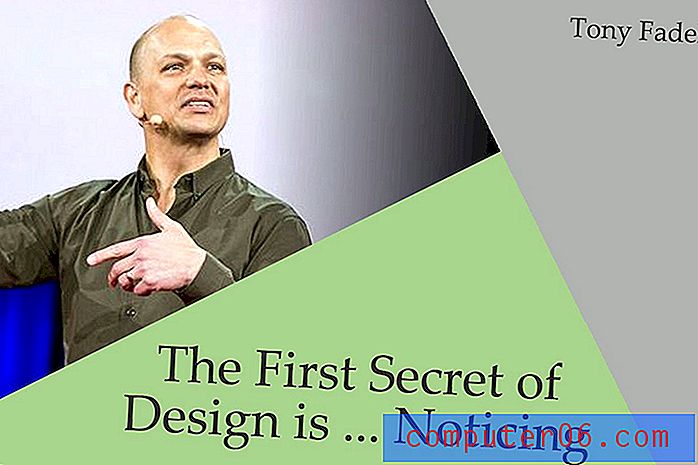'Systeem'-opslag opschonen die een enorme schijf op de Mac in beslag neemt
Uw Mac heeft dus bijna geen opslagruimte meer. U probeert erachter te komen wat uw schijfruimte in beslag neemt door op het Apple-logo linksboven in het scherm te klikken, Over deze Mac te selecteren en op het tabblad Opslag te klikken.
Tot je verbazing zie je een gele balk die "Systeem" voorstelt en die veel meer ruimte lijkt in te nemen dan je denkt dat het zou moeten zijn. In het bovenstaande voorbeeld toont het slechts 207 GB, maar kijk eens naar deze Apple-discussie - sommige Mac-gebruikers melden dat Systeemopslag een verbazingwekkende 250 GB in beslag neemt.
Erger nog, u hebt geen idee wat er in "Systeem" -opslag zit, want als u op de knop "Beheren" klikt, gaat u naar dit venster met systeeminformatie ... en wordt de rij "Systeem" grijs weergegeven.

Waarom heeft mijn Mac-systeem zoveel ruimte nodig?
Wat zit erin?
Is het veilig om enkele van die systeembestanden te verwijderen?
Hoe krijg ik meer opslagruimte terug?
Vragen als deze kunnen gemakkelijk bij je opkomen. Hoewel mijn Mac nu voldoende schijfruimte beschikbaar heeft, ben ik altijd op mijn hoede voor bestanden die meer ruimte in beslag nemen dan zou moeten.
Ik heb geen idee waarom "Systeem" grijs wordt weergegeven, terwijl je met "Documenten", "Systeemongeluk", "Prullenbak" enz. De bestanden kunt bekijken op basis van grootte en type. Ik vermoed dat Apple dit met opzet doet om te voorkomen dat gebruikers systeembestanden verwijderen die tot ernstige problemen kunnen leiden.
Welke bestanden zijn opgenomen in systeemopslag op Mac?
Tijdens mijn onderzoek ontdekte ik dat veel mensen melden dat Apple iTunes-back-upbestanden en app-caches (bijv. Adobe-video-cachebestanden) telt in de categorie Systeem.
Omdat het grijs is en we niet op die categorie kunnen klikken voor diepere analyse, moeten we een app van derden gebruiken om te helpen.
CleanMyMac X is perfect voor dit soort analyse. Sinds ik de app heb getest in onze beste Mac-opschoningsrecensie, kwam het meteen in me op toen ik zag dat "Systeem" grijs werd weergegeven in Opslag. Merk op dat CleanMyMac geen freeware is, maar de nieuwe "Space Lens" -functie is gratis te gebruiken en stelt je in staat om je Macintosh HD te scannen, en laat je vervolgens een diepgaand overzicht zien van wat schijfruimte op je Mac in beslag neemt.
Stap 1: Download CleanMyMac en installeer de app op je Mac. Open het, onder de module "Space Lens", klik eerst op de gele knop "Toegang verlenen" om de app toegang te geven tot uw Mac-bestanden en selecteer vervolgens "Scannen" om te beginnen.
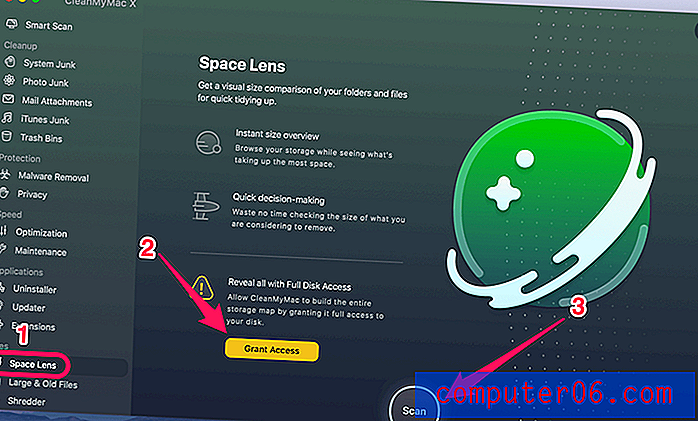
Stap 2: Binnenkort wordt er een map- / bestandsboom weergegeven en kunt u uw cursor over elk blok (dwz een map) bewegen. Daar vind je meer details. In dit geval klikte ik op de map "Systeem" om door te gaan.
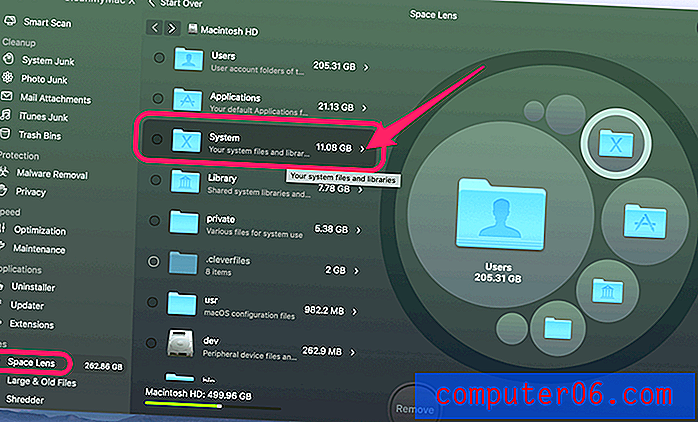
Stap 3: De onderstaande bestandsindeling geeft aan dat sommige bibliotheek- en iOS-ondersteuningsbestanden de boosdoeners zijn.
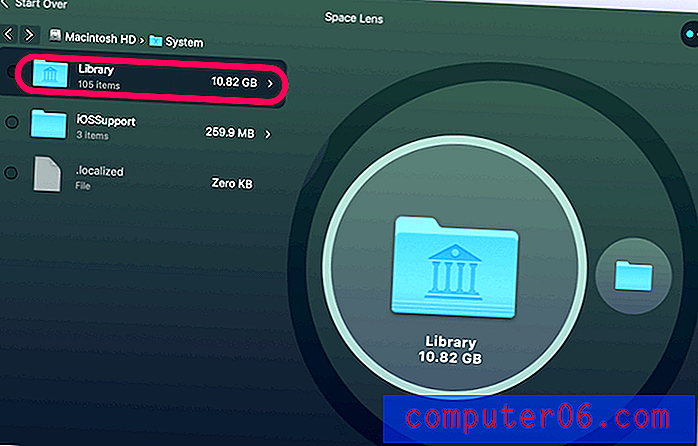
Het interessante is dat de systeembestandsgrootte die wordt weergegeven in CleanMyMac veel kleiner is dan de grootte die wordt weergegeven in Systeeminformatie. Dit brengt me in verwarring en doet me geloven dat Apple zeker een aantal andere bestanden (geen echte systeembestanden) in de categorie Systeem heeft geteld.
Wat zijn ze? Ik heb eerlijk gezegd geen idee. Maar zoals gemeld door andere Mac-gebruikers die hetzelfde probleem ondervonden, zeiden ze dat Apple ook app-caches en iTunes-back-upbestanden beschouwt als systeembestanden.
Uit nieuwsgierigheid heb ik CleanMyMac opnieuw uitgevoerd voor een snelle scan. Die app vond 13, 92 GB in iTunes Junk. Bij nader onderzoek bleek dat de ongewenste bestanden oude back-ups van iOS-apparaten, software-updates, verbroken downloads, enz. Zijn.

Maar zelfs nadat dit bedrag is toegevoegd aan de originele systeembestanden die door CleanMyMac X zijn geretourneerd, is de totale grootte nog steeds iets minder dan wat wordt geretourneerd in Systeeminformatie.
Als het opschonen van de systeemopslag nog steeds niet voldoende is om de beschikbare schijfruimte van uw Mac op een normaal niveau te brengen (dwz 20% of meer), zie hieronder.
Wat kan ik nog meer doen om meer schijfruimte terug te winnen?
Er zijn talloze manieren om dat te doen. Hier zijn een paar van mijn favorieten die je zouden moeten helpen om snel een behoorlijke hoeveelheid ruimte terug te krijgen.
1. Sorteer alle bestanden op grootte en verwijder oude grote bestanden.
Open Finder, ga naar Recent en kijk naar de kolom Grootte . Klik erop om alle recente bestanden te sorteren op bestandsgrootte (van groot naar klein). Je hebt een duidelijk overzicht van welke items een grote hoeveelheid ruimte in beslag nemen, bijvoorbeeld van 1 GB tot 10 GB en van 100 MB tot 1 GB.
Op mijn MacBook Pro vond ik een paar grote video's die naar een externe schijf konden worden overgebracht.
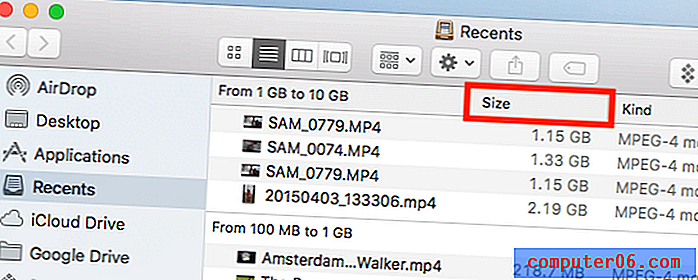
Opmerking: als de kolom Grootte niet wordt weergegeven, klikt u op het pictogram Instellingen en selecteert u Schikken op> Grootte .
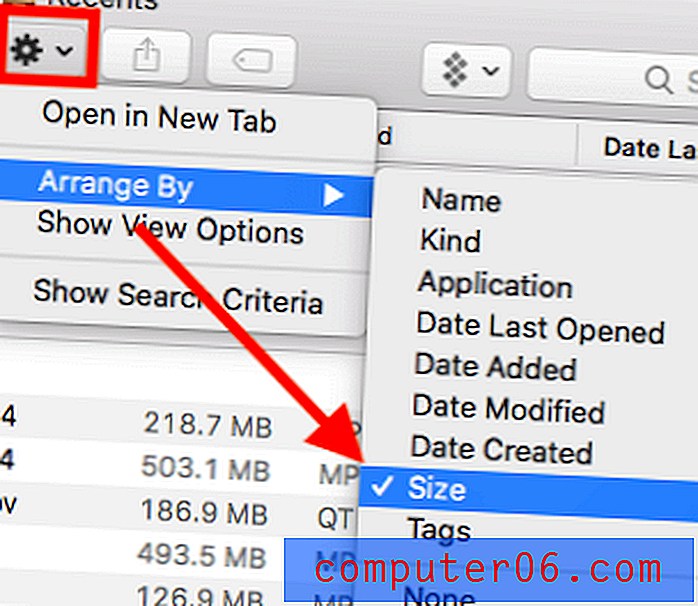
2. Verwijder dubbele bestanden.
Vergeet die duplicaten en soortgelijke bestanden niet! Ze kunnen zich opstapelen zonder dat u het merkt. Het vinden ervan is soms tijdrovend. Daar is Gemini 2 voor ontworpen. Selecteer eenvoudig een paar veelgebruikte mappen (bijv. Documenten, downloads, enz.) In de hoofdzone van Gemini.
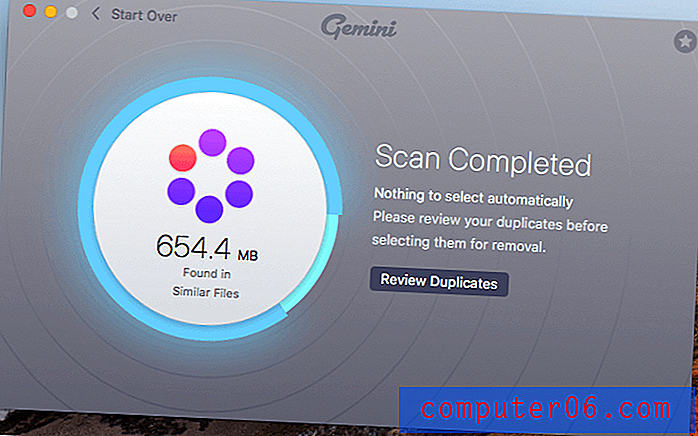
Vervolgens worden ze gescand en worden alle dubbele bestanden geretourneerd die de moeite van het verwijderen waard zijn. Het is natuurlijk altijd een goede gewoonte om ze te herzien voordat u dit doet. U kunt hier ook meer lezen uit onze gedetailleerde Gemini-recensie.
Het inpakken
Sinds Apple de geoptimaliseerde opslagfunctie introduceerde, kregen Mac-gebruikers de mogelijkheid om ruimte te besparen door inhoud in de cloud op te slaan. Apple heeft ook verschillende nieuwe tools waarmee u gemakkelijk onnodige bestanden kunt vinden en verwijderen.
Die balk onder het tabblad Opslag is prachtig. Het geeft je wel een snel overzicht van wat de meeste ruimte op onze harde schijf in beslag neemt. Het heeft echter nog steeds geen inzicht in de categorie 'Systeem' omdat het grijs wordt weergegeven.
Hopelijk hebben de bovenstaande handleidingen je geholpen de redenen te achterhalen waarom je zoveel "systeemgegevens" hebt, en het belangrijkste is dat je wat schijfruimte hebt teruggewonnen - vooral voor nieuwe MacBooks die vooraf zijn geïnstalleerd met flash-opslag - elke gigabyte is kostbaar!