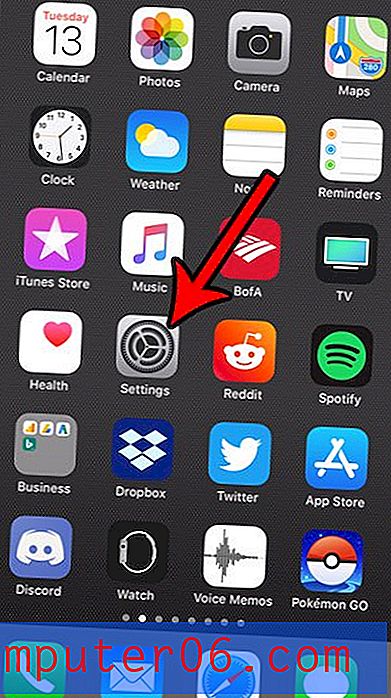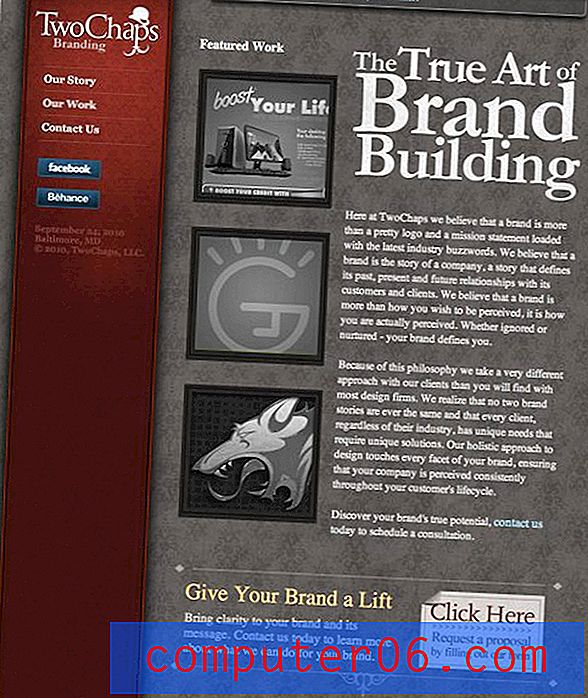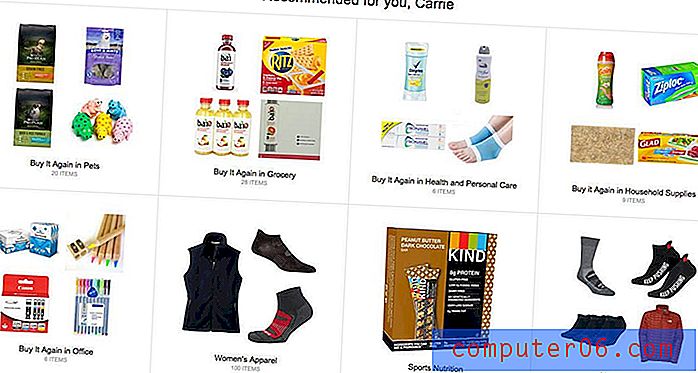Hoe een Wi-Fi-netwerk op Mac te vergeten
Een geweldige functie in macOS is dat zodra je verbinding maakt met een netwerk, je Mac het voor altijd zal onthouden. De volgende keer dat u zich in de buurt van het netwerk bevindt, maakt uw Mac er automatisch verbinding mee.
Soms kan dit echter een probleem vormen. Als je bijvoorbeeld naar het appartement van een buurman gaat en hun wifi-netwerk gebruikt, zal je Mac er niet mee stoppen als je er klaar mee bent. Je moet de hele dag door je eigen wifi-netwerk blijven selecteren - en het begint je echt lastig te vallen. Of misschien heb je een sneller en beter netwerk in huis en wil je dat je Mac geen verbinding meer maakt met het oude netwerk.
Wat je ook nodig hebt, in dit artikel laat ik je stap voor stap zien hoe je een netwerk op Mac vergeet. Het hele proces duurt minder dan een minuut:
Stap 1 : Verplaats uw cursor naar het Wi-Fi-pictogram in de rechterbovenhoek van uw scherm en selecteer Open Network Preferences .
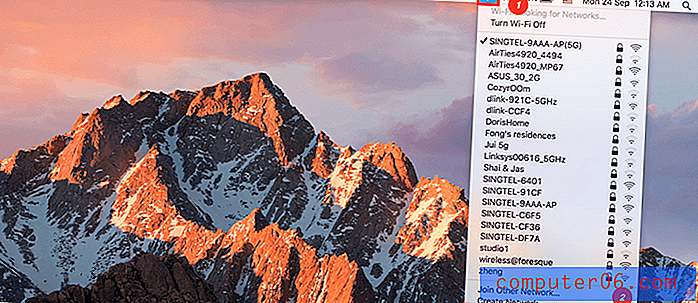
U kunt ook naar uw netwerkvoorkeuren gaan door op het Apple-logo in de linkerbovenhoek te klikken en vervolgens Systeemvoorkeuren en netwerk te selecteren .
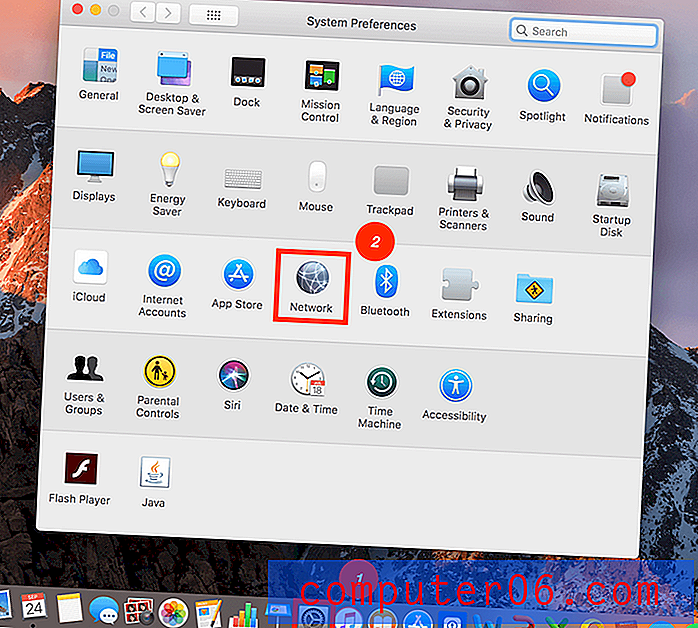
Stap 2 : klik op het Wi-Fi- paneel en klik vervolgens op Geavanceerd .
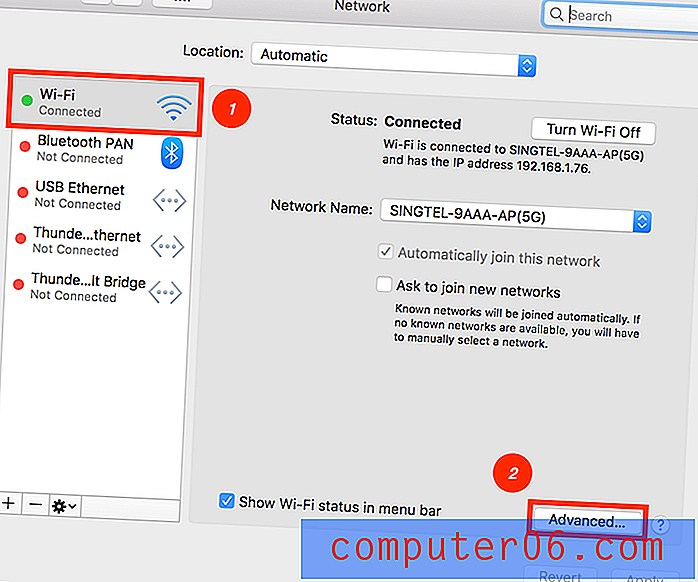
U wordt naar een venster geleid waarin alle Wi-Fi-netwerken in uw omgeving worden weergegeven, evenals alle netwerken waarmee u ooit verbinding hebt gemaakt.
Stap 3 : Selecteer het netwerk dat u wilt vergeten, klik op het minteken en klik vervolgens op Verwijderen .

Voordat u dit venster sluit, moet u op Toepassen klikken. Hiermee worden alle wijzigingen die u heeft aangebracht, beveiligd.
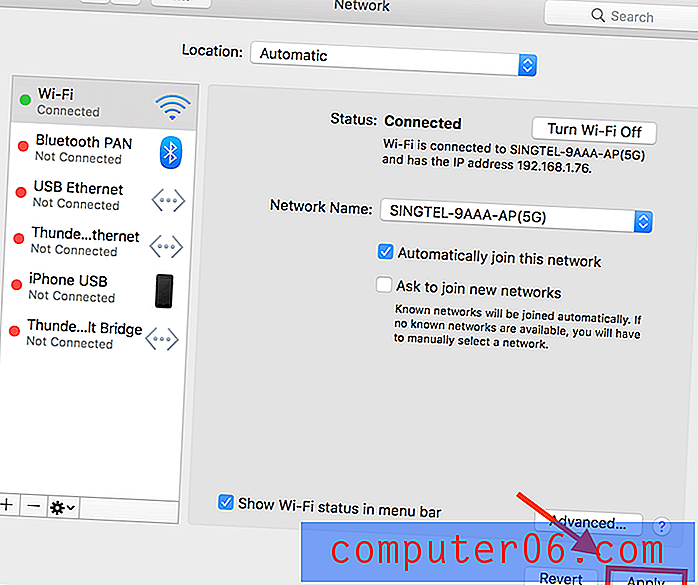
Daar ga je! Nu is je Mac dat wifi-netwerk vergeten. Houd er rekening mee dat dit niet onomkeerbaar is. U kunt altijd weer verbinding maken met dat netwerk.
Nog een ding
Heeft u meerdere Wi-Fi-netwerkkeuzes, maar weet u niet zeker welke het beste is om verbinding mee te maken, of is uw netwerk supersnel en weet u niet waarom?
Wi-Fi Explorer heeft mogelijk het antwoord. Het is een ongelooflijk handige app die draadloze netwerken scant, bewaakt en problemen oplost met behulp van de ingebouwde Wi-Fi-adapter van je Mac. U krijgt volledig inzicht in elk netwerk, bijv. Signaalkwaliteit, kanaalbreedte, versleutelingsalgoritme en vele andere technische statistieken.
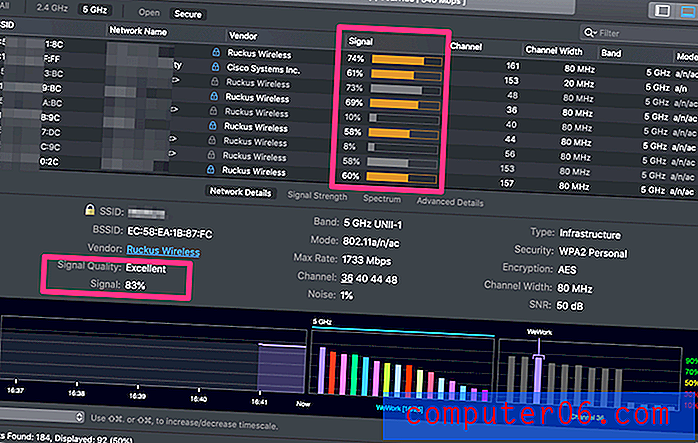
Hier is de hoofdinterface van Wi-Fi Explorer
U kunt potentiële netwerkproblemen ook helemaal zelf oplossen, zodat u tijd bespaart door een technicus om hulp te vragen. Met de app kunt u kanaalconflicten, overlappingen of configuratieproblemen identificeren die de prestaties van uw verbonden netwerk kunnen beïnvloeden.
Download Wi-Fi Explorer en geniet van een betere, stabielere netwerkverbinding op je Mac.
Dat is alles voor dit artikel. Ik hoop dat het je heeft geholpen om die vervelende netwerken te verwijderen waarmee je niet automatisch verbinding wilt maken. Laat het me gerust weten als je andere problemen bent tegengekomen, laat hieronder een reactie achter.