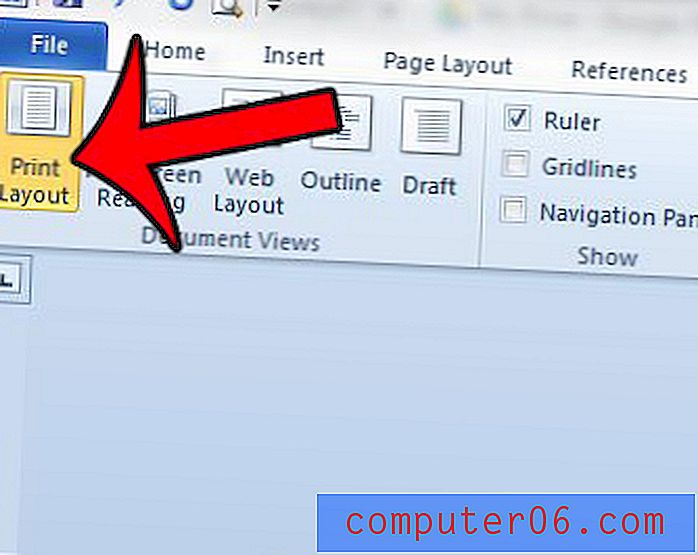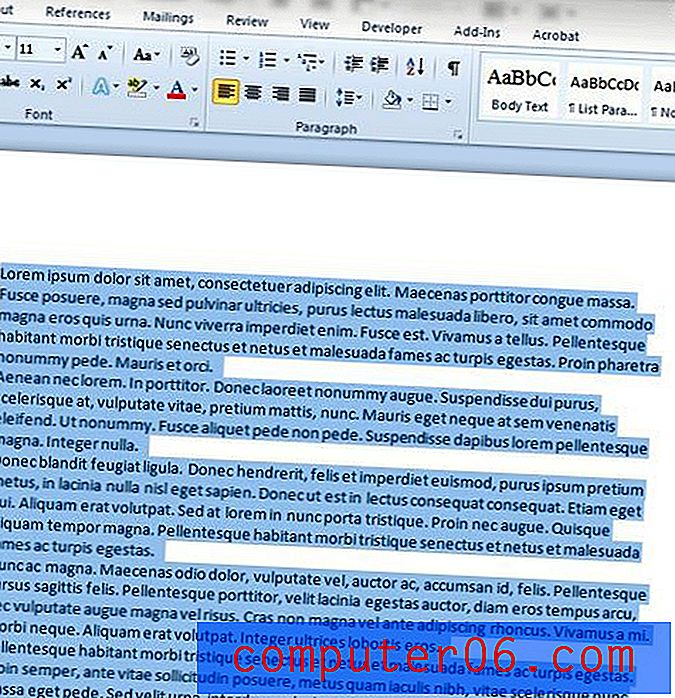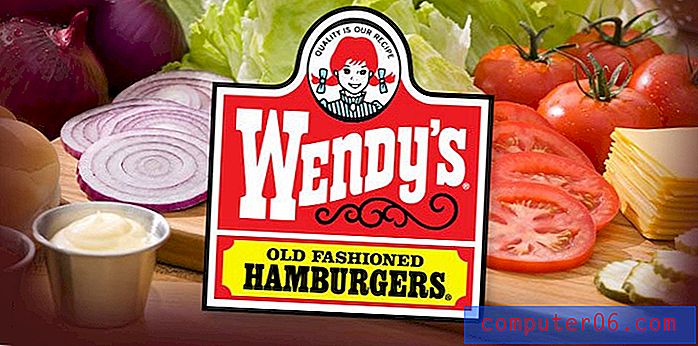De beste software voor virtuele machines
Waarom je me moet vertrouwen
Mijn naam is Adrian en ik schrijf over technische onderwerpen op SoftwareHow en andere sites. Ik werk sinds de jaren 80 in de IT, geef trainingen en ondersteuning aan bedrijven en individuen, en ik heb veel tijd doorgebracht met DOS, Windows, Linux en macOS, waarbij ik ze elk op lange termijn gebruik. Laten we zeggen dat ik van tech houd. Ik heb momenteel een iMac uit 2009 en een MacBook Air uit 2014.
Toen ik begin 2003 voor het eerst overstapte van Windows naar Linux, waren er nog een paar Windows-apps die ik meestal moest gebruiken. Ik ontdekte veel Linux-programma's waar ik van hield, maar ik had geen alternatieven gevonden voor een paar oude favorieten.
Dus ik heb geëxperimenteerd met de beste manier om daarmee om te gaan. Ik heb mijn laptop ingesteld als dual-boot, zodat zowel Windows als Linux waren geïnstalleerd, en ik kon elke keer dat ik mijn computer aanzet, kiezen welke te gebruiken. Dat was handig, maar kostte tijd. Het voelde als te veel werk als ik maar een paar minuten een enkele app wilde gebruiken.
Dus ik experimenteerde met virtualisatiesoftware, te beginnen met de gratis VMware Player. Ik vond die app een beetje te beperkt, maar was niet klaar om geld uit te geven aan de volledige versie. Dus ik probeerde de gratis optie, VirtualBox. Het deed alles wat ik nodig had en ik gebruikte het een paar jaar totdat ik volledig van Windows af was. Daarna heb ik het gebruikt om nieuwe versies van Linux uit te proberen zonder mijn werkende machine in gevaar te brengen.
Onderweg heb ik soms geëxperimenteerd met WINE, een programma waarmee je Windows-apps kunt uitvoeren zonder dat Windows helemaal is geïnstalleerd. Het is me gelukt om behoorlijk wat Windows-apps op die manier te laten werken, waaronder Ecco Pro en oude favoriet. Maar het was vaak best veel werk en niet alle apps werkten. Hoewel ik dol was op het idee van WINE, merkte ik dat ik normaal gesproken VirtualBox gebruikte.
Met die ervaring van het jaren geleden uitvoeren van virtualisatiesoftware op Linux, wilde ik de opties vandaag uitproberen. Lees verder om te ontdekken wat ik leuk vond en wat ik niet deed.
Wat u vooraf moet weten over virtuele machines
Een virtuele machine (VM) is een computer die wordt geëmuleerd in een softwareprogramma. Zie het als een computer in een computer, of software die zich voordoet als hardware. Het is een vervanging voor de aanschaf van een nieuwe fysieke computer. Het is goedkoper en vaak handiger. De virtuele harde schijf is slechts een bestand op uw daadwerkelijke schijf en een deel van uw werkelijke RAM, processor en randapparatuur wordt gedeeld met de virtuele machine.
In virtualisatie-terminologie wordt uw echte computer de host genoemd en de virtuele machine de gast. In mijn geval is de host MacBook Air met macOS High Sierra en kan de gast-VM Windows, Linux of zelfs een andere versie van macOS gebruiken. U kunt een onbeperkt aantal gastmachines laten installeren.
Met die korte uitleg uit de weg, welke implicaties in het echte leven heeft dat voor u?
1. Een virtuele machine werkt langzamer dan de machine waarop deze wordt gehost.
Een software-emulatie van een computer kan onmogelijk dezelfde prestaties leveren als de computer waarop deze draait. De host deelt tenslotte slechts een deel van zijn CPU, RAM en schijfruimte met de gast.
Als u daarentegen Windows rechtstreeks op uw Mac installeert met Boot Camp, heeft het 100% toegang tot alle bronnen van uw computer. Dat is belangrijk als prestaties de prioriteit zijn, bijvoorbeeld bij gamen.
VM-bedrijven besteden veel tijd aan het aanpassen van hun software, zodat Windows zo dicht mogelijk bij de oorspronkelijke snelheid draait en de resultaten indrukwekkend zijn. Hoeveel langzamer is Windows wanneer het op een virtuele machine draait? Het hangt af van de software die u kiest en het is een belangrijke overweging waar we verder naar kijken.
2. De eerste installatie kan bij sommige virtualisatie-apps lastig zijn.
Hoewel het installeren van virtualisatiesoftware niet moeilijker is dan elke andere app, is het op sommige platforms gemakkelijker om Windows in gebruik te nemen dan op andere. Hier volgen enkele problemen:
- Bij sommige platforms kunt u Windows niet installeren vanaf een installatie-flashstation.
- Sommige platforms hebben een eenvoudig te installeren modus die het meeste werk voor u doet, andere niet.
- Sommige platforms installeren stuurprogramma's automatisch, andere niet.
We zullen u vertellen over onze ervaringen met het installeren van Windows op elk platform.
3. Mogelijk moet u een andere Microsoft Windows-licentie aanschaffen.
Als u geen reserve-exemplaar van Windows hebt, moet u mogelijk een andere licentie aanschaffen. In mijn geval kostte een nieuw exemplaar van Windows 10 Home $ 176 AUD. Zorg ervoor dat u die kosten meeneemt in uw budgetberekeningen. Als je van plan bent macOS of Linux te installeren, zou je dat gratis moeten kunnen doen.
4. Bescherm uzelf tegen malware.
Mac-gebruikers zijn over het algemeen minder bezorgd over virussen dan Windows-gebruikers en voeren vaak zelfs geen antivirussoftware uit. Hoewel de risico's mogelijk lager zijn, moet u de beveiliging nooit lichtvaardig nemen - u bent nooit 100% veilig. Daarom moet je, als je Windows op je Mac gaat installeren, ook een degelijke antivirusoplossing installeren.
Wie zou dit wel en niet moeten krijgen
In mijn ervaring zijn de meeste mensen tevreden met het besturingssysteem dat ze gebruiken. Ze hebben er tenslotte voor gekozen en verwachten dat het alles doet wat ze nodig hebben. Als dat u beschrijft, vindt u mogelijk geen enkel voordeel bij het uitvoeren van virtualisatiesoftware.
Voor wie is het geschikt? Hier zijn enkele voorbeelden:
- Je bent tevreden op je Mac, maar er zijn een paar Windows-apps die je wilt of moet gebruiken. Je zou Windows op een virtuele machine kunnen draaien.
- Je gebruikt graag Windows, maar je bent nieuwsgierig naar Macs en wilt zien waar het om gaat. Je zou macOS op een virtuele machine kunnen installeren.
- Uw bedrijf is afhankelijk van een app die alleen werkt op oudere versies van uw besturingssysteem en het is niet mogelijk om de app bij te werken. Het is verbazingwekkend hoe vaak dit gebeurt. U kunt de besturingssysteemversie die u nodig hebt op een virtuele machine installeren.
- U wilt een nieuwe app proberen, maar bent bang dat de installatie ervan de integriteit van uw huidige werkcomputer in gevaar kan brengen. Het installeren op een virtuele machine is veilig. Zelfs als het crasht of uw VM slangen, wordt uw werkcomputer niet beïnvloed.
- U bent een ontwikkelaar en wilt ervoor zorgen dat uw app werkt op verschillende besturingssystemen of oudere versies van uw huidige besturingssysteem. Virtualisatie maakt dit handig.
- U bent een webontwikkelaar en wilt zien hoe uw websites eruitzien in browsers die op verschillende besturingssystemen worden uitgevoerd.
- U bent een manager en wilt zelf zien of uw bedrijfswebsite er goed uitziet in browsers die op andere besturingssystemen worden uitgevoerd.
- Je houdt ervan om nieuwe software en nieuwe besturingssystemen te verkennen en je kunt er geen genoeg van krijgen. Voer er zoveel uit als u wilt in virtuele machines en schakel er gemakkelijk tussen.
Past u in een van die categorieën? Lees dan verder om te ontdekken welke virtualisatie-oplossing het beste past.
Hoe we hebben getest en gekozen
Het vergelijken van softwareproducten is niet altijd eenvoudig. Gelukkig hebben de apps die we in deze verzameling behandelen verschillende sterke punten en elke is het overwegen waard. We proberen deze apps niet zozeer een absolute ranking te geven, maar om u te helpen de beste beslissing te nemen over welke het beste bij u past in een zakelijke context.
Daarom hebben we elk product met de hand getest, met als doel te begrijpen wat ze bieden. Hieronder staan de belangrijkste criteria die we hebben bekeken bij het evalueren:
1. Welke besturingssystemen worden ondersteund?
Draait de software op Mac, Windows of beide? We besteden speciale aandacht aan Mac-gebruikers die Windows willen gebruiken, aangezien ze misschien wel een van de grootste groepen zijn die geïnteresseerd zijn in virtualisatie. We besteden ook aandacht aan virtualisatie op Windows en het installeren van gastbesturingssystemen anders dan Windows.
2. Hoe gemakkelijk is het om Windows en andere besturingssystemen te installeren met behulp van de software?
Het installeren van een besturingssysteem is een grote klus, maar hopelijk hoeft u dit niet regelmatig te doen. Zoals ik al aangaf, is er een verschil in hoe gemakkelijk elke app dit maakt. Dat omvat onder meer vanaf welke media u Windows kunt installeren, hoe soepel het proces verloopt en of de benodigde Windows-stuurprogramma's automatisch worden geïnstalleerd.
3. Hoe gemakkelijk is het om apps uit te voeren met de software?
Als u virtualisatie gebruikt om toegang te krijgen tot een app waar u regelmatig op vertrouwt, wilt u dat het proces om die app te starten zo soepel en eenvoudig mogelijk is. Idealiter zou het niet moeilijker moeten zijn dan het starten van een native app. Sommige VM-apps bieden u meer manieren om dit te doen dan andere.
4. Is de prestatie acceptabel?
Net zo belangrijk, als de app eenmaal actief is, wilt u dat deze reageert. Idealiter zou het niet langzamer moeten aanvoelen dan het uitvoeren van een native app.
5. Hoeveel kost de app?
Niet iedereen zal hetzelfde geld willen uitgeven aan virtualisatiesoftware. Als uw bedrijf ervan afhankelijk is, ziet u het als een investering. Maar als je gewoon van plan bent om te ploeteren, is een gratis optie misschien welkom. Hier volgt een kort overzicht van de kosten van de apps:
- Parallels Desktop Home $ 79, 95
- VMware Fusion $ 79, 99
- Parallels Desktop Pro en Business $ 99, 95 / jaar
- VMware Fusion Pro $ 159, 99
- VirtualBox gratis
6. Hoe goed is hun klanten- en technische ondersteuning?
Als er vragen of problemen zijn, heb je hulp nodig. Natuurlijk wil je via een aantal kanalen, waaronder e-mail, livechat en telefoon, contact kunnen opnemen met de ontwikkelaars of het ondersteuningsteam. Een duidelijke en gedetailleerde kennisbank met veelgestelde vragen kan al uw vragen beantwoorden zonder dat u verdere ondersteuning nodig heeft. Evenzo kan het stellen van vragen aan de gebruikersgemeenschap ook erg nuttig zijn, bijvoorbeeld via een actief beheerd forum.
De winnaar voor Mac-gebruikers
Beste keuze: Parallels Desktop voor Mac

Parallels Desktop voor Mac is een snelle en responsieve virtualisatie-applicatie voor macOS. Het is ontworpen voor de gemiddelde gebruiker, is scherp geprijsd, biedt geweldige ondersteuning en maakt het installeren van Windows een fluitje van een cent.
Dat is een geweldige combinatie van functies, daarom heb ik het gekozen als de winnaar voor Mac-gebruikers. Er zijn een aantal versies vanaf $ 79, 95.
Ik heb de meeste functies van deze app grondig getest, dus als je meer informatie wilt, bekijk dan onze volledige recensie van Parallels Desktop 13. Bekijk ook onze Windows-winnaars - het zijn ook sterke kanshebbers voor Mac-gebruikers.
Laat me voor nu een paar belangrijke kenmerken van de volledige versie van Parallels Desktop benadrukken die ik echt leuk vind, en uitleggen waarom ze belangrijk voor je kunnen zijn.
Parallels Desktop maakt het installeren van Windows eenvoudiger dan de concurrentie
Na het installeren van uw virtualisatiesoftware, moet u Windows installeren. Dit is potentieel moeilijk en tijdrovend, maar niet bij Parallels. Ze hebben het proces zo eenvoudig mogelijk gemaakt.
Ten eerste stellen ze me in staat om Windows te installeren vanaf elk installatiemedium, inclusief een flashstation. Geen van de concurrenten ondersteunt installatie vanaf flash.
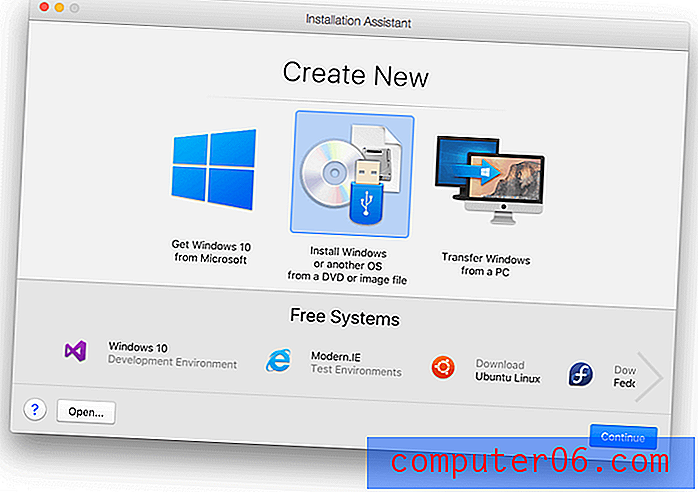
Nadat ik mijn USB-stick had geplaatst en de juiste optie had gekozen, deed Parallels het grootste deel van de knop voor mij. Het vroeg me om mijn licentiesleutel in te voeren en ik moest gewoon wachten tot het proces was voltooid. Alle stuurprogramma's zijn voor mij ingesteld als onderdeel van het automatische proces.

Helemaal klaar. Nu hoef ik alleen mijn Windows-apps te installeren.
Parallels Desktop maakt het eenvoudig om Windows-apps te starten
Parallels biedt u verschillende methoden om uw Windows-apps te starten. Door eerst op het Parallels-pictogram te klikken, kunt u Windows starten. Van daaruit kunt u uw Windows-apps starten vanuit het startmenu, de taakbalk of hoe u normaal gesproken apps op Windows start.
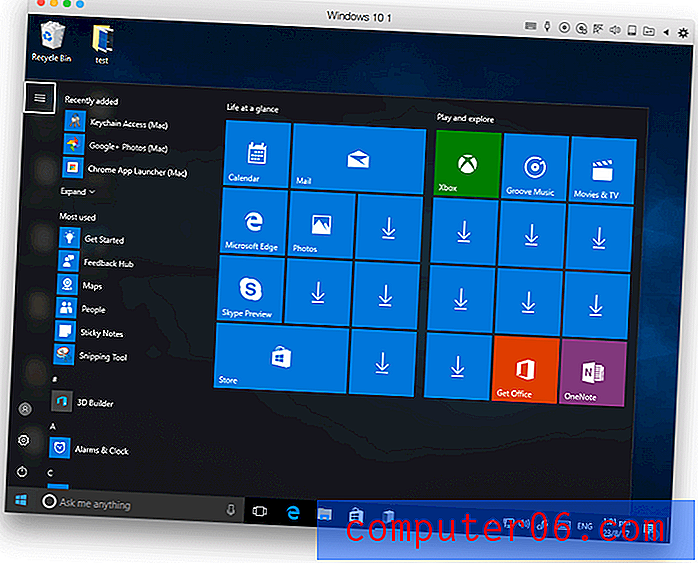
Als je de Windows-interface helemaal wilt omzeilen, kun je Windows-apps op dezelfde manier starten als je je Mac-apps start. Je kunt ze op je dock plaatsen of ernaar zoeken in Spotlight. Ze draaien ze in hun eigen venster, dus je hoeft nooit het Windows-bureaublad of het startmenu te zien.
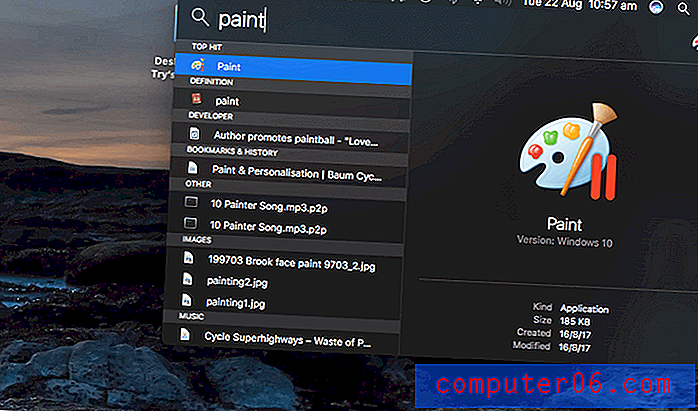

Parallels noemt dit "Coherence Mode". Het kan zelfs uw Windows Desktop-pictogrammen op uw Mac-bureaublad plaatsen, maar nadat ik dit heb geprobeerd, heb ik liever niet zoveel integratie en houd ik Windows op zijn plaats.
Een leuke bijkomstigheid is dat wanneer u met de rechtermuisknop op een document of afbeelding klikt, Windows-apps die het kunnen openen, samen met uw Mac-apps worden vermeld.
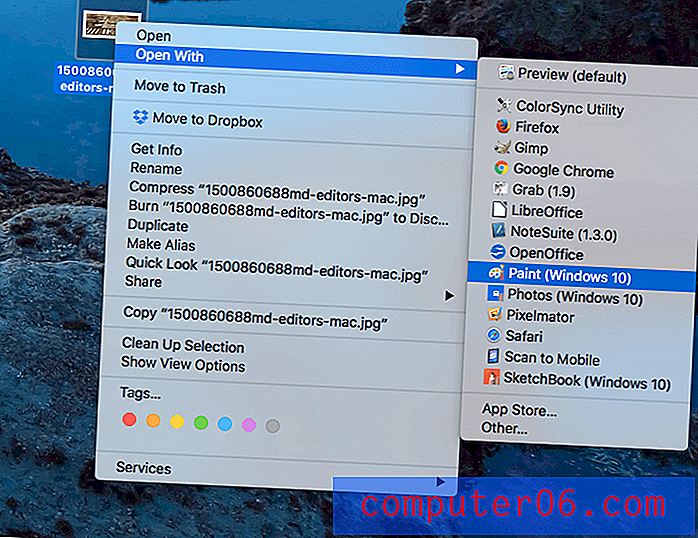
Parallels Desktop voert Windows-apps uit op bijna native snelheid
Ik heb geen benchmarks uitgevoerd, maar ik ben blij te kunnen melden dat Windows zich pittig en responsief voelde wanneer het op Parallels Desktop werd uitgevoerd, zelfs op mijn acht jaar oude iMac. Ik ondervond geen vertragingen of vertragingen bij het uitvoeren van typische bedrijfssoftware. Schakelen tussen Mac en Windows verliep naadloos en onmiddellijk.
Parallels doet zijn best om ook uw Mac-software niet te vertragen. Wanneer niet in gebruik, pauzeert het de virtuele machine om de belasting op uw computer te verminderen.
Parallels Desktop laat u andere besturingssystemen uitvoeren
Als u geïnteresseerd bent in het uitvoeren van andere besturingssystemen dan Microsoft Windows, dan zal Parallels dat ook regelen. Als je meer details wilt, bekijk dan mijn volledige Parallels Desktop-recensie.
Misschien wilt u macOS op een virtuele machine uitvoeren. Dat kan handig zijn als je een nieuwe app wilt testen zonder je hoofdcomputer in gevaar te brengen, of als je een app hebt die alleen werkt op een oudere versie van OS X, zeg maar een 16-bits programma dat niet langer wordt ondersteund.
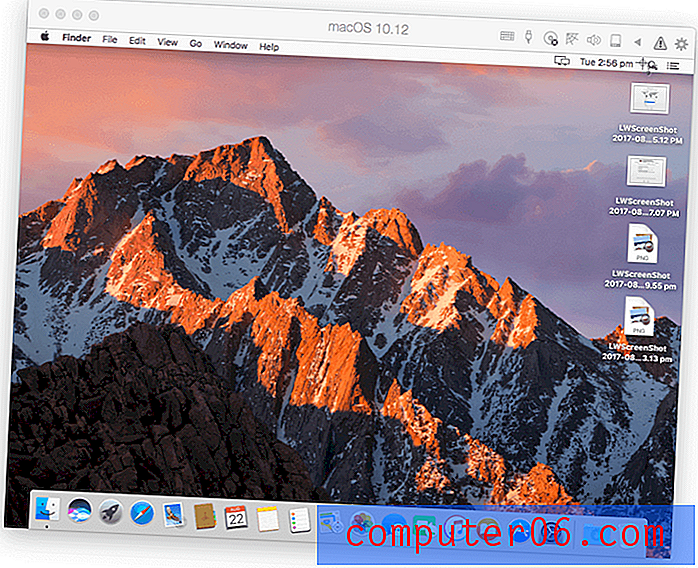
Ik heb ook Linux geprobeerd. Ubuntu installeren was eenvoudig. Verschillende distributies van Linux kunnen met een enkele klik worden geïnstalleerd.
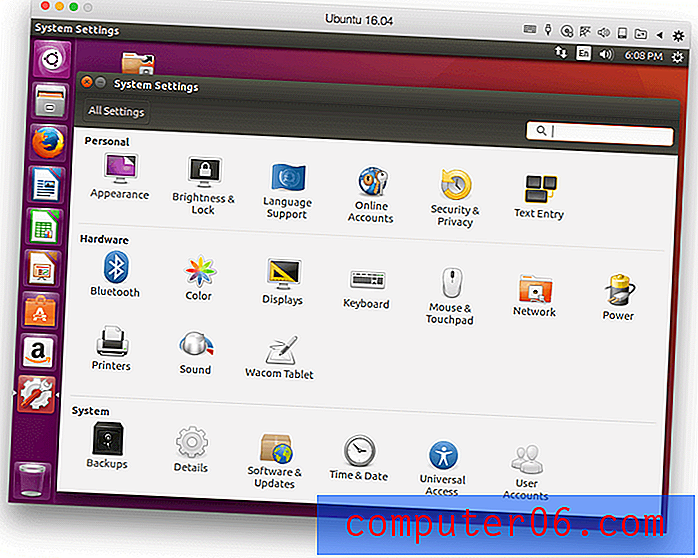
Het gebruik van deze besturingssystemen onder Parallels voelde echter niet zo responsief als Windows. Ik kan me voorstellen dat Parallels hun inspanningen heeft besteed aan het afstemmen van hun software op Windows, het besturingssysteem dat de meeste mensen kopen om de software te laten draaien.
Zodra u verschillende besturingssystemen hebt geïnstalleerd, is het heel eenvoudig om ze te starten en ertussen te schakelen. Je kunt ze allemaal in een eigen venster of ruimte uitvoeren.
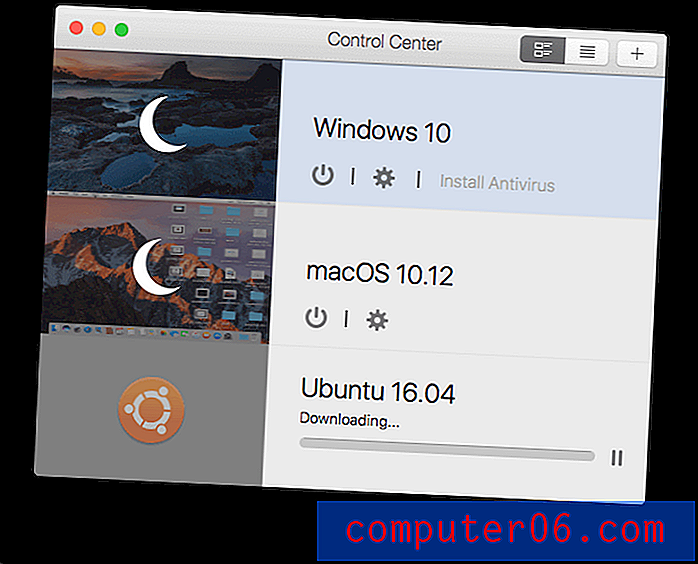
Parallels Desktop biedt waar voor uw geld
De Home-versie kost $ 79, 99, wat een eenmalige betaling is. Dit is zeer concurrerend met de standaardversie van VMware Fusion, die $ 79, 99 kost.
De Pro- en Business-versies zijn echter abonnementen en kosten $ 99, 95 per jaar. Geen van de andere virtualisatie-apps gebruikt het abonnementsmodel en als u geen fan bent, is dit een reden om in plaats daarvan VMware te overwegen. Parallels Fusion Pro is gericht op ontwikkelaars en ervaren gebruikers die de beste prestaties eisen, en de Business-editie bevat gecentraliseerd beheer en volumelicenties.
Er is nog een andere optie waarover u niet zult lezen op de website van het bedrijf: Parallels Desktop Lite is beschikbaar als gratis download in de Mac App Store. Hiermee kunt u gratis macOS en Linux gebruiken en Windows met een jaarlijks abonnement van $ 59, 99 als een in-app-aankoop. Dit is absoluut de goedkoopste manier om Parallels te krijgen, maar dit gaat ten koste van sommige functies. Er is een proefperiode van 14 dagen beschikbaar en een Windows-licentie is niet inbegrepen.
Parallels biedt uitstekende ondersteuning
In tegenstelling tot VMware biedt Parallels gratis ondersteuning voor hun producten, die beschikbaar is via Twitter, chat, Skype, telefoon (Click-to-Call) en e-mail gedurende de eerste 30 dagen na registratie. Daarna kunt u tot twee jaar na de releasedatum van het product via e-mail ondersteuning krijgen. Als u liever met iemand spreekt, kunt u indien nodig telefonische ondersteuning kopen voor $ 19, 95.
Het bedrijf maakt het u ook gemakkelijk om antwoorden op uw vragen te vinden in hun online referentiemateriaal. Ze bieden een uitgebreide kennisbank, veelgestelde vragen, een handleiding 'Aan de slag' en een gebruikershandleiding.

Download Parallels Desktop voor Mac
De winnaars voor Windows-gebruikers
Parallels Desktop is misschien geweldig voor Mac-gebruikers, maar werkt niet op Windows. VMware Fusion en VirtualBox doen dat en elk heeft unieke voordelen. Ze zijn onze twee winnaars voor Windows-gebruikers en het zijn ook goede opties voor Mac-gebruikers.
Ik kwam een goede vergelijking tegen van de drie apps op een forum:
- Parallels = consumentenniveau
- VMware = Enterprise-niveau
- VirtualBox = Linux Nerd-niveau
Zowel VMware als VirtualBox passen goed in een bedrijf of onderneming met een IT-team, maar kunnen voor de gemiddelde gebruiker iets moeilijker zijn, vooral tijdens de installatiefase. Niet zo moeilijk dat het een showstopper is. VirtualBox is de enige gratis optie en zal daarvoor alleen al enkele gebruikers aantrekken.
Laten we de apps in detail bekijken. Merk op dat ik deze apps op mijn Mac heb geëvalueerd, en de screenshots en mijn beoordelingen weerspiegelen dat.
VMware Fusion
Als u op zoek bent naar een hoogwaardige virtualisatie-oplossing die op meer dan alleen Mac draait, dan is VMware Fusion uw beste optie - het draait op Mac, Windows en Linux. Ze hebben een hele reeks meer technische producten beschikbaar die zijn gericht op de server- en enterprise-markten. Dat plus de manier waarop hun ondersteuning werkt, maakt het een uitstekende keuze als uw bedrijf een IT-afdeling heeft.
Ik vond de taak om Windows op VMware Fusion te installeren iets moeilijker en tijdrovend dan met Parallels Desktop. De Parallels-jongens lijken gebruiksgemak een topprioriteit te hebben gemaakt, meer installatieopties te hebben gegeven en het hele proces eenvoudiger te hebben gemaakt. Niet iedereen zal de problemen hebben die ik heb gehad, maar laat me ze voor je opsommen:
- Ik kon de software niet op mijn iMac laten werken omdat deze te oud is. VMware kan niet succesvol draaien op Macs die vóór 2011 zijn gemaakt. Dat was mijn fout omdat ik de systeemvereisten niet zorgvuldiger had gelezen, maar de nieuwste versie van Parallels Desktop werkt prima op die computer.
- Ik kwam enkele foutmeldingen tegen tijdens het installeren van VMware Fusion zelf. Het herstarten van mijn computer hielp.
- Ik kon Windows niet installeren met het USB-installatie-station dat ik heb gekocht. De opties waren dvd- of schijfimage. Dus ik heb Windows gedownload van de website van Microsoft en kon het serienummer van mijn flashstation gebruiken om het te installeren.
Ondanks de extra inspanning die ik nodig had, kon ik Windows met succes installeren. Voor veel mensen zal de installatie niet moeilijker zijn dan bij Parallels.

Schakelen tussen de host- en gastbesturingssystemen is net zo eenvoudig als met Parallels. Voor Mac-gebruikers die Windows in een VM gebruiken, is er een Unity View die vergelijkbaar is met de Coherence-modus van Parallel. Hiermee kunt u de apps rechtstreeks vanuit de Mac-gebruikersinterface uitvoeren met uw dock, Spotlight-zoekopdrachten of het contextmenu met de rechtermuisknop en ze in hun eigen venster uitvoeren zonder de Windows-gebruikersinterface te zien.
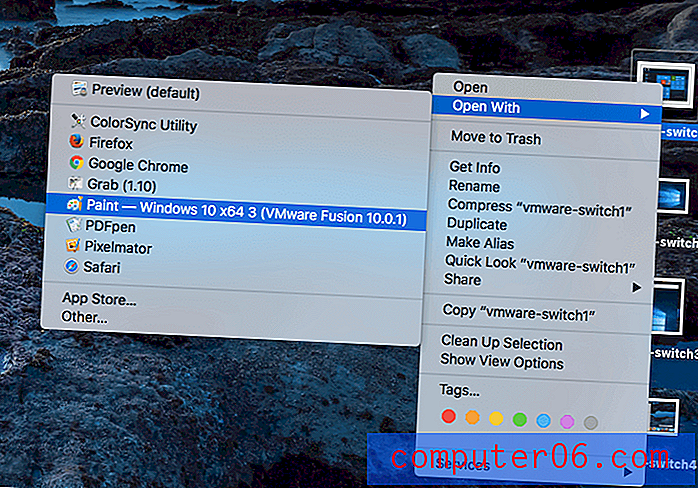
Windows-apps werken net zo soepel onder VMware als Parallels. Het team heeft duidelijk heel hard gewerkt om de prestaties onder Windows te maximaliseren.
Ik heb geprobeerd macOS en Linux onder VMware te installeren. Helaas had mijn computer geen herstelpartitie om macOS te installeren, dus ik kan geen commentaar geven op hoe het presteerde onder VMware.
Maar ik kon Linux Mint installeren zonder enige complicaties, hoewel de VMware-stuurprogramma's niet succesvol waren geïnstalleerd bij mijn eerste poging. De prestaties waren sowieso redelijk acceptabel, vooral bij het gebruik van apps die niet erg grafisch intensief waren.
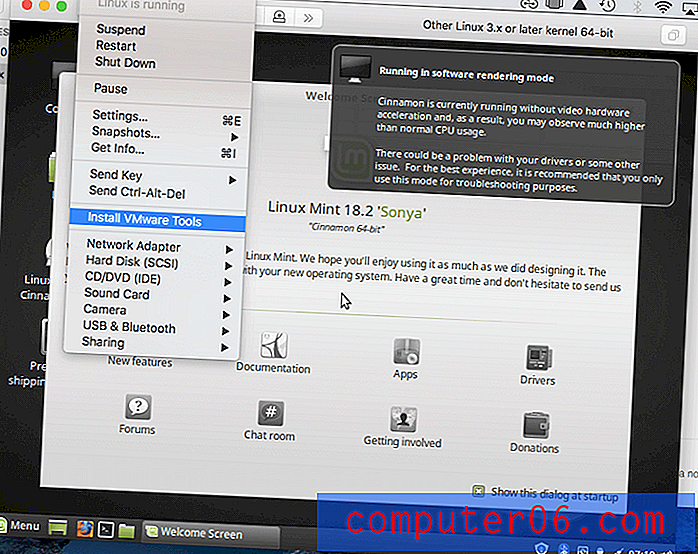
De kosten van VMware zijn concurrerend. De standaardeditie van VMware Fusion ($ 79, 99) is bijna hetzelfde als Parallels Desktop Home ($ 79, 95), maar de zaken lopen uiteen zodra je bij de Pro-versies van de apps komt.
VMware Fusion Pro kost eenmalig $ 159, 99, terwijl Parallels Desktop Pro een jaarlijks abonnement is van $ 99, 95. Als je geen fan bent van het abonnementsmodel, kan dat VMware een voorsprong geven, althans met de Pro-level apps.
Maar zo eenvoudig is het niet. Het Parallels Desktop Pro-abonnement omvat ondersteuning, waarbij VMware geen gratis ondersteuning biedt voor hun producten. U kunt per incident betalen voor ondersteuning of u kunt zich aanmelden voor een contract. Ofwel hebben ze het potentieel om de prijs aanzienlijk te verhogen, waardoor het speelveld een beetje wordt geëgaliseerd. Lees hier meer over mijn recensie van VMware Fusion.
Download VMware Fusion
VirtualBox
De winnende functies van VirtualBox zijn de prijs en het vermogen om op meerdere platforms te draaien. Als u op zoek bent naar een gratis app, is VirtualBox momenteel uw enige optie, maar ten koste van enige prestaties. De software is gericht op een meer technisch publiek, dus de interface is iets gecompliceerder en zelfs het app-pictogram is een beetje nerd. 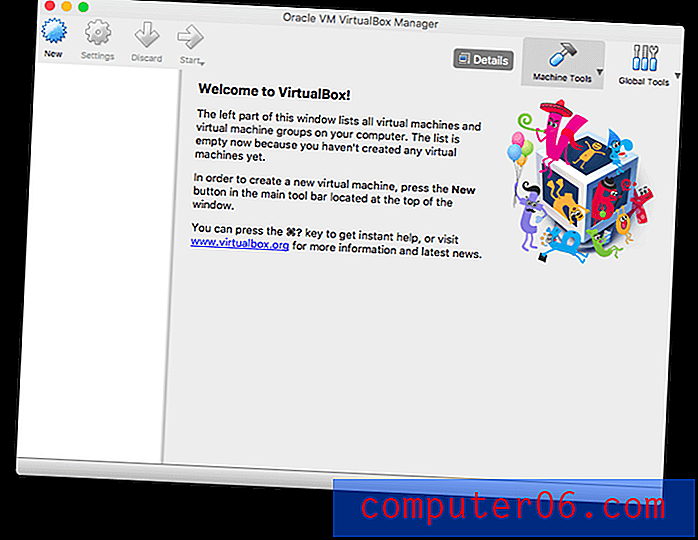
Het installeren van Windows was iets meer betrokken dan bij zowel Parallels Desktop als VMware Fusion. Niet dat het bijzonder moeilijk was, maar een heel handmatig proces. VirtualBox heeft geen gemakkelijke installatie-optie zoals de andere apps.
Net als VMware kon ik niet installeren vanaf een USB-station en moest ik de schijfkopie downloaden van de website van Microsoft. Vanaf daar moest ik elke optie kiezen en op elke knop klikken.
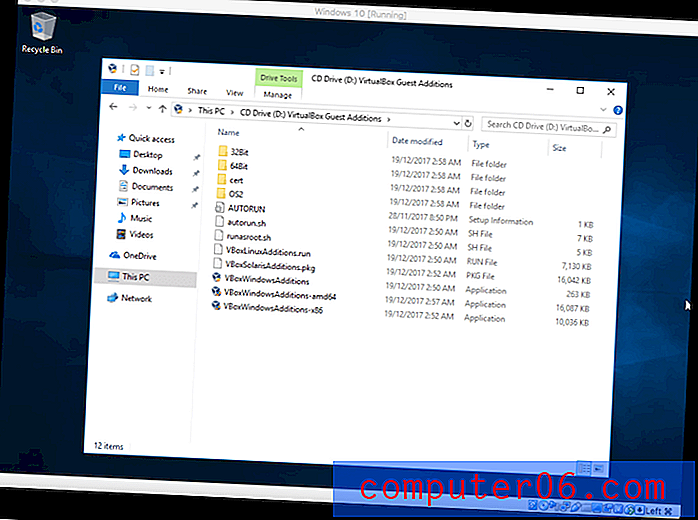
Stuurprogramma's werden ook niet automatisch geïnstalleerd, waardoor ik een beperkt aantal opties voor schermresolutie had. Maar het was niet moeilijk om ze te installeren.
In het menu Apparaten heb ik Insert Guest Additions CD Image geselecteerd en van daaruit heb ik de VBoxAdditions-app uitgevoerd om alle stuurprogramma's te installeren. Nadat ik de virtuele computer opnieuw had opgestart, had ik een volledig scala aan schermopties, ook bij het uitvoeren van Windows op volledig scherm.
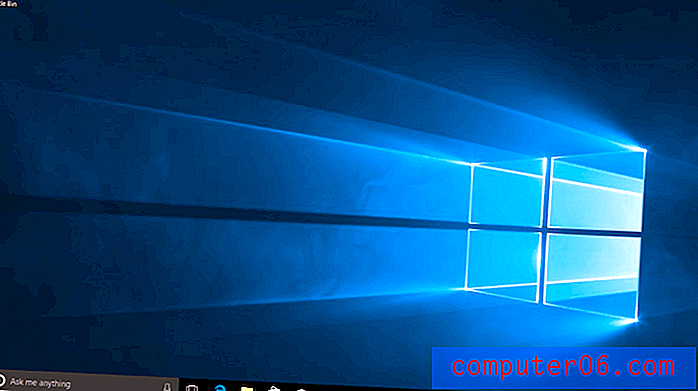
Hoewel VirtualBox een naadloze modus biedt, vond ik het niet zo nuttig als Parallel's Coherence-modus of VMware's Unity-modus. In plaats daarvan gaf ik er de voorkeur aan om apps te starten door eerst het gastbesturingssysteem uit te voeren en de apps vanaf daar te openen. Als ik bijvoorbeeld Windows draai, voer ik eerst de virtuele machine uit en klik vervolgens op het startmenu.
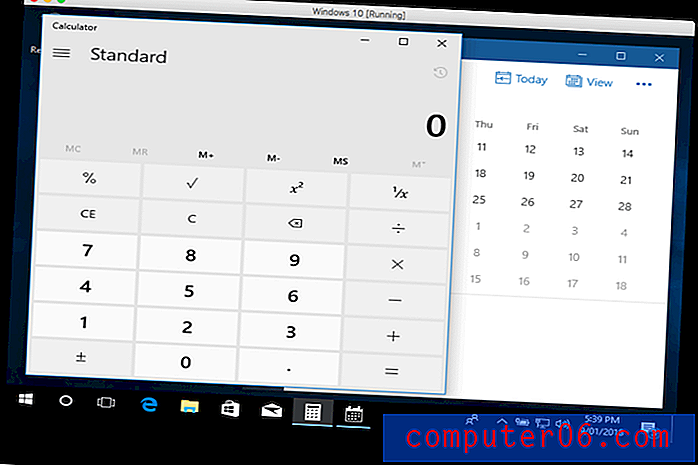
De prestaties bij het uitvoeren van Windows zijn redelijk acceptabel, maar niet in dezelfde klasse als Parallels of VMware. Dat kan gedeeltelijk zijn omdat de standaard hoeveelheid geheugen die aan de VM werd gegeven slechts 2 GB was. Veranderen naar 4GB hielp enigszins.
Ik heb ook Linux Mint onder VirtualBox geïnstalleerd en het ging net zo soepel als de Windows-installatie. Ik kon de extra VirtualBox-stuurprogramma's installeren, maar kon geen hardwareversnelling voor video bereiken, waardoor de prestaties die ik kon bereiken met grafisch intensieve apps werden beperkt. Bij het gebruik van normale zakelijke en productiviteits-apps merkte ik dit helemaal niet op.
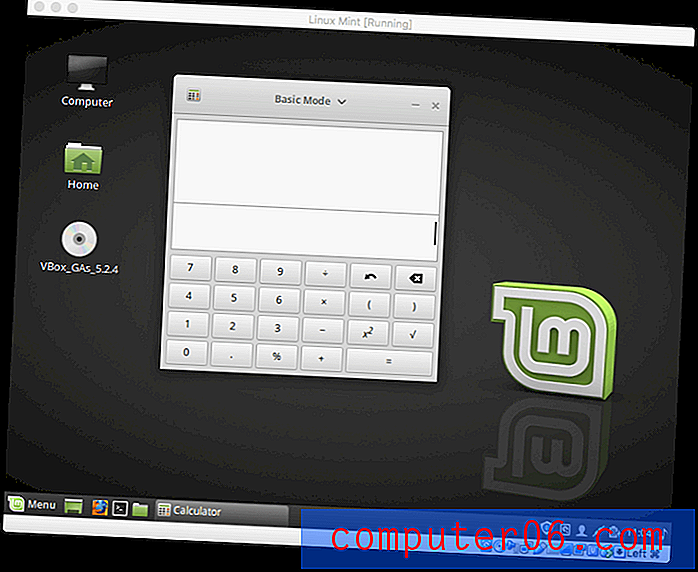
VirtualBox is een open source-project en de enige virtualisatie-optie die volledig gratis beschikbaar is. Dat zal het voor velen aantrekkelijk maken, hoewel ze op prestaties moeten inleveren.
Ze zullen ook een compromis moeten sluiten over ondersteuning, die community-based is in plaats van rechtstreeks afkomstig te zijn van Oracle, die het project beheert. Er is een uitstekend forum beschikbaar en u wordt aangemoedigd om dit uw eerste aanspreekpunt te maken voor ondersteuningsproblemen, zodat ontwikkelaars tijd kunnen besteden aan het verbeteren van het product in plaats van eindeloze vragen te beantwoorden. Als je echter een bug ontdekt in VirtualBox, kun je contact opnemen met de ontwikkelaars via een mailinglijst of de bugtracker.
Alternatieven voor virtualisatiesoftware
Virtualisatiesoftware is niet de enige manier om Windows-software op uw Mac uit te voeren. Hier zijn drie andere manieren waarop u het kunt doen, en de meeste zijn gratis.
1. Installeer Windows rechtstreeks op uw Mac-app:
- App: Apple Boot Camp
- Voordelen: prestaties en prijs (gratis)
- Nadelen: u moet uw computer opnieuw opstarten om toegang te krijgen tot Windows.
U heeft geen virtuele machine nodig om Windows uit te voeren, u kunt deze rechtstreeks op uw Mac installeren. En door tools zoals Apple's Boot Camp te gebruiken, kunt u zowel Windows als macOS tegelijkertijd hebben geïnstalleerd en kiezen welke u wilt uitvoeren telkens wanneer u uw computer opstart.
Het voordeel hiervan is prestatie. Windows heeft directe toegang tot uw hardware, inclusief uw grafische kaart, waardoor u de snelst mogelijke ervaring krijgt. Er is geen compromis op het gebied van prestaties, zoals bij het uitvoeren van een virtuele machine.
Dit maakt een enorm verschil wanneer elk stukje prestatie telt. Als je graag Windows-games op je Mac speelt, is Boot Camp je beste optie. Het wordt geleverd met macOS en is gratis.
“Boot Camp wordt bij je Mac geleverd en laat je Microsoft Windows installeren. U hoeft zelf niets te downloaden - open de Boot Camp-assistent en u wordt door de rest geleid. "
2. Open een Windows-computer op uw netwerk
- App: Microsoft Remote Desktop
- Voordelen: ruimte en bronnen - u hoeft Windows niet op uw Mac te installeren
- Nadelen: snelheid (u hebt toegang tot Windows via een netwerk) en kosten (u hebt een speciale Windows-computer nodig).
Als je al een computer op je thuis- of kantoornetwerk hebt (of zelfs op een externe locatie), kun je deze vanaf je Mac openen met Microsoft Remote Desktop, dat gratis is in de Mac App Store. Windows en de apps die u nodig hebt, worden uitgevoerd op de Windows-computer, maar worden weergegeven op het scherm van uw Mac. Ze hebben het gevoel dat ze lokaal worden beheerd en hebben toegang tot uw lokale documenten.

De app van Microsoft is niet de enige manier om toegang te krijgen tot een Windows-computer. Een alternatief is Chrome Remote Desktop, waar u via een Chrome-tabblad toegang heeft tot een Windows-computer. U kunt op deze manier ook toegang krijgen tot Windows-computers via VNC (Virtual Network Computing), en er is een grote verscheidenheid aan betaalde en gratis VNC-apps beschikbaar.
"Met de Microsoft Remote Desktop-app kunt u vrijwel overal verbinding maken met een externe pc en uw werkbronnen."
3. Vermijd Windows helemaal
- Apps: WINE en CodeWeavers CrossOver Mac
- Voordelen: U kunt Windows-apps uitvoeren zonder Windows te installeren
- Nadelen: configuratie kan moeilijk zijn en werkt niet met alle apps.
Ten slotte is het mogelijk om veel Windows-apps uit te voeren zonder Windows helemaal te installeren. WINE is een gratis (open source) app die Windows niet emuleert, maar deze vervangt door Windows API-aanroepen te vertalen naar iets dat je Mac native kan begrijpen.
Dat klinkt perfect, dus waarom gebruikt de hele wereld het niet? Het is nerds. Mogelijk moet u veel aanpassen om sommige Windows-apps te laten werken, en dat kan ook het opsporen van obscure DLL-bestanden op het net zijn.
CodeWeavers neemt u veel werk uit handen met hun commerciële CrossOver Mac-app (vanaf $ 39, 99). Ze nemen WINE en passen het voor je aan, zodat populaire apps zoals Microsoft Office en Quicken zonder extra configuratie worden uitgevoerd (hoewel je misschien de beste ervaring hebt met oudere versies van de software). Zelfs sommige top Windows-spellen draaien. De CodeWeavers-site heeft een compatibiliteitspagina, zodat u ervoor kunt zorgen dat de software die u nodig hebt, wordt uitgevoerd voordat u het programma koopt.
“CrossOver Mac 17 compatibel met High Sierra is de gemakkelijkste manier om Microsoft Windows-software op je Mac uit te voeren zonder een Windows-licentie te kopen, opnieuw op te starten of een virtuele machine te gebruiken. CrossOver Mac maakt het eenvoudig om Windows-programma's native vanuit het dock te starten en integreert macOS-functionaliteit zoals cross-platform kopiëren en plakken en gedeelde bestandssystemen naar uw Windows-applicaties.