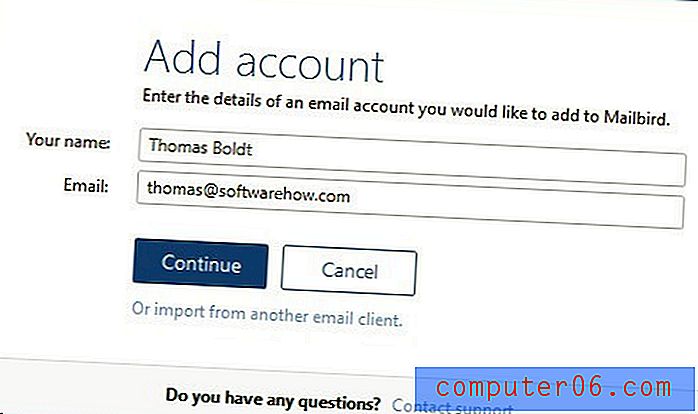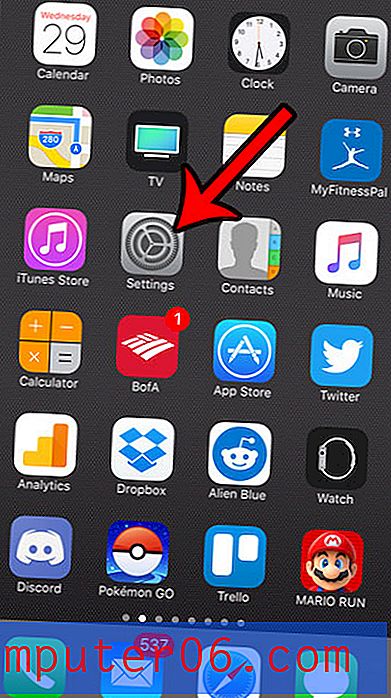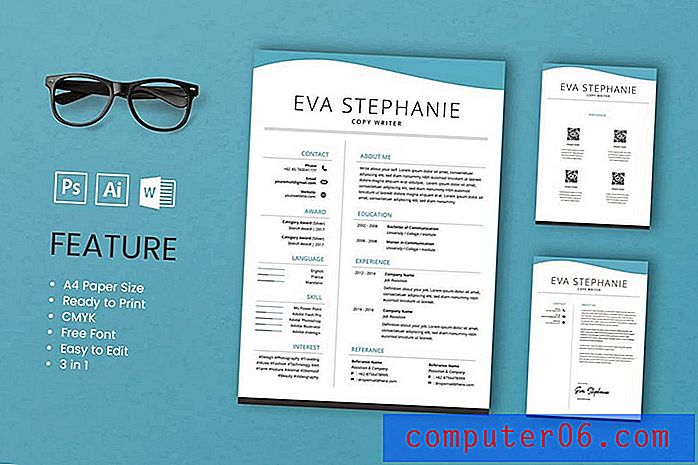Hoe een bestaand document dubbel te plaatsen in Word 2010
Uw school of standplaats heeft mogelijk een specifieke opmaak die u wilt gebruiken bij het maken van een document. Een van de instellingen die in deze vereisten wordt gespecificeerd, betreft vaak de hoeveelheid regelafstand die u gebruikt. Het is gebruikelijk dat studenten de regelafstand vergroten om de lengte van een document kunstmatig te vergroten, maar het overstappen van enkele spatiëring tot dubbele spatiëring kan de lezer helpen de ogen minder te belasten.
Gelukkig realiseert Microsoft zich dat regelafstand een onderdeel is van een document dat moet worden aangepast, en de methode voor het wijzigen van deze instelling is gemakkelijk toegankelijk in Word 2010. De onderstaande tutorial laat je zien hoe je snel alle inhoud in je document selecteert, wijzig vervolgens die inhoud zodat alle regels dubbele spaties hebben.
Wijzig een document in dubbele afstand in Word 2010
Bij de stappen in dit artikel wordt ervan uitgegaan dat u uw document al hebt getypt, maar dat het document geen dubbele spatiëring heeft. Als u merkt dat er in uw hele document gewoon te veel onjuiste opmaak is, kunt u overwegen om alle opmaak te wissen. Dit kan met name handig zijn wanneer u informatie van verschillende websites in uw document hebt gekopieerd en geplakt.
Stap 1: Open uw document in Word 2010.
Stap 2: Druk op Ctrl + A op je toetsenbord om alle inhoud in het document te selecteren.
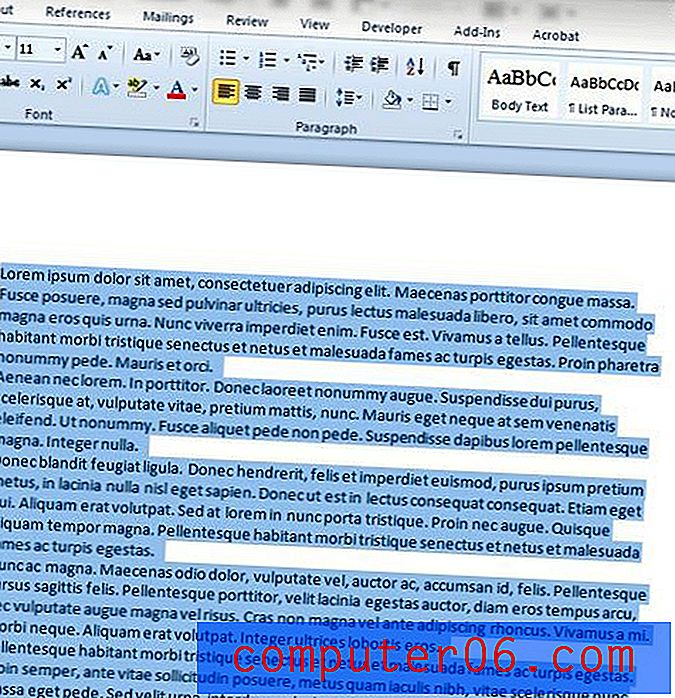
Stap 3: klik op het tabblad Home bovenaan het venster.
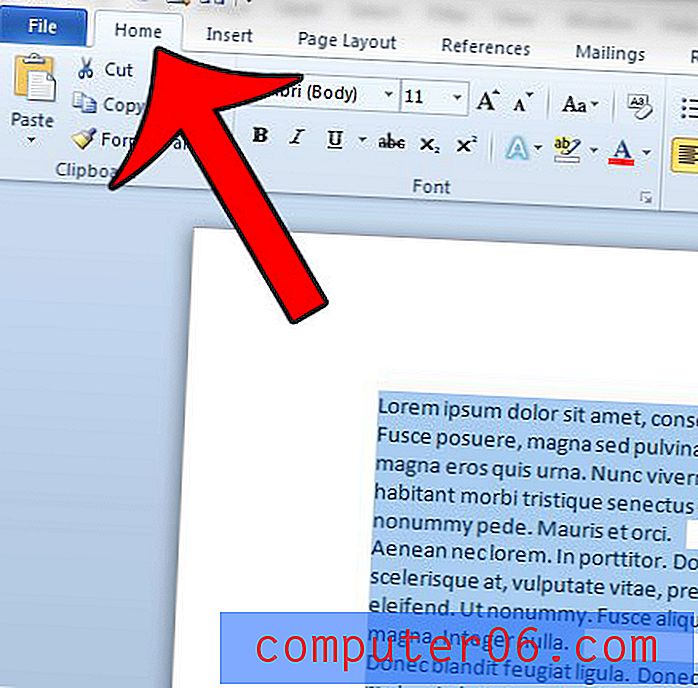
Stap 4: klik op de knop Lijn- en alinea-afstand in het gedeelte Alinea van het Office-lint en klik vervolgens op de optie 2.0 .
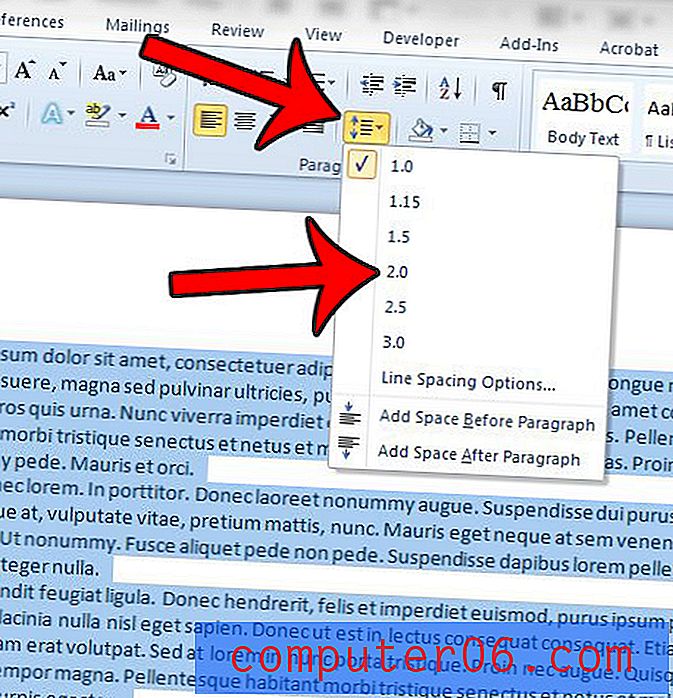
Alle regels in uw document zouden nu de regelafstand 2.0 moeten gebruiken. Zorg ervoor dat u uw document opslaat nadat u deze optie heeft gewijzigd. Lees dit artikel als u de standaardinstellingen voor Word 2010 wilt aanpassen zodat al uw nieuwe documenten dubbele spatiëring gebruiken.