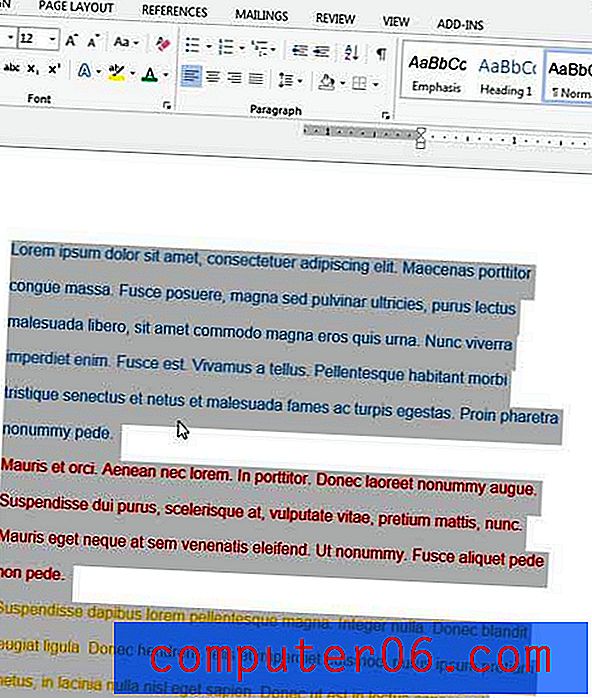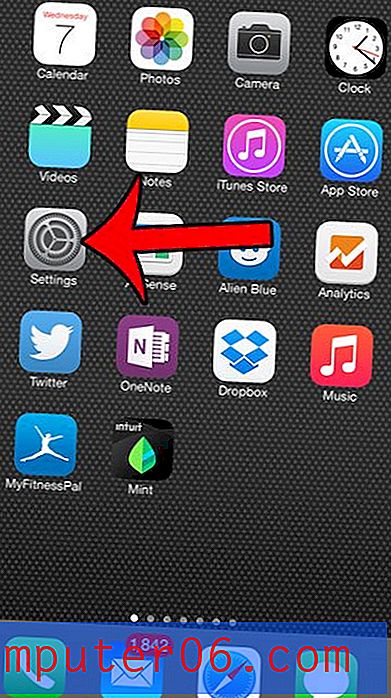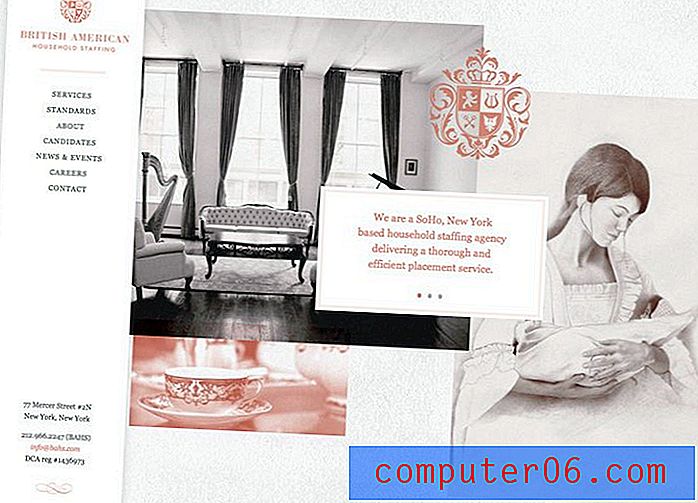Hoe maak je een handtekening in Outlook 2016
Wanneer u iemand een e-mail stuurt, geeft u hem de mogelijkheid om die e-mail te beantwoorden als hij contact met u wil opnemen. Maar soms wilt u misschien dat ze andere manieren hebben om contact met u op te nemen, zoals een telefoonnummer, adres, website of profiel op sociale media. In deze situatie is een e-mailhandtekening perfect.
Onze gids hieronder laat u zien hoe u een handtekening kunt maken in Outlook 2016. Deze handtekening wordt automatisch toegevoegd wanneer u een nieuwe e-mail maakt. Je hebt de mogelijkheid om die handtekening aan te passen met links, afbeeldingen en tekst, en je kunt zelfs de opmaak van de tekst wijzigen als je wilt dat het een andere kleur of een ander lettertype heeft.
Hoe een handtekening toevoegen in Microsoft Outlook 2016
Bij de stappen in dit artikel wordt ervan uitgegaan dat u al een e-mailaccount hebt ingesteld in Outlook 2016 en dat u een handtekening wilt maken die automatisch wordt toegevoegd aan alle nieuwe e-mailberichten en antwoorden die u maakt. Deze handtekeningen kunnen tekst en media bevatten, zoals afbeeldingen of links.
Uw handtekening kan naast alleen tekst ook een aantal verschillende elementen bevatten. U kunt afbeeldingen, links naar websites of profielen van sociale media toevoegen en u kunt zelfs een aangepast lettertype gebruiken. Een handtekening die je maakt in Outlook 2016 wordt alleen opgenomen als je een e-mail verstuurt vanuit Outlook. Als u dit e-mailaccount gebruikt om berichten te verzenden vanuit een webbrowser of uw telefoon, wordt deze handtekening niet opgenomen. Als je een Gmail-account hebt, kun je een handtekening toevoegen aan Gmail voor verzending vanuit een webbrowser, of je kunt een handtekening maken op je iPhone.
Stap 1: Open Outlook 2016.
Stap 2: klik op het tabblad Bestand in de linkerbovenhoek van het venster.

Stap 3: klik op de knop Opties in de kolom aan de linkerkant van het venster.
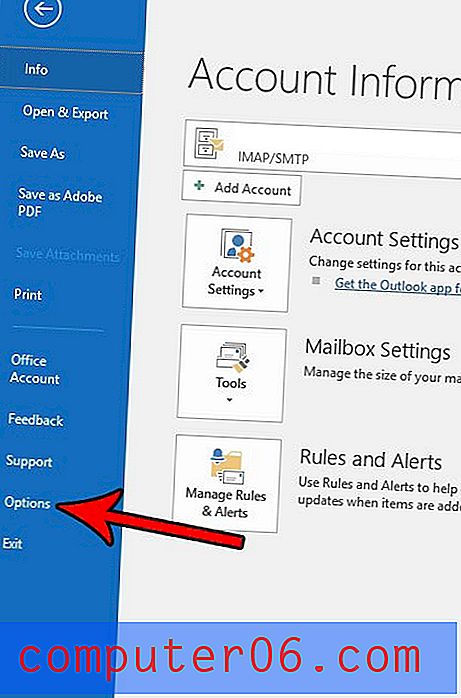
Stap 4: Selecteer het tabblad E-mail aan de linkerkant van het venster.
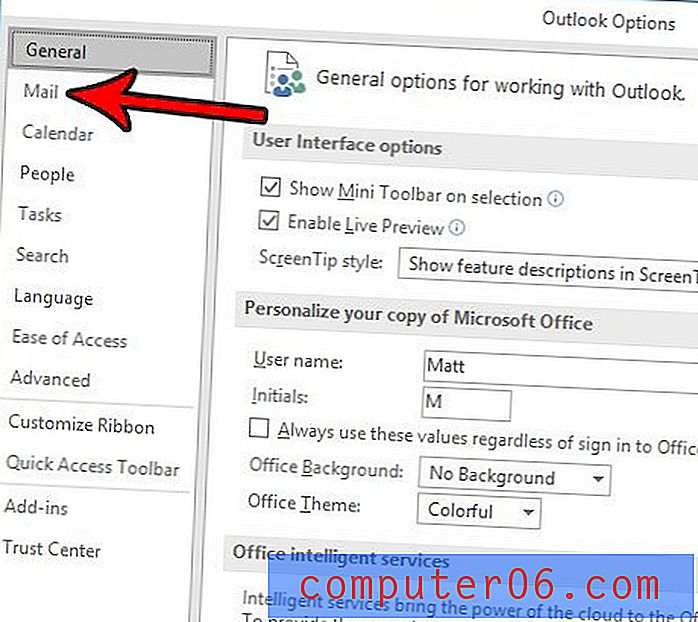
Stap 5: klik op de knop Handtekeningen .
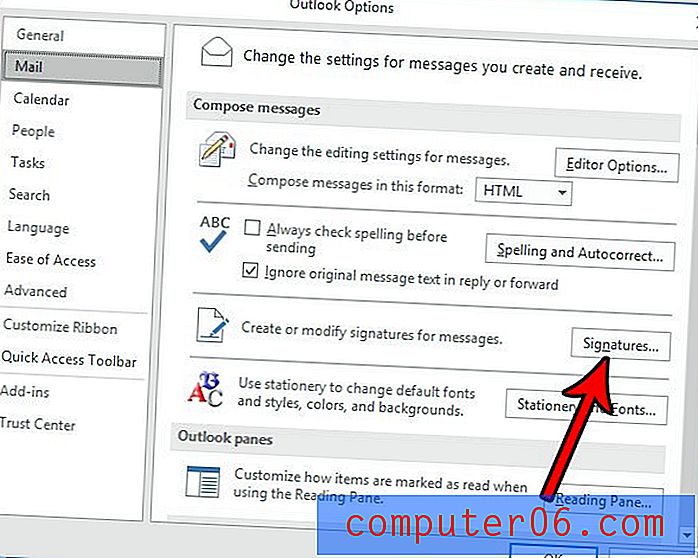
Stap 6: klik op de knop Nieuw .
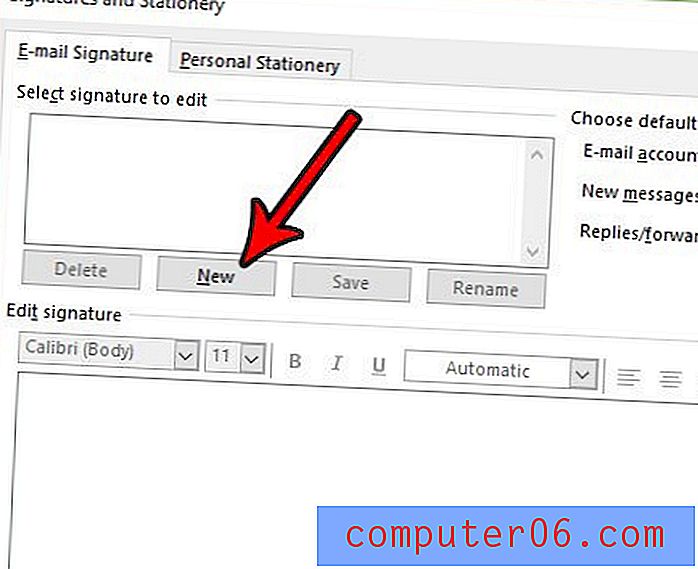
Stap 7: Voer een naam in voor de handtekening en klik vervolgens op OK .
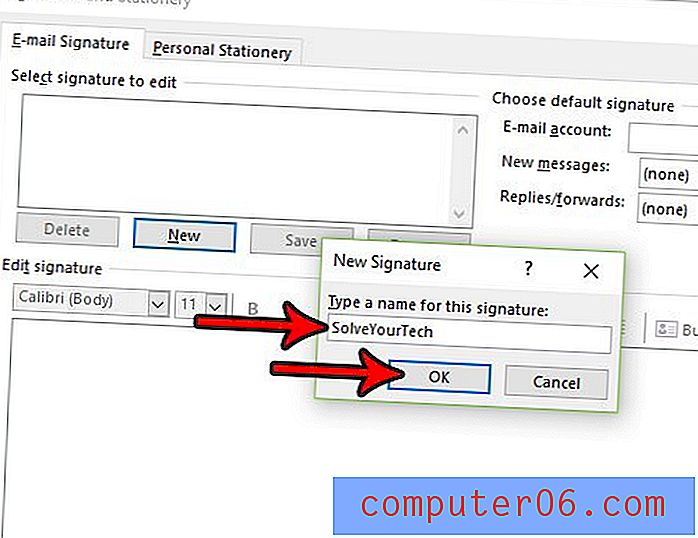
Stap 8: Voer de inhoud van uw handtekening in het veld onderaan het venster in en klik vervolgens op de OK- knop.
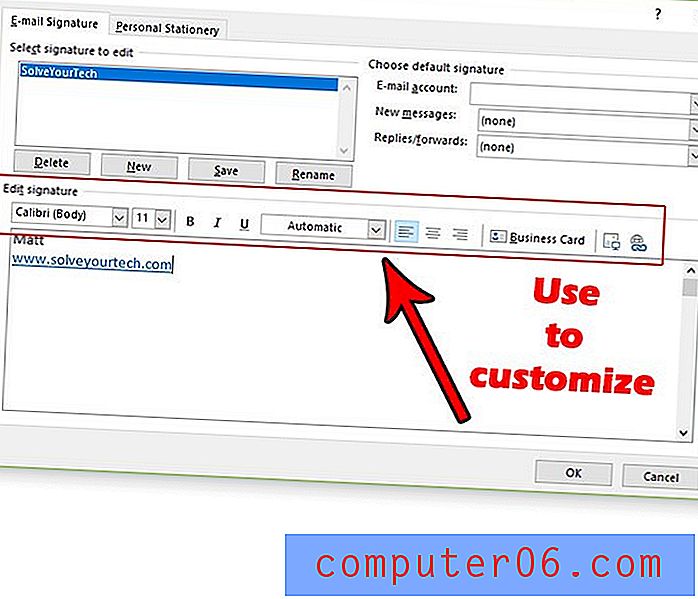
Merk op dat in de afbeelding hierboven een werkbalk boven het handtekeningveld staat met een aantal verschillende manieren waarop u uw handtekening kunt aanpassen. In dit voorbeeld heb ik een hyperlink toegevoegd, die je kunt doen door op de knop uiterst rechts op de werkbalk te klikken. Links van de linkknop bevindt zich een knop voor een afbeelding.
Heeft u een e-mail nodig die op een specifiek tijdstip moet worden verzonden, maar u zult niet in de buurt zijn om deze te verzenden? Ontdek hoe u de levering in Outlook 2013 kunt vertragen en een e-mail kunt laten verzenden wanneer u maar wilt.