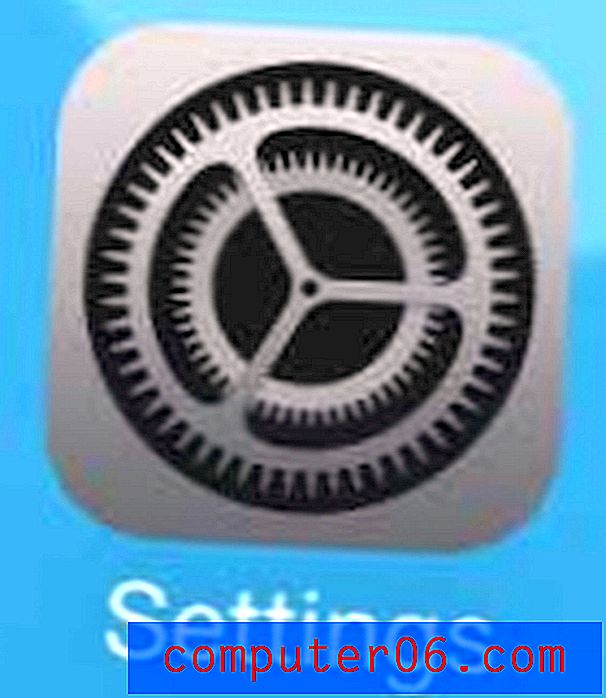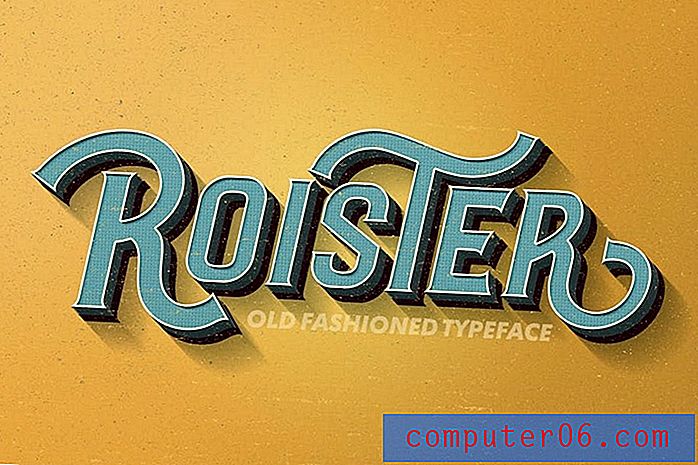Scherm afdrukken op een MacBook Air
De functie Print Screen op een Windows-computer is ongelooflijk handig als u zich in een situatie bevindt waarin u iemand anders iets moet laten zien dat u op uw computer ziet. Maar die Print Screen-toets is niet aanwezig op Macs, waardoor je je misschien afvraagt hoe je een printscreen op een Macbook moet doen. Gelukkig is dit iets dat u op de computer kunt doen met de standaardmogelijkheden van het besturingssysteem, hoewel de methode om dit te doen enigszins verschilt van de methode die u in Windows zou gebruiken.
Onze gids hieronder laat zien hoe je een screenshot maakt op een MacBook Air die vervolgens wordt opgeslagen als een .png-afbeeldingsbestand op je desktop. U kunt die afbeelding op het afdrukscherm vervolgens delen, bewerken of anderszins verwerken op dezelfde manier als elk ander afbeeldingsbestand op uw computer.
Geen ruimte meer? Ontdek hoe u ongewenste bestanden van uw Mac verwijdert en wat opslagruimte vrijmaakt.
Hoe u een afbeelding van uw scherm op een Mac kunt opslaan
De stappen in dit artikel zijn uitgevoerd op een MacBook Air met de MacOS-versie van het besturingssysteem. Wanneer u het scherm op een Mac afdrukt met de hieronder beschreven methode, wordt de schermafbeelding opgeslagen als een PNG-bestand op het bureaublad van uw Mac.
Stap 1: Stel het scherm van uw Mac zo in dat de informatie die u in de schermafbeelding wilt vastleggen, zichtbaar is. U kunt op de gele cirkel in de linkerbovenhoek klikken van alle vensters die u niet zichtbaar wilt maken in de schermafbeelding. Dit minimaliseert het venster. U kunt ook op de rode cirkel klikken om het venster te sluiten.
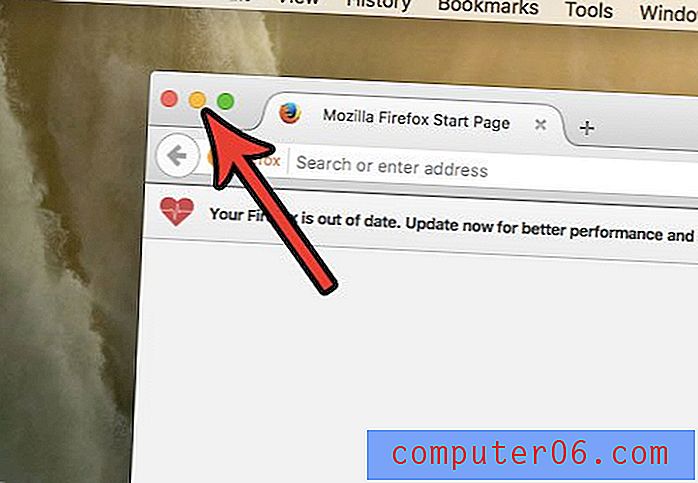
Stap 2: Druk tegelijkertijd op de opdracht + shift + 3- toetsen op uw toetsenbord.
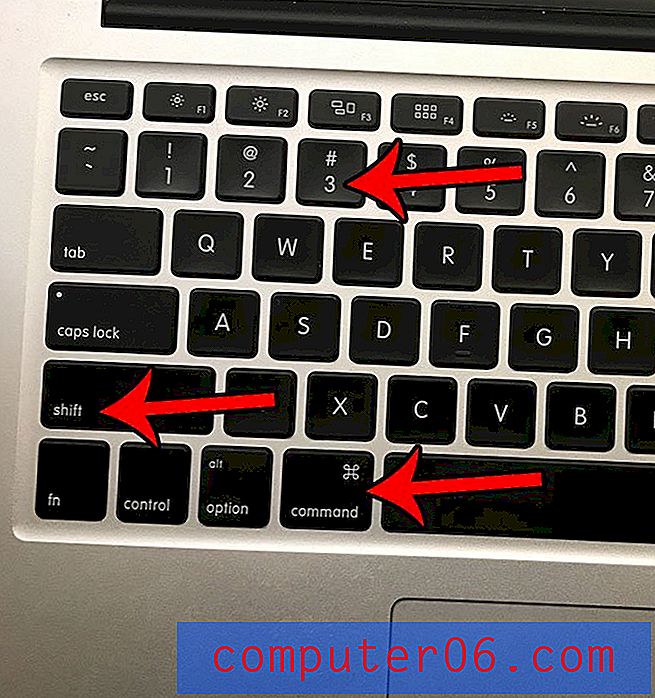
Stap 3: Zoek uw screenshot op uw bureaublad. Je Mac geeft de schermafbeelding automatisch een bestandsnaam die lijkt op Screen Shot 2017-03-24 om 11.29.11 uur, maar vervangt de datum en tijd door de informatie die overeenkomt met wanneer je de schermafbeelding op je eigen computer hebt gemaakt. Merk op dat u op die bestandsnaam kunt klikken en deze kunt verwijderen of bewerken om aan uw eigen behoeften te voldoen.
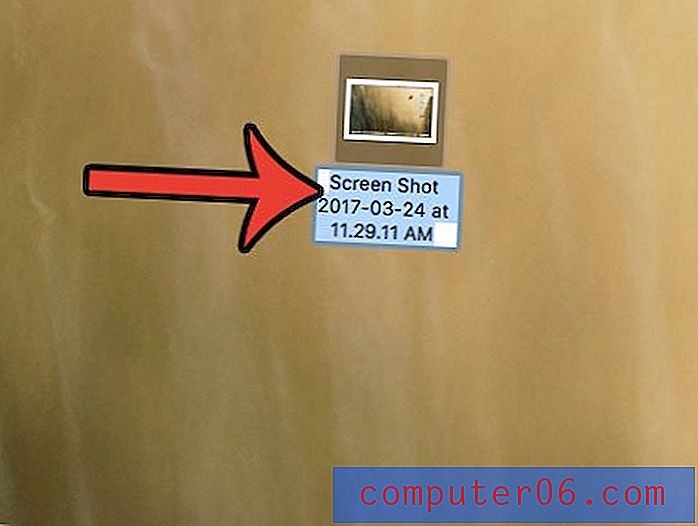
Zijn er veel grote bestanden op uw computer, zoals afleveringen van oude tv-winkels of films, die u wilt verwijderen om ruimte te maken voor nieuwe bestanden? Leer hoe u oude en grote bestanden van een MacBook verwijdert en wat ruimte vrijmaakt op uw harde schijf.