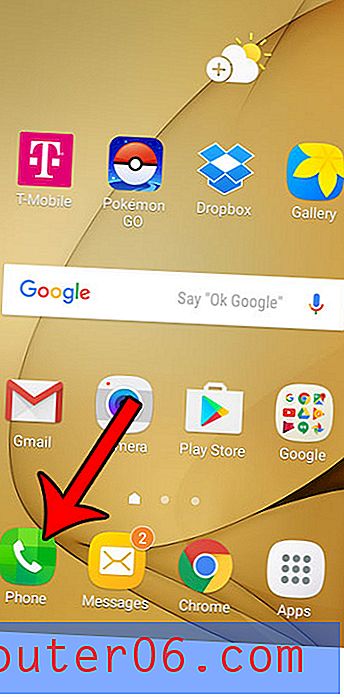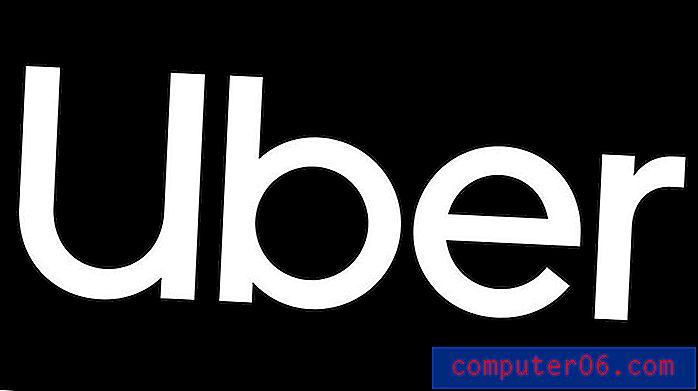Hoe iteratieve berekening in Google Spreadsheets in te schakelen
Als u een formule in Google Spreadsheets heeft die een kringverwijzing bevat, heeft u mogelijk gemerkt dat het uitvoeren van die formule problematisch kan zijn. Dit komt door de standaardinstelling van Google Spreadsheets waarbij iteratieve berekening standaard is uitgeschakeld. Veel formules die circulaire verwijzingen bevatten, doen dit vaak per ongeluk en ze kunnen potentiële problemen veroorzaken als dit niet opzettelijk is.
Maar als u opzettelijk kringverwijzingen gebruikt, moet u de iteratieve berekeningsoptie inschakelen. Onze onderstaande gids zal u laten zien waar u deze instelling kunt vinden, evenals hoe u het maximale aantal iteraties kunt specificeren, en een drempel voor wanneer het zou moeten stoppen.
Hoe iteratieve berekening in Google Spreadsheets in te schakelen
De stappen in dit artikel zijn uitgevoerd in Google Chrome. Deze stappen zouden ook in andere webbrowsers moeten werken, maar kunnen variëren als u op een mobiel apparaat of in een app werkt.
Stap 1: Open uw Google Drive op https://drive.google.com/drive/my-drive en open een Google Spreadsheets-bestand.
Stap 2: klik op het tabblad Bestand bovenaan het venster.

Stap 3: Selecteer de optie Spreadsheetinstellingen onder aan het scherm.
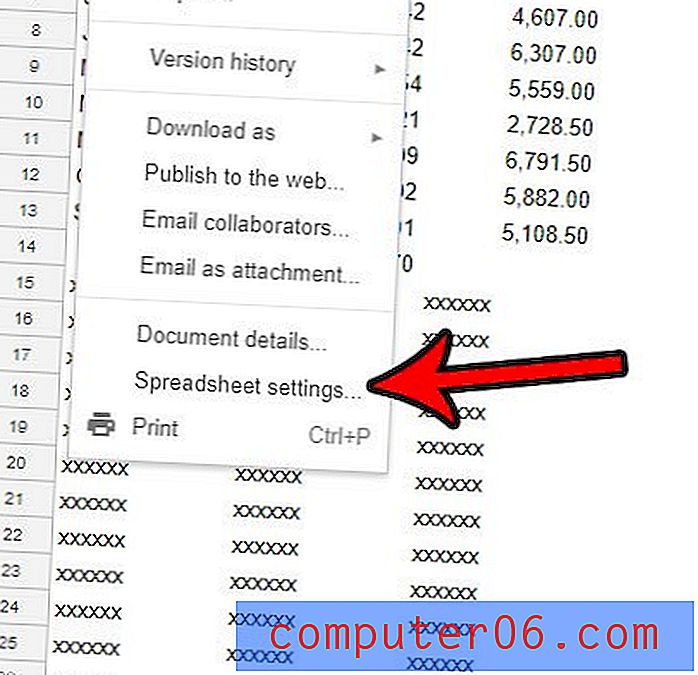
Stap 4: Kies het tabblad Berekening in het midden van het venster.
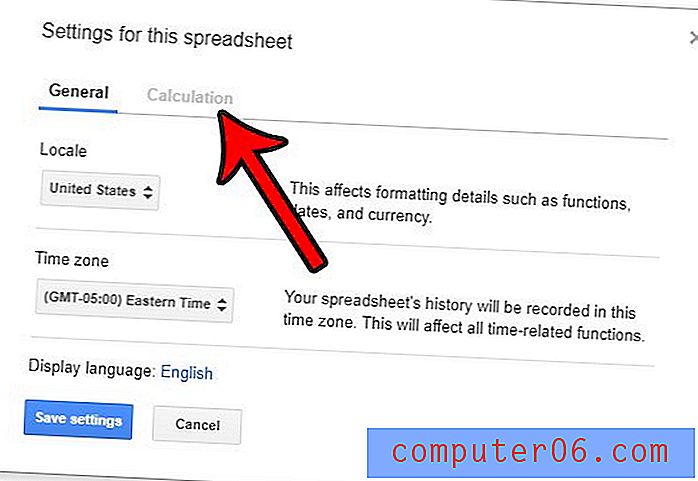
Stap 5: klik op de vervolgkeuzelijst Iteratieve berekening en schakel deze in en geef vervolgens het maximale aantal iteraties en de drempel op . Vervolgens kunt u op de knop Instellingen opslaan klikken om de instellingen op te slaan.
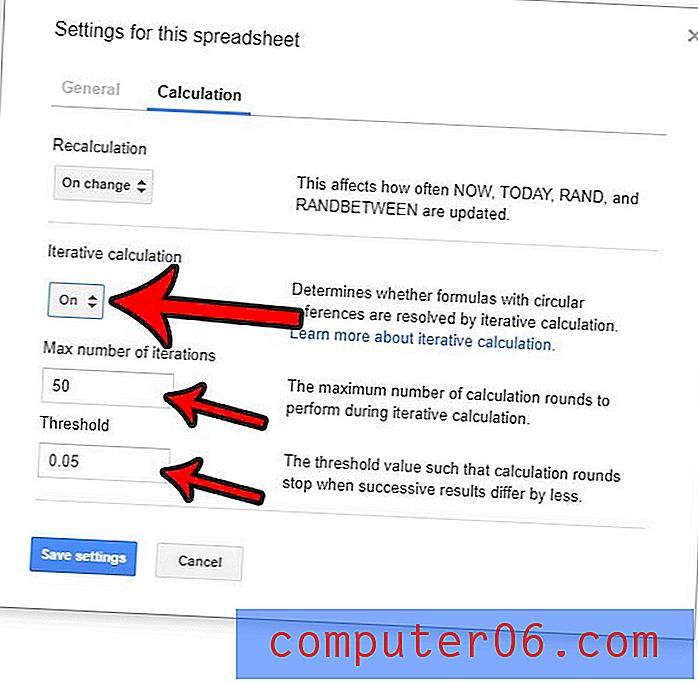
Werk je vaak als onderdeel van een team in Google Spreadsheets en gebruik je graag de Notes-functie? Ontdek hoe u alle notities uit een spreadsheet kunt wissen, zodat ze niet aanwezig zijn wanneer u een definitieve versie van de sheet moet indienen of wilt delen met iemand van wie u niet al uw interne notities wilt zien.