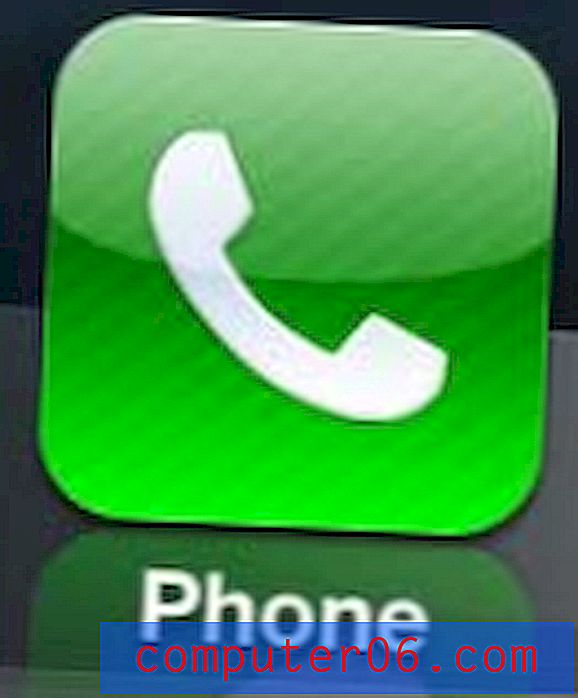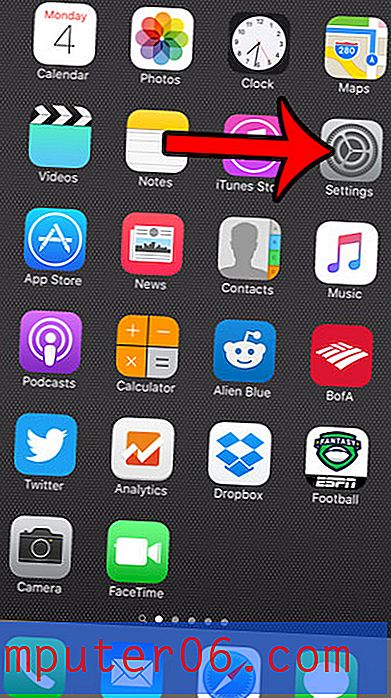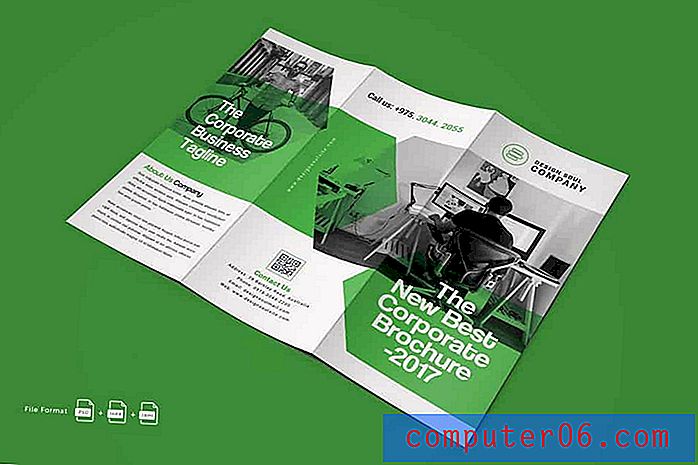Hoe rasterlijnen in Google Spreadsheets te verbergen
Rasterlijnen zijn een belangrijk element voor zowel het bewerken van uw spreadsheet op een computer als het bekijken van de spreadsheet op de afgedrukte pagina. Google Sheets heeft dit zelfs ingesteld als het standaardgedrag voor de applicatie. Het kan echter voorkomen dat u in een situatie terechtkomt waarin u uw spreadsheet zonder rasterlijnen moet weergeven of afdrukken.
Gelukkig is dit een instelling die je snel kunt aanpassen. Onze tutorial laat u zien waar u de zichtbaarheidscontrole van de rasterlijn kunt vinden in Google Spreadsheets, zowel vanuit het standaard bewerkingsscherm als vanuit het afdrukscherm.
Rasterlijnen uitschakelen in Google Spreadsheets
De stappen in de onderstaande gids laten u zien waar u de instelling in Google Spreadsheets kunt vinden die de rasterlijnen beheert. De rasterlijnschakelaar bepaalt of de rasterlijnen al dan niet zichtbaar zijn op het scherm en wanneer u de spreadsheet afdrukt. Dit verschilt van Excel, waar er afzonderlijke bedieningselementen zijn voor het bekijken en afdrukken van rasterlijnen.
Stap 1: Ga naar uw Google Drive op https://drive.google.com/drive/my-drive en dubbelklik op het Google Sheet-bestand waarvoor u de rasterlijnen wilt verbergen.
Stap 2: klik op het tabblad Weergave bovenaan het venster.
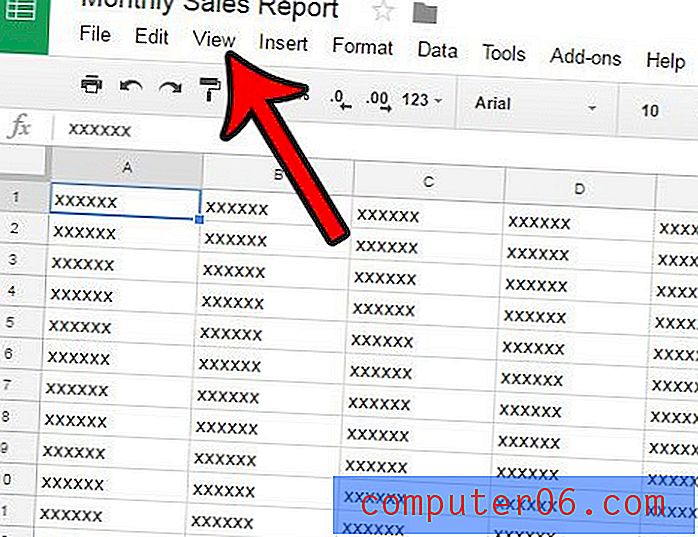
Stap 3: klik op de optie Rasterlijnen . Als uw rasterlijnen voorheen zichtbaar waren, zouden ze nu verborgen moeten zijn.
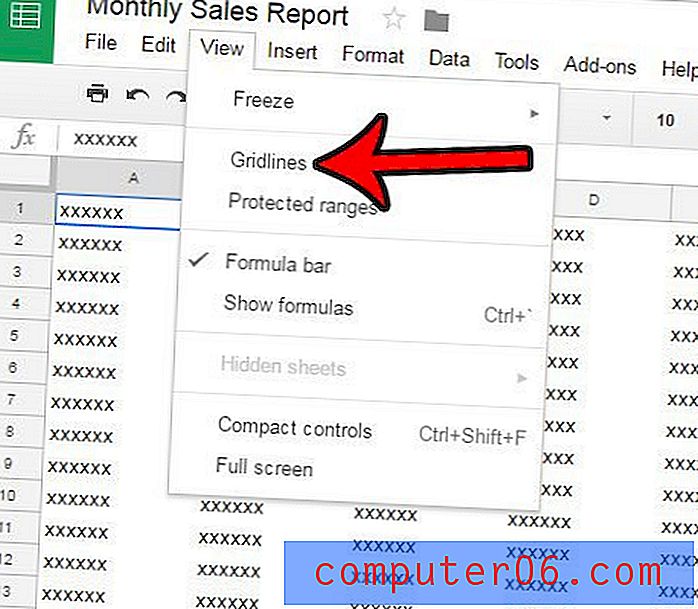
U zult merken dat als u uw spreadsheet gaat afdrukken, er ook een optie Rasterlijnen weergeven is op het tabblad Opmaak van de eerste pagina Afdrukken. Als u de instelling van de rasterlijn in de bovenstaande stappen niet hebt gewijzigd, kunt u vanuit dit menu bepalen of de rasterlijnen al dan niet worden afgedrukt.
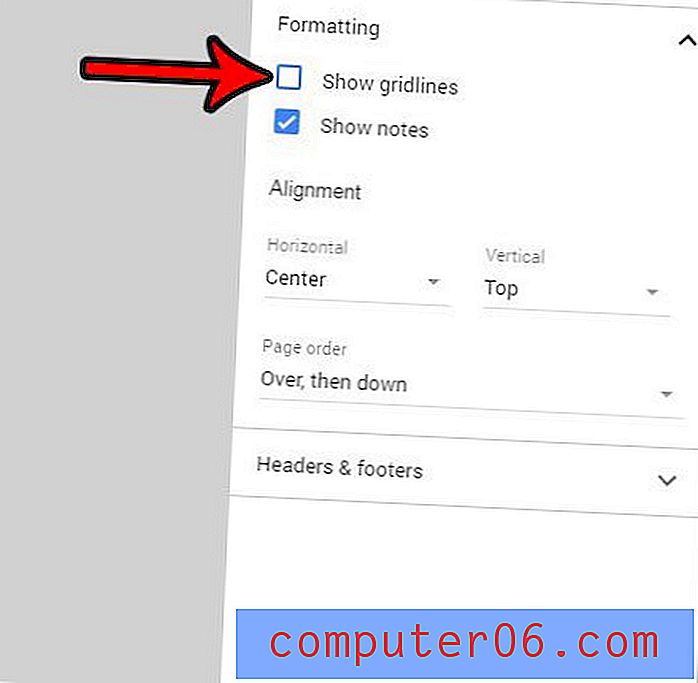
Als u echter de rasterlijnen in het vorige menu hebt verborgen, lijkt het wisselen van de instelling Rasterlijnen weergeven op deze locatie geen invloed te hebben op de weergave van die rasterlijnen. Het is mogelijk dat dit slechts een bug is of iets specifieks voor mijn ervaring, maar het is vermeldenswaard.
Werk je vaak met een team aan Spreadsheets-bestanden? Leer hoe u kunt terugkeren naar een oudere versie van een Spreadsheets-bestand voor het geval iemand ooit een fout maakt bij het bewerken van uw spreadsheet en het is gemakkelijker om gewoon een oudere versie te herstellen die het probleem probeert op te lossen.