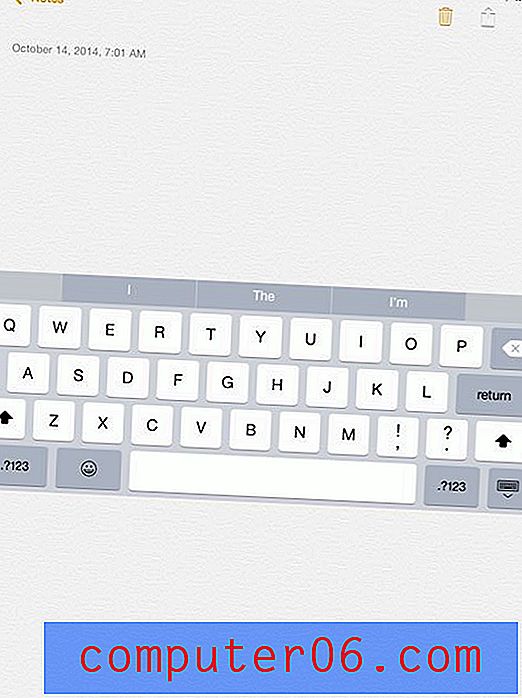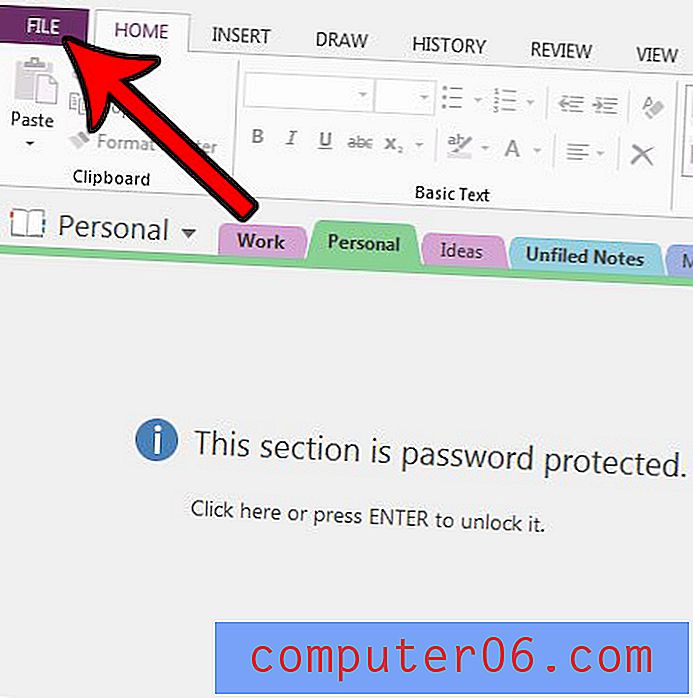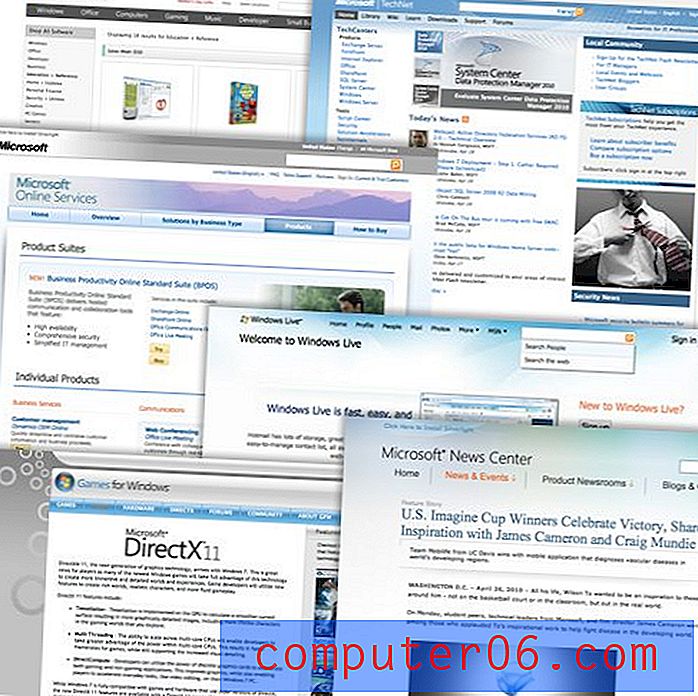Schakelen van twee kolommen naar één in Google Docs
Voor bepaalde soorten documenten die u met Google Documenten kunt maken, moet het document in meerdere kolommen worden opgemaakt. Als u echter een dergelijk document bewerkt en het in een document met één kolom moet plaatsen, vraagt u zich misschien af hoe u dat kunt doen zonder veel te bewerken of kopiëren en plakken.
Gelukkig maakt het menu in Google Documenten waarmee je het aantal kolommen voor je document kunt kiezen, het relatief eenvoudig om heen en weer te schakelen tussen die verschillende kolomopties. Onze tutorial hieronder laat zien hoe u een document met twee kolommen kunt maken en het met slechts een paar korte klikken kunt omzetten in een document met één kolom.
Hoe terug te gaan naar één kolom in Google Documenten
De stappen in dit artikel zijn uitgevoerd in Google Chrome. Dezelfde stappen werken ook in de meeste andere desktopwebbrowsers. In deze handleiding wordt ervan uitgegaan dat u momenteel een document met twee kolommen heeft dat u wilt omschakelen naar een document met één kolom. Merk op dat als u afbeeldingen of andere objecten in uw document heeft, u deze mogelijk moet verkleinen. Daarom is het altijd een goed idee om uw document na deze overstap opnieuw te lezen, zodat u er zeker van kunt zijn dat er niets ongewoons is gebeurd.
Stap 1: Ga naar uw Google Drive op https://drive.google.com/drive/my-drive en open het document dat u terug wilt schakelen naar één kolom.
Stap 2: klik op het tabblad Opmaak bovenaan het venster.
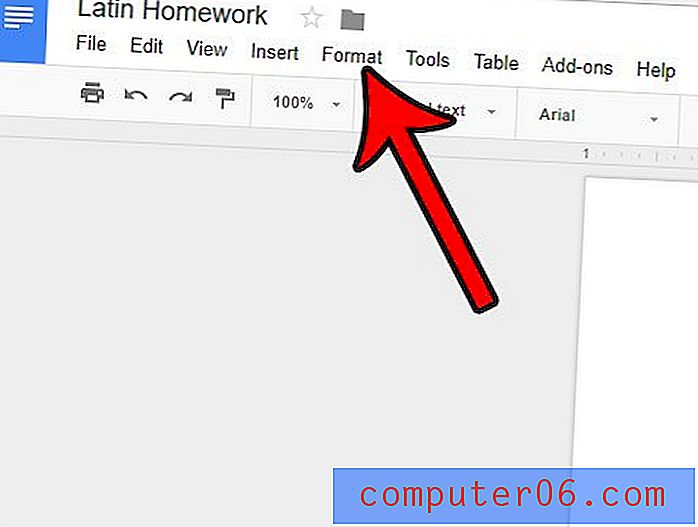
Stap 3: Selecteer de optie Kolommen en klik vervolgens op de meest linkse optie om het document naar één kolom te schakelen.
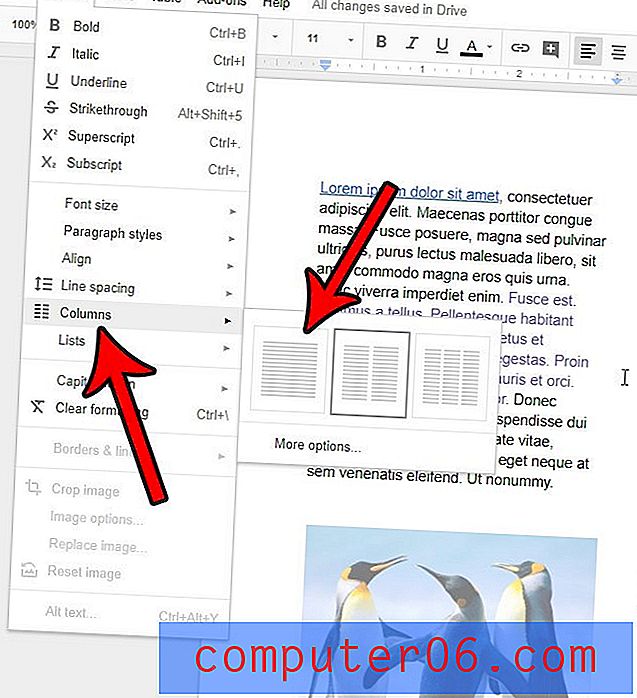
Heeft u een document in de Google Docs-indeling, maar moet u het als een Word-document indienen? Leer hoe u vanuit Google Documenten kunt opslaan als een Word-document, zodat u het benodigde bestand kunt maken zonder zelfs Microsoft Word te gebruiken.