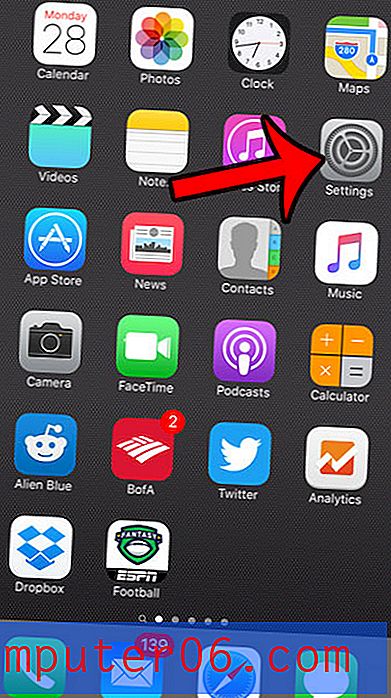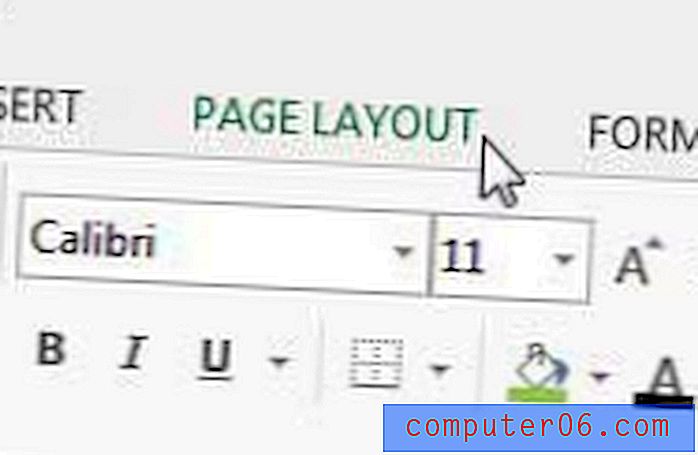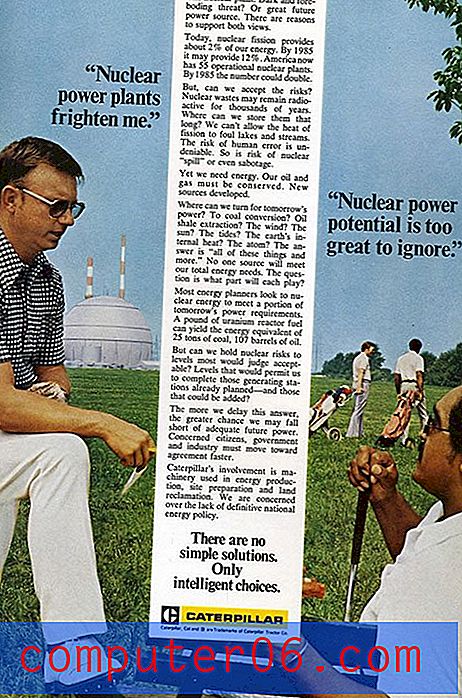Pop-ups toestaan in Safari op een iPhone 7
De standaard Safari-webbrowser op uw iPhone heeft een specifieke set instellingenconfiguraties die bedoeld zijn om het gedrag weer te geven dat de meeste gebruikers willen wanneer ze op hun smartphone op internet surfen. Een van deze instellingen omvat de manier waarop pop-ups worden afgehandeld, en die standaardoptie is om ze allemaal te blokkeren.
Hoewel pop-ups over het algemeen worden gezien als een negatief aspect van het kijken naar webpagina's op internet, gebruiken bepaalde sites ze nog steeds om goede redenen. Een die ik bijvoorbeeld vaak zie, is voor formulieren die u moet invullen bij het indienen van bepaalde soorten aanvragen. Maar als Safari alle pop-ups blokkeert, zal dat formulier nooit verschijnen. Lees dus verder onze tutorial hieronder en zie hoe u pop-ups op een iPhone in de Safari-browser kunt inschakelen.
Heeft u toegang nodig tot specifieke elementen van een webpagina, maar wordt deze niet weergegeven in de mobiele versie van de site? Lees hoe u de desktopversie van een site in Safari op een iPhone aanvraagt.
Pop-ups op de iPhone inschakelen - snelle samenvatting
- Open de app Instellingen .
- Scroll naar beneden en kies de Safari- optie.
- Tik op de knop rechts van Pop-ups blokkeren om deze uit te schakelen.
Ga naar het volgende gedeelte voor meer informatie, inclusief afbeeldingen.
Hoe te stoppen met het blokkeren van pop-ups in Safari in iOS 10
De stappen in dit artikel zijn uitgevoerd op een iPhone 7 Plus in iOS 10.3.3. Deze stappen werken ook op sommige andere Apple-apparaten die iOS gebruiken, zoals een iPad.
Deze gids gaat ervan uit dat uw Safari-browser momenteel pop-ups van websites blokkeert, maar dat u ze tijdelijk (of permanent) wilt toestaan.
Zodra u klaar bent met het wijzigen van de instelling voor pop-ups, kunt u ook enkele beveiligingsinstellingen wijzigen, zoals het inschakelen van de frauduleuze website-waarschuwing.
Stap 1: Open het menu Instellingen .
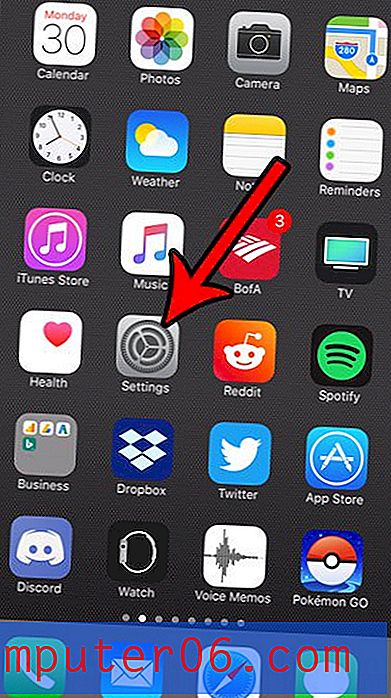
Stap 2: Scroll naar beneden en selecteer de Safari- optie.
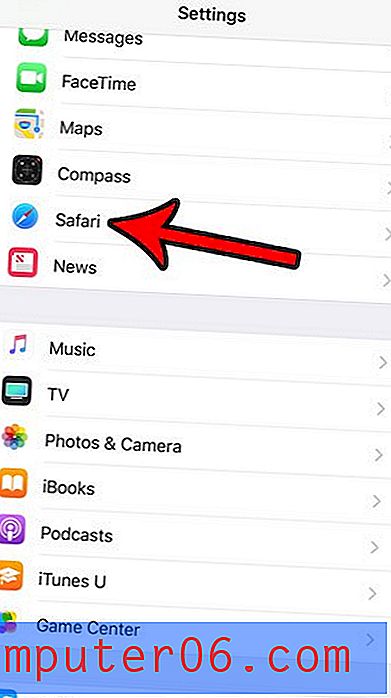
Stap 3: Scroll naar beneden en tik op de knop rechts van Pop-ups blokkeren . Merk op dat de knop zich in de linkerpositie moet bevinden om pop-ups door te laten komen. Ik sta pop-ups toe in de onderstaande afbeelding. Je kunt hier later altijd terugkomen en deze instelling wijzigen als je pop-ups opnieuw wilt blokkeren.
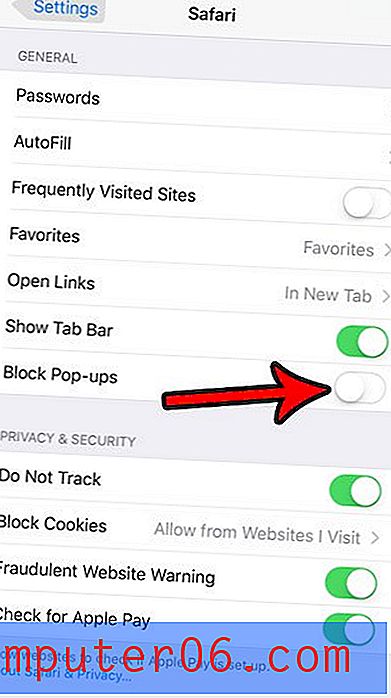
Merk op dat deze wijziging blijft bestaan, tenzij u teruggaat en de instelling opnieuw aanpast. Dit betekent dat andere webpagina's die u bezoekt die proberen pop-ups weer te geven, dit kunnen totdat u ervoor kiest om de pop-upblokkering weer in te schakelen. En hoewel bepaalde websites om legitieme redenen proberen pop-ups weer te geven, zijn andere mogelijk schadelijker.
extra notities
- Deze stappen werken ook op een iPad met de meest recente iOS-versies, evenals op elk ander iOS-apparaat, zoals een iPod Touch.
- Wanneer de pop-upblokkering is uitgeschakeld, worden pop-upvensters doorgaans geopend als afzonderlijke tabbladen in Safari. Om van een van deze pop-upvensters terug te gaan naar de oorspronkelijke webpagina, moet u op het tabs-pictogram in het menu onder aan het scherm tikken en daar het juiste tabblad selecteren.
- Als u een MacOS-computer gebruikt en u wilt leren hoe u daar pop-ups toestaat, dan kunt u naar Voorkeuren> Beveiliging gaan en vervolgens het vakje links van Pop-upvensters blokkeren uitschakelen .
- Met de Safari-browser op een Macbook kunt u ook pop-upinstellingen kiezen voor specifieke websites. Dit omvat een blokkeer- en meldingsoptie, waardoor een melding in de adresbalk verschijnt wanneer een site een pop-upvenster probeert te openen.
- Het algemene gedeelte van het Safari-menu waar u de Safari-pop-upinstelling wijzigt, bevat ook enkele andere nuttige instellingen, zoals hoe links worden geopend en of u een tabbladbalk kunt zien wanneer de telefoon zich in liggende stand bevindt.
- Andere webbrowsers op uw iPhone hebben hun eigen instellingen voor het blokkeren van pop-ups. Deze andere browsers bevatten zaken als Firefox, Google Chrome en de Microsoft Edge-browser. Voor elk van deze browsers kunt u de instellingen voor pop-upblokkering wijzigen door te navigeren door de app Instellingen in de browser zelf.
- Als u niet op Safari of de app Instellingen kunt tikken omdat ze niet op uw startscherm staan, kunt u overal op het startscherm naar beneden vegen en in plaats daarvan naar de app zoeken.
Als u een andere webbrowser op uw iPhone dan Safari gebruikt, moet u in plaats daarvan die instelling voor het blokkeren van pop-ups voor die browser wijzigen. Dit artikel laat je bijvoorbeeld zien hoe je kunt stoppen met het blokkeren van pop-ups in de Chrome-browser van de iPhone.