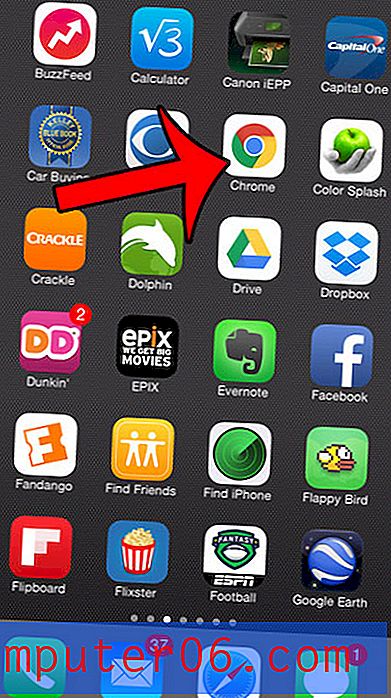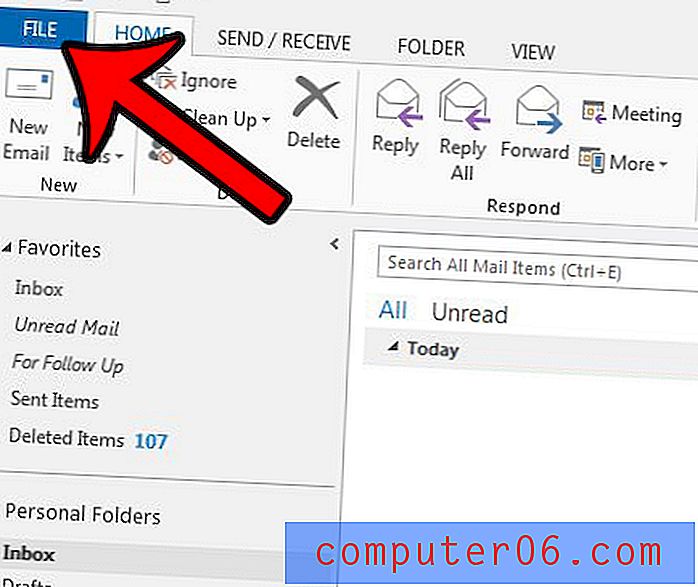Hoe u afbeeldingen in bulk kunt verwijderen van uw iPhone 7
Ruimtekwesties zijn een van de grootste problemen waarmee iPhone-bezitters worden geconfronteerd. Onze complete gids biedt enkele manieren waarop u opslagruimte op uw apparaat kunt vrijmaken, en een van de meest effectieve opties om uw beschikbare opslagruimte te vergroten, is door uw oude foto's te verwijderen. Maar je hebt misschien honderden of duizenden foto's op je iPhone en hoewel iOS 10 het een beetje gemakkelijker maakt om veel foto's tegelijk te selecteren, ben je misschien op zoek naar een betere manier om foto's in bulk te verwijderen van je iPhone 7.
Een manier om dit te doen is via de Image Capture-applicatie op uw Mac of MacBook. Dit hulpprogramma biedt u een optie om alle foto's tegelijk van uw iPhone te verwijderen. Dus ga hieronder verder om te zien hoe u het kunt gebruiken om een deel van de ruimte op uw iPhone terug te winnen.
Hoe alle foto's van een iPhone 7 te verwijderen met behulp van Image Capture op uw Mac
De onderstaande stappen zijn uitgevoerd op een iPhone 7 Plus, in iOS 10.2. De gebruikte Mac is een MacBook Air met het macOS Sierra-besturingssysteem. U heeft een bliksem-naar-USB-kabel nodig om deze stappen te voltooien.
Houd er rekening mee dat deze methode alleen werkt als u de iCloud-fotobibliotheek niet hebt ingeschakeld. Als je iCloud-fotobibliotheek op je iPhone hebt ingeschakeld, is de verwijderknop die we hiervoor nodig hebben niet zichtbaar. U kunt de app Foto's op uw Mac echter openen en op die manier uw foto's verwijderen.
Stap 1: sluit de bliksemkabel aan op de iPhone en sluit vervolgens het USB-uiteinde van de kabel aan op een USB-poort op uw Mac.
Stap 2: Voer uw toegangscode in of gebruik uw Touch ID om uw iPhone te ontgrendelen en tik vervolgens op de knop Vertrouwen om te bevestigen dat u de computer toestemming wilt geven om wijzigingen aan te brengen.
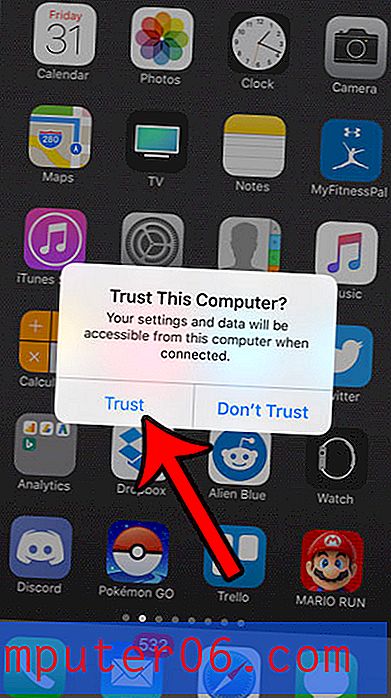
Stap 3: klik op het Finder- pictogram in het dock.
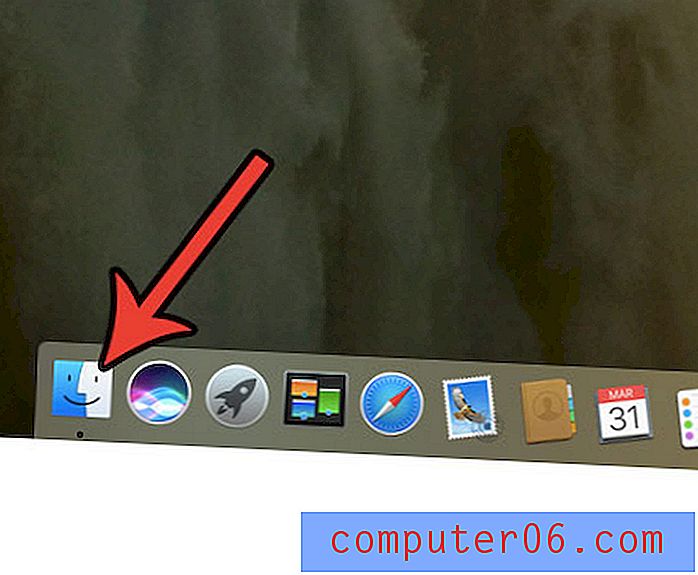
Stap 4: klik op Toepassingen in de linkerkolom van het Finder- venster.
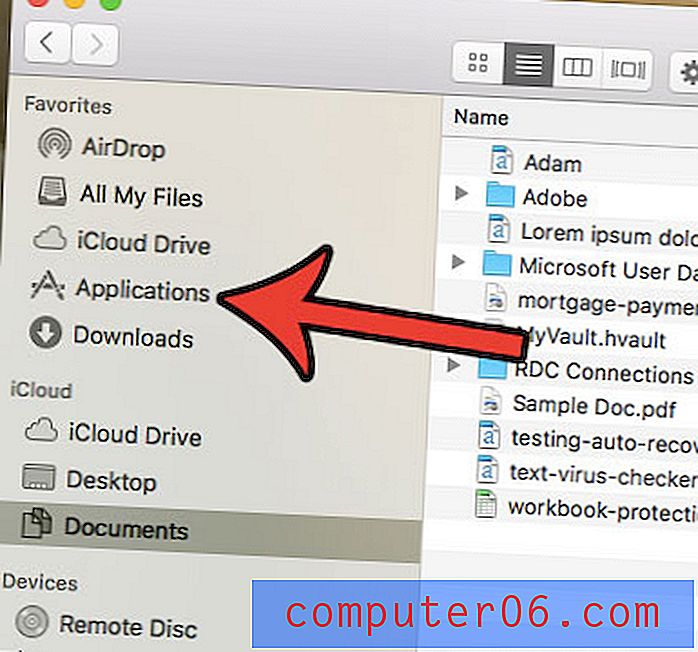
Stap 5: Dubbelklik op de toepassing Image Capture .
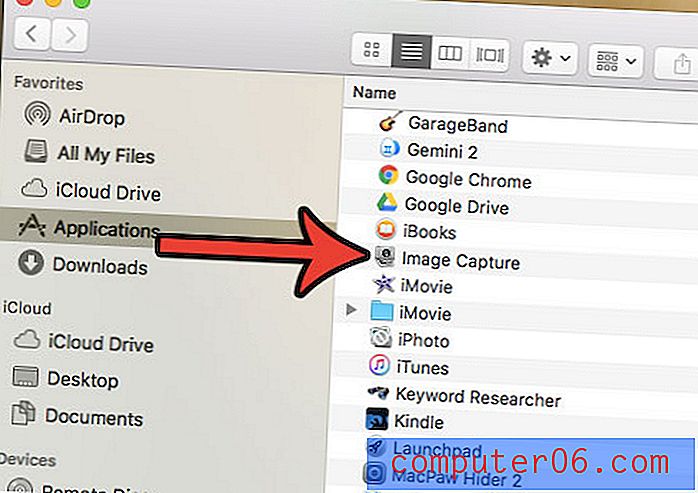
Stap 6: Selecteer je iPhone in de lijst met apparaten aan de linkerkant van het venster.
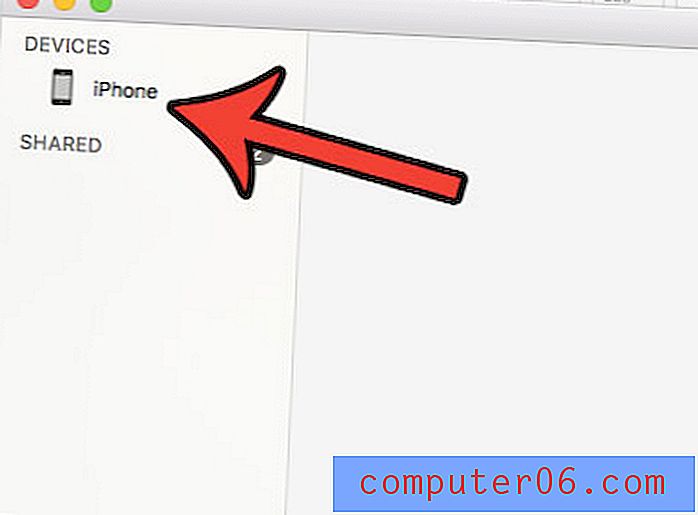
Stap 7: klik op de link Bewerken bovenaan het scherm en klik vervolgens op de optie Alles selecteren.
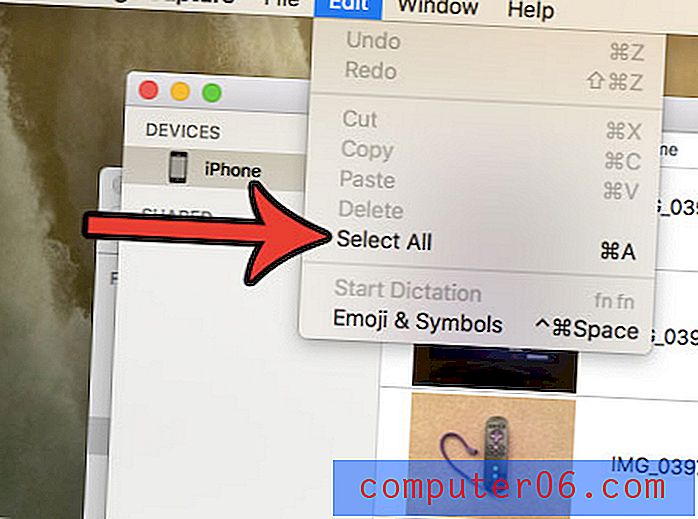
Stap 8: Klik op de knop Verwijderen onderaan het venster. Als je het niet ziet, betekent dit dat je de iCloud-fotobibliotheek op je iPhone hebt ingeschakeld, dus je moet je foto's in plaats daarvan uit de Foto's-app op je Mac verwijderen.
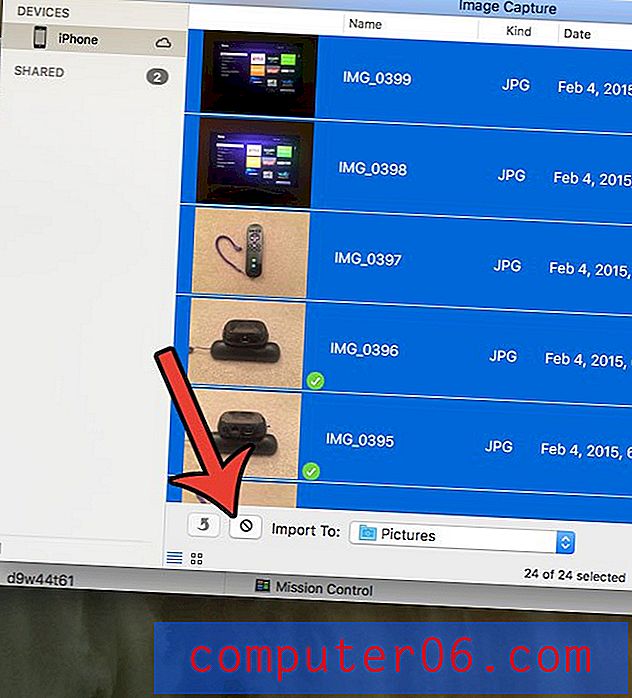
Stap 9: Bevestig dat u deze afbeeldingen van uw iPhone wilt verwijderen.
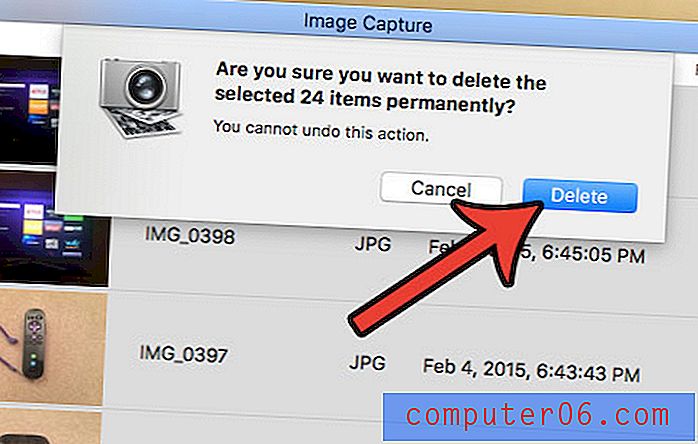
Als je hierna nog steeds foto's op je iPhone hebt, kan dit komen doordat Photo Stream is ingeschakeld. U kunt dat uitschakelen door deze stappen uit te voeren.
Stap 1: Tik op het instellingenpictogram op je iPhone.
Stap 2: Scroll naar beneden en selecteer de iCloud- optie.
Stap 3: Tik op de optie Foto's .
Stap 4: Schakel de optie Uploaden naar mijn fotostream uit .
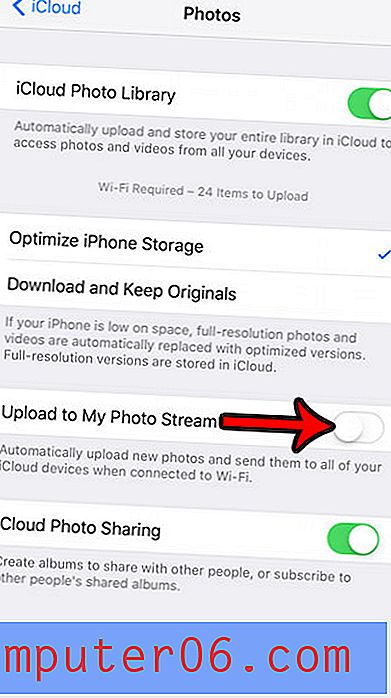
Begint je Mac ook te weinig ruimte te hebben? Leer hoe u de ongewenste bestanden van uw computer verwijdert en ruimte vrijmaakt voor andere bestanden en toepassingen.