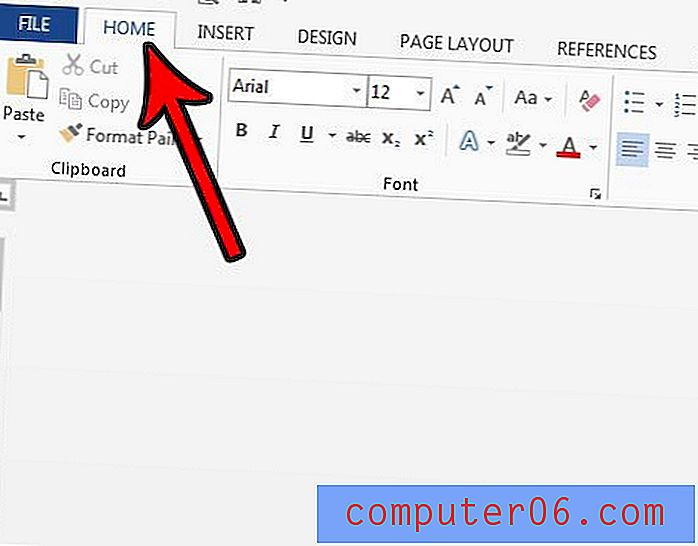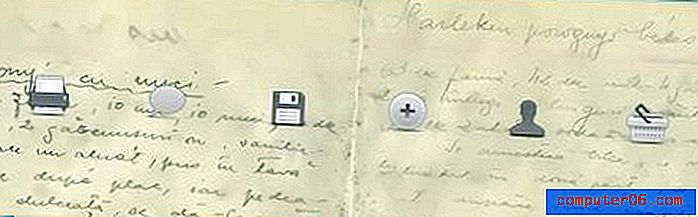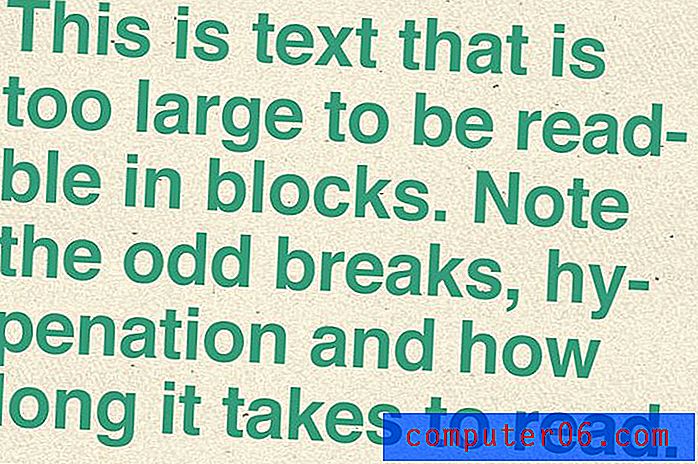Excel afdrukken met lijnen
Leren hoe u rasterlijnen in Excel 2013 kunt afdrukken, is een noodzaak voor iedereen die vaak grote spreadsheets moet afdrukken. Informatie in cellen kan zonder deze informatie moeilijk te lezen zijn en kan tot fouten leiden.
Gegevens op uw scherm in Microsoft Excel 2013 zijn efficiënt georganiseerd in cellen die zijn gescheiden door rasterlijnen. Maar wanneer u die spreadsheet gaat afdrukken, bevat de standaardinstelling deze rasterlijnen niet. Dit resulteert in een blad met een heleboel gegevens die samen lijken te lopen, of het kan moeilijk zijn om te bepalen welke cel in welke rij of kolom hoort.
De eenvoudigste manier om dit document leesbaarder te maken, is door de spreadsheet zo te configureren dat de rasterlijnen worden afgedrukt. Gelukkig is dit een eenvoudige aanpassing om te maken, en de mensen die je gedrukte spreadsheets lezen, zullen het gemakkelijker hebben om ze te lezen.
Rasterlijnen toevoegen in Excel 2013
Dit is meestal een van de eerste instellingen die ik aanpas wanneer ik aan een nieuwe spreadsheet werk waarvan ik weet dat ik die moet afdrukken. Op die manier druk ik niet per ongeluk een grote spreadsheet af zonder de lijnen, wat een verspilling van papier en tijd kan zijn.
Stap 1: Open uw spreadsheet in Excel 2013.
Stap 2: klik op het tabblad Pagina-indeling bovenaan het venster.
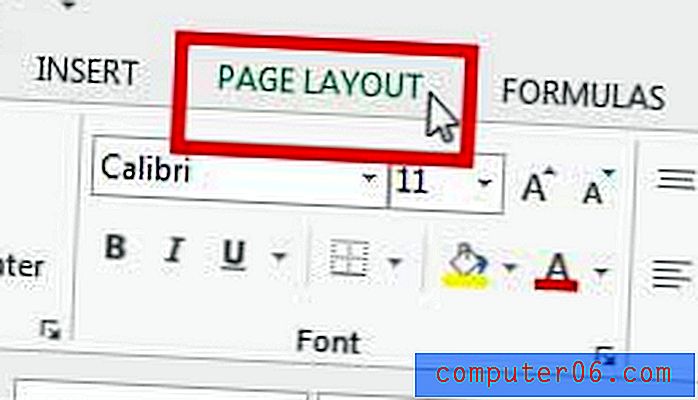
Stap 3: Vink het vakje aan links van Afdrukken onder Rasterlijnen in het gedeelte Bladopties van het lint bovenaan het venster.
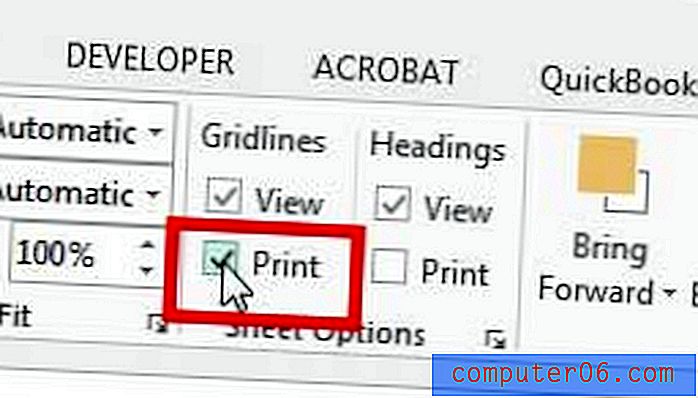
Als u nu op Ctrl + P op uw toetsenbord drukt om het menu Afdrukken te openen, zult u zien dat de rasterlijnen worden weergegeven op het werkblad in het gedeelte Afdrukvoorbeeld aan de rechterkant van het venster.
Samenvatting - Afdrukken met rasterlijnen in Excel
- Klik op het tabblad Pagina-indeling .
- Vink het vakje links van Afdrukken onder Rasterlijnen aan .
Er is nog een plaats waar u ervoor kunt kiezen om ook rasterlijnen af te drukken.
Alternatieve methode voor het afdrukken van rasterlijnen in Excel
De onderstaande stappen zijn langer dan de vorige methode, maar openen een venster Pagina-instelling waarin u uw spreadsheet horizontaal of verticaal kunt centreren, de bovenste rij op elke pagina kunt afdrukken of een koptekst kunt maken en bewerken.
Stap 1: klik op het tabblad Pagina-indeling .
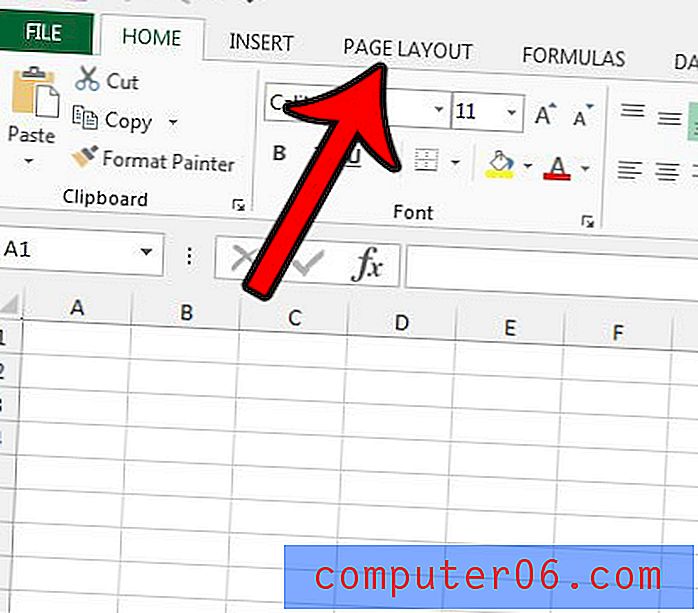
Stap 2: Klik op het startprogramma voor het dialoogvenster Pagina-instelling in de rechterbenedenhoek van het gedeelte Pagina-instelling op het lint.
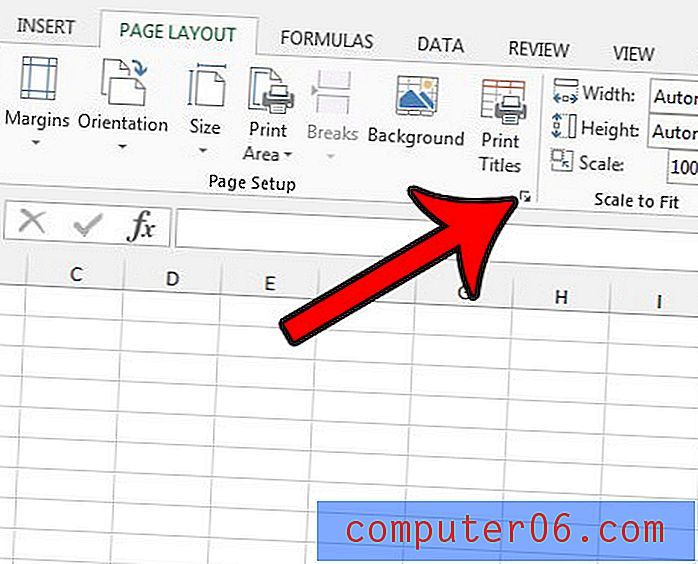
Stap 3: klik op het tabblad Blad bovenaan het venster Pagina-instelling .
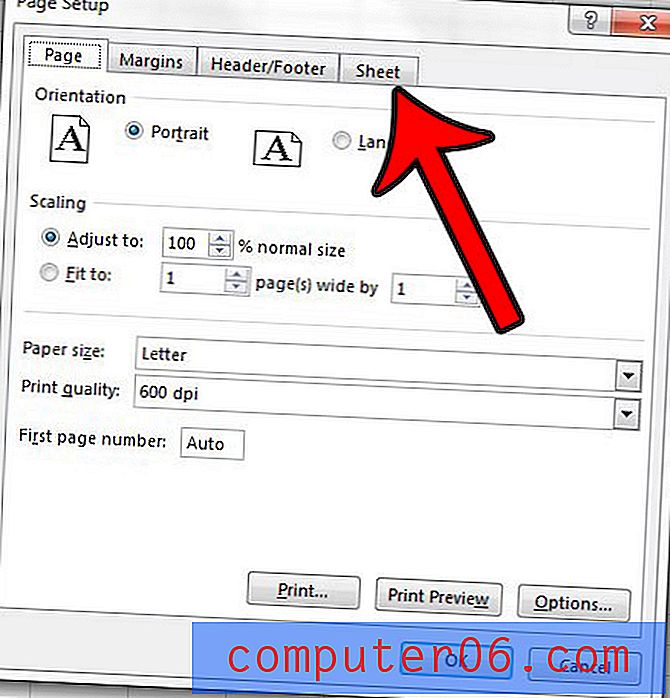
Stap 4: Vink het vakje aan links van Rasterlijnen in het gedeelte Afdrukken van het venster. U kunt op de knop OK onder aan het venster klikken als u klaar bent.
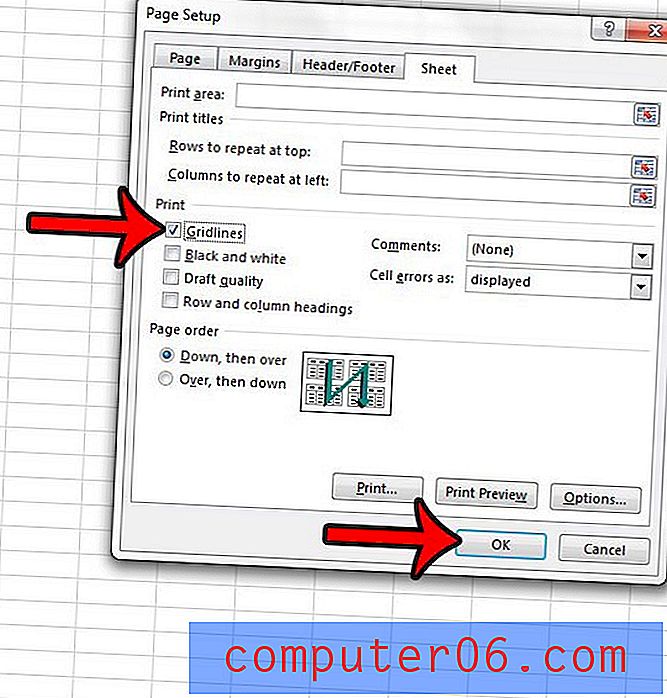
Als u de rasterlijnen hebt ingeschakeld om op uw spreadsheet af te drukken, maar u ziet ze niet, dan is er mogelijk een vulkleur op die cellen toegepast. Leer hoe u de vulkleur van cellen in Excel 2013 kunt verwijderen en kijk of uw rasterlijnen worden afgedrukt.
extra notities
- Als u slechts een deel van uw spreadsheet wilt afdrukken, dan wilt u een afdrukgebied instellen. Deze optie is te vinden op het tabblad Pagina-indeling . Als u probeert een leeg werkblad met lege cellen af te drukken, dan is het gebruik van een ingesteld afdrukgebied de juiste keuze.
- U kunt naar het afdrukscherm navigeren om een afdruk te maken vanuit uw Excel-spreadsheet door op de sneltoets Ctrl + P te drukken. U kunt ook naar het menu Afdrukken gaan door op het tabblad Bestand linksboven in het venster te klikken en daar het tabblad Afdrukken te kiezen.
- Boven het selectievakje Afdrukken in het gedeelte Rasterlijnen van de groep Bladopties is een weergaveoptie . U kunt die optie kiezen om de rasterlijnen te verbergen voor weergave op uw scherm.
- Celranden verschillen van rasterlijnen. U kunt celranden aan uw Excel-blad toevoegen of verwijderen door de optie Randen op het tabblad Start te wijzigen.
- De tweede methode hierboven voor het afdrukken van rasterlijnen in een Excel-werkblad houdt in dat u op het dialoogvenster Pagina-instelling op het tabblad Pagina-indeling klikt en vervolgens het tabblad Blad selecteert. Daar ziet u een selectievakje Rasterlijnen en een handvol andere opties. Deze opties omvatten afdrukken in conceptkwaliteit, een vervolgkeuzemenu om te kiezen of u al dan niet opmerkingen wilt afdrukken en een optie om rij- of kolomkoppen af te drukken.
- U kunt de opmaak van een cel wijzigen als u met de rechtermuisknop op de cel klikt en vervolgens de optie Cellen opmaken kiest. Dit is handig als de werkelijke gegevens in uw spreadsheet moeten worden weergegeven in een specifieke indeling die verschilt van de huidige optie.
- Voordat u op de knop Afdrukken in het menu Afdrukken klikt, moet u het venster Afdrukvoorbeeld controleren om te bevestigen dat de rasterlijnen zichtbaar zijn.
Als u een spreadsheet met meerdere pagina's afdrukt, is het erg handig wanneer u ook de kolomkoppen op elke pagina afdrukt. Lees dit artikel om te leren hoe.