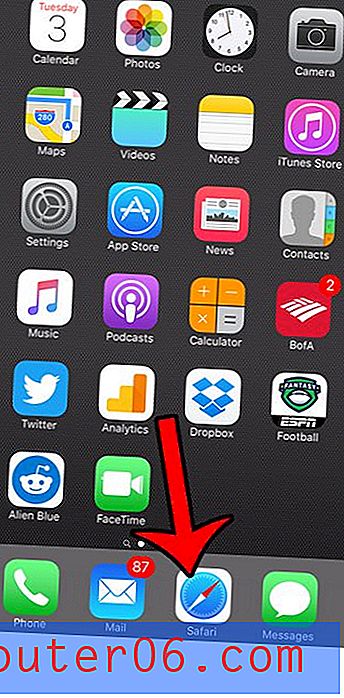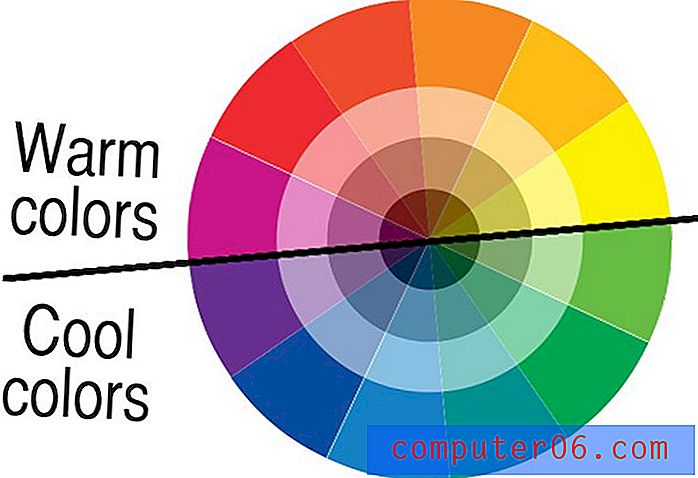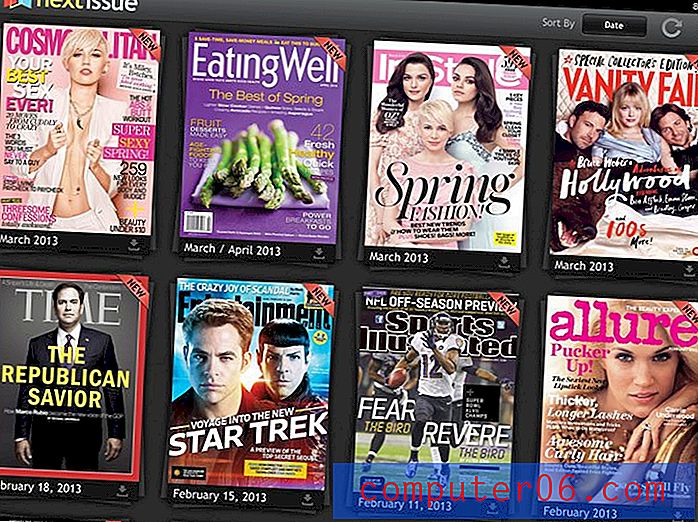Hoe het gegevensgebruik van de iPhone-app te controleren in iOS 9
Het gebruik van mobiele data door de apps op uw iPhone is een belangrijk ding om te overwegen voor bijna iedereen die een mobiel abonnement heeft met een vaste hoeveelheid data. We hebben u eerder laten zien hoe u mobiele gegevens voor één app op uw iPhone kunt uitschakelen, maar het kan moeilijk zijn om te bepalen welke apps u wilt beperken tot wifi.
Een manier om deze beslissing gemakkelijker te maken, is te achterhalen welke apps de meeste gegevens gebruiken. Gelukkig heeft je iPhone een menu dat het gegevensgebruik voor elke app laat zien. Onze gids hieronder laat u zien waar dit menu zich bevindt, zodat u kunt bepalen hoe uw mobiele gegevens worden gebruikt.
Merk op dat de gegevens die u zult vinden met behulp van de onderstaande stappen alleen voor het apparaat zijn waarop u deze controleert. Als u bijvoorbeeld een gezinsabonnement heeft bij uw mobiele provider en gegevens deelt met andere mensen, moet u deze stappen ook op hun apparaten uitvoeren. Bovendien, als dit de eerste keer is dat u in dit menu bent geweest, dan zijn de getoonde hoeveelheden dataverbruik waarschijnlijk voor een lange periode. Mogelijk moet u uw statistieken opnieuw instellen en een paar dagen wachten om een beter inzicht te krijgen in uw huidige gegevensgebruik.
Hier leest u hoe u kunt controleren welke iPhone-apps de meeste gegevens gebruiken in iOS 9 -
- Open het menu Instellingen .
- Selecteer de mobiele optie.
- Scroll naar beneden en zoek een app. Het nummer onder de app geeft aan hoeveel gegevens de app heeft gebruikt sinds de statistieken voor het laatst zijn gereset.
Deze stappen worden hieronder herhaald met afbeeldingen -
Stap 1: Tik op het pictogram Instellingen .
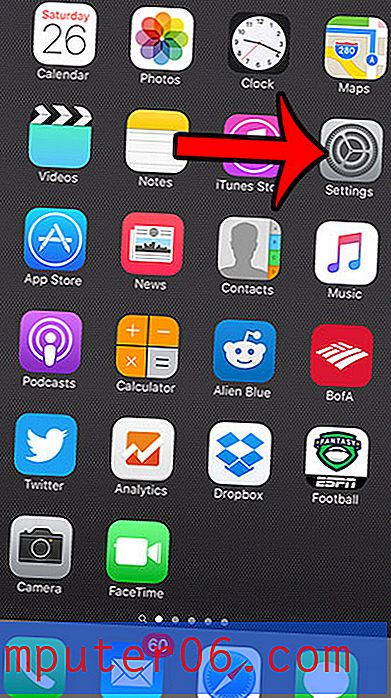
Stap 2: Tik op de mobiele optie.
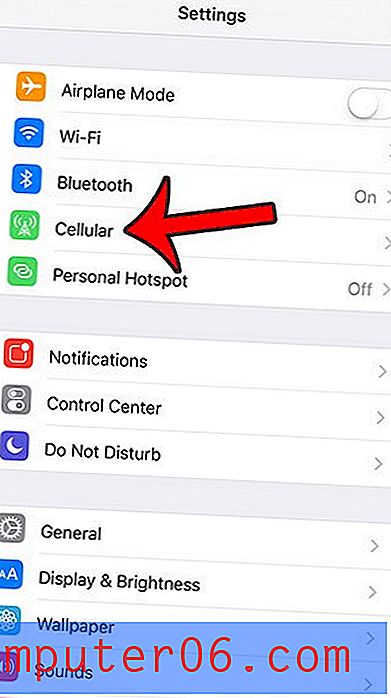
Stap 3: Scroll naar beneden en zoek een app. Het onderstaande nummer geeft het gegevensgebruik door die app aan. In de onderstaande afbeelding heeft de App Store bijvoorbeeld 23, 3 MB gebruikt.
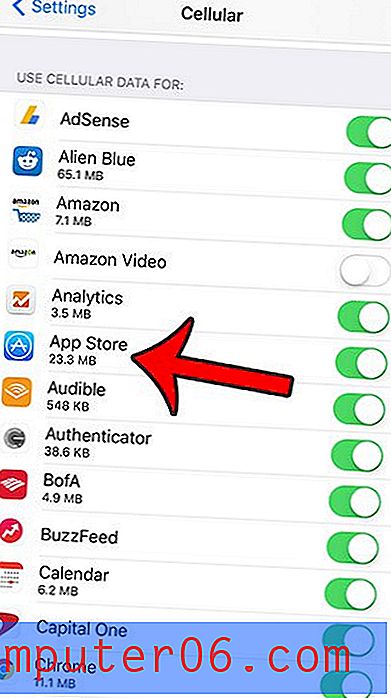
Als u uw gegevensgebruik voor een bepaalde periode wilt zien, moet u de statistieken opnieuw instellen en terugkomen nadat die tijd is verstreken. U kunt de statistieken resetten door naar de onderkant van dit scherm te scrollen en vervolgens op de knop Statistieken resetten te tikken.
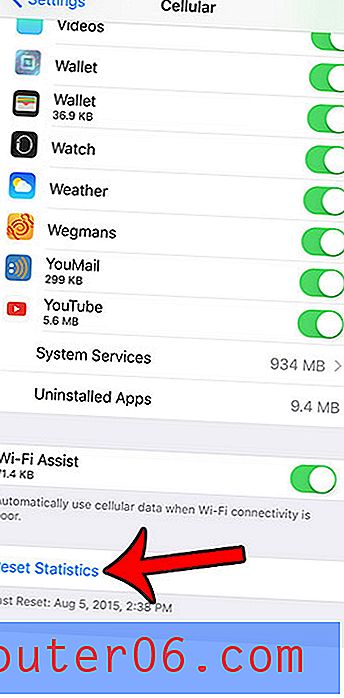
Tik nogmaals op de rode knop Statistieken opnieuw instellen om het proces te voltooien.
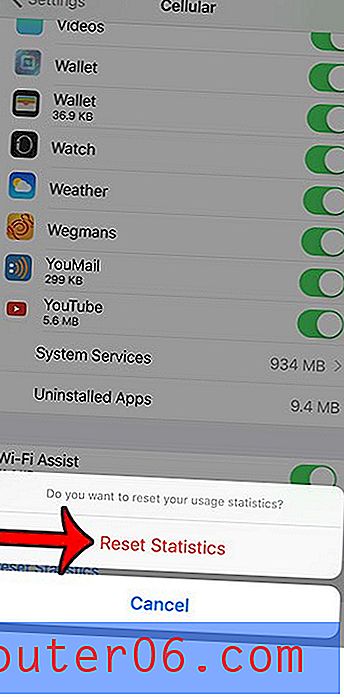
Ben je bang dat de hoge snelheden die haalbaar zijn met LTE ervoor zorgen dat je meer data gebruikt? Leer hoe u LTE op uw iPhone 6 uitschakelt en kijk of dat helpt het gegevensgebruik op uw apparaat te verminderen.