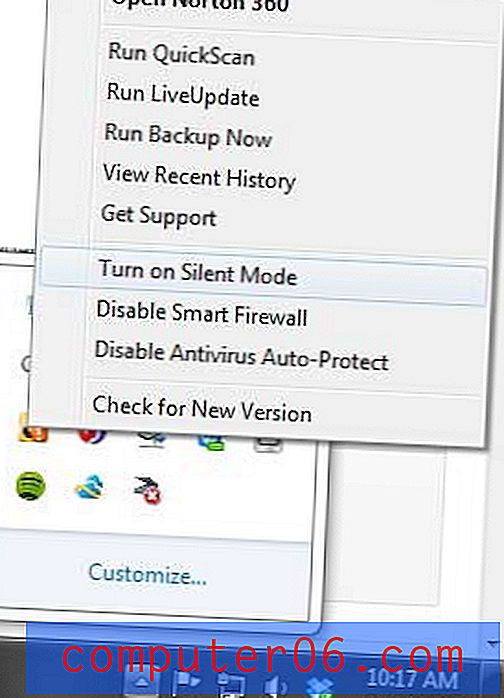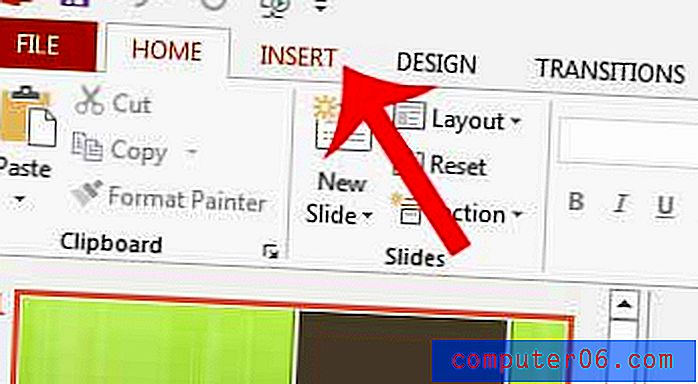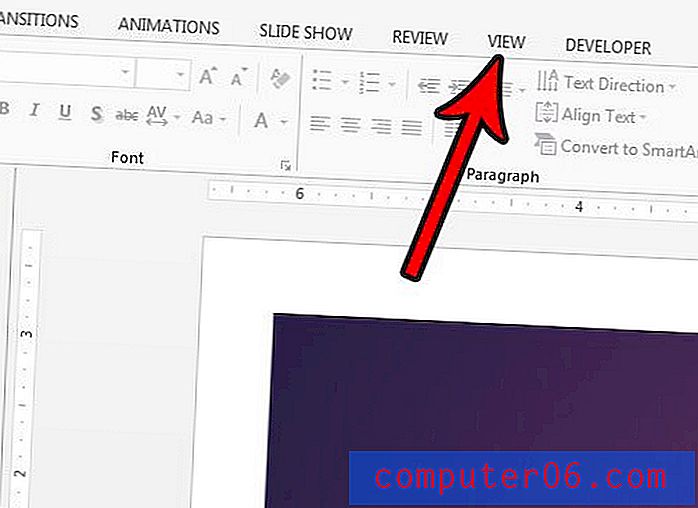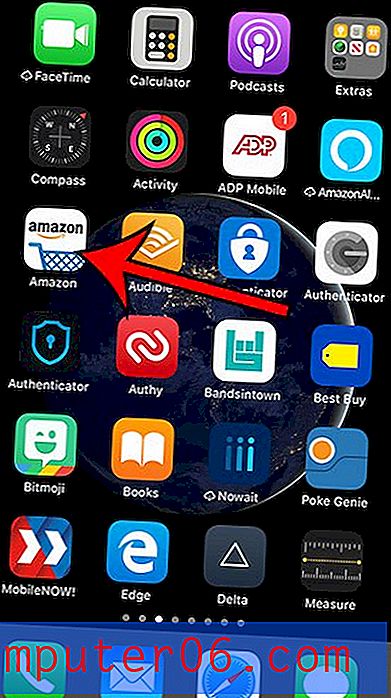Hoe de bestandsgrootte van een map te zien in Outlook 2010
Wanneer u uw e-mailaccount verbindt met Microsoft Outlook 2010, begint het programma met het downloaden van e-mailberichten van uw e-mailserver naar uw computer. Dit betekent dat de berichten van volledige grootte die u in uw Inbox ontvangt, nu op uw computer worden gerepliceerd. Als uw Inbox veel berichten bevat, vooral berichten met bijlagen, kan de map waarin ze zijn opgeslagen in Outlook erg groot worden. Als u wilt zien hoeveel ruimte deze map op uw harde schijf in beslag neemt, kunt u leren hoe u de bestandsgrootte van een map in Outlook 2010 kunt zien . Hiermee kunt u inventariseren hoe groot uw Outlook 2010-gegevensbestand is en kunt u deze informatie gebruiken om te beginnen met het verwijderen van oude berichten om ruimte te besparen.
Bepaal de mapgrootte in Outlook 2010
U kunt de bestandsgrootte van elke map in Outlook 2010 zien, evenals de grootte van de submappen in die map. Als u een map naar een andere Outlook-installatie moet overzetten, maar de bestandsgrootte een punt van zorg is, dan is dit een goede manier om mogelijke problemen vast te stellen voordat u de map overzet. Als u de grootte van een map in Outlook 2010 kent, kunt u gemakkelijker bepalen hoe u de map moet overbrengen en of u de ruimte op de andere computer heeft om deze te herbergen.
Stap 1: Start Outlook 2010.
Stap 2: klik met de rechtermuisknop op de map waarvan u de grootte wilt controleren en klik vervolgens op de optie Eigenschappen .
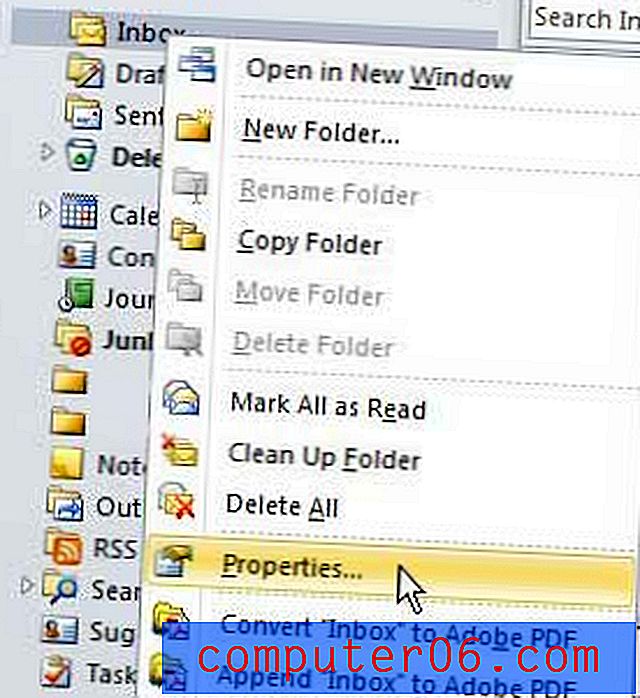
Stap 3: klik op het tabblad Algemeen bovenaan het venster (als dit nog niet is geselecteerd).
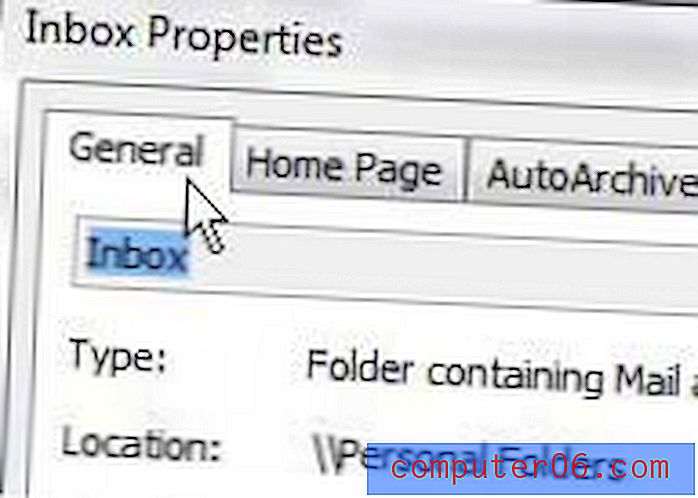
Stap 4: Klik op de grijze knop Mapgrootte onder aan het venster.
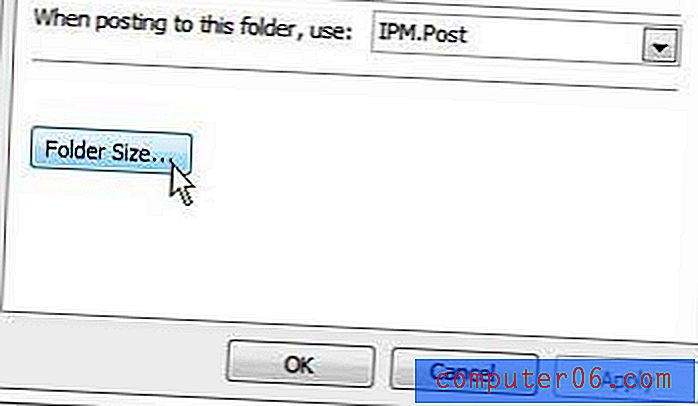
Stap 5: Controleer de waarden rechts van Grootte (zonder submappen) en Totale grootte (inclusief submappen) . Deze waarden vertegenwoordigen de hoeveelheid ruimte die door deze map op uw harde schijf wordt ingenomen. U kunt het aantal KB delen door 1024 om het aantal MB te bepalen.
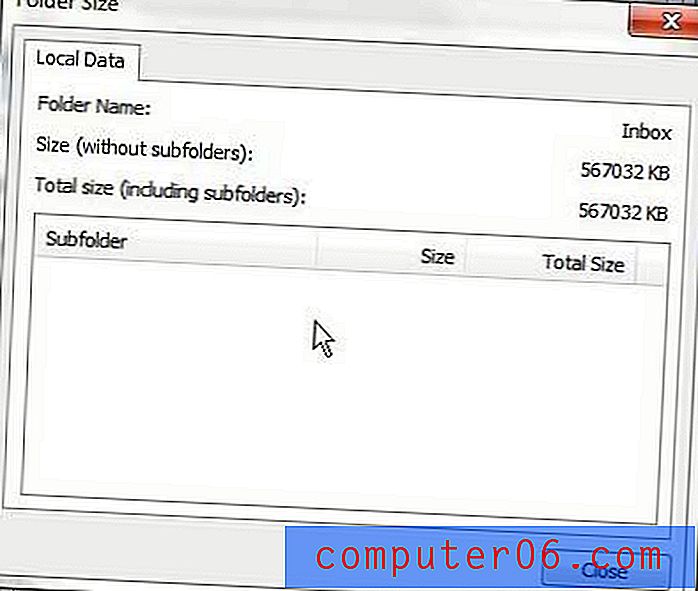
Deze methode werkt voor elke map in uw Outlook 2010-gegevensbestand.