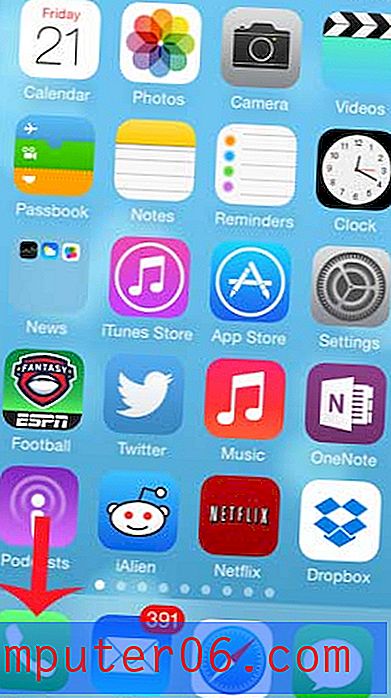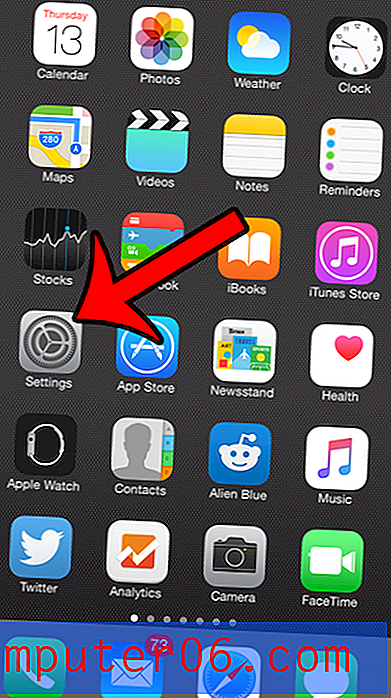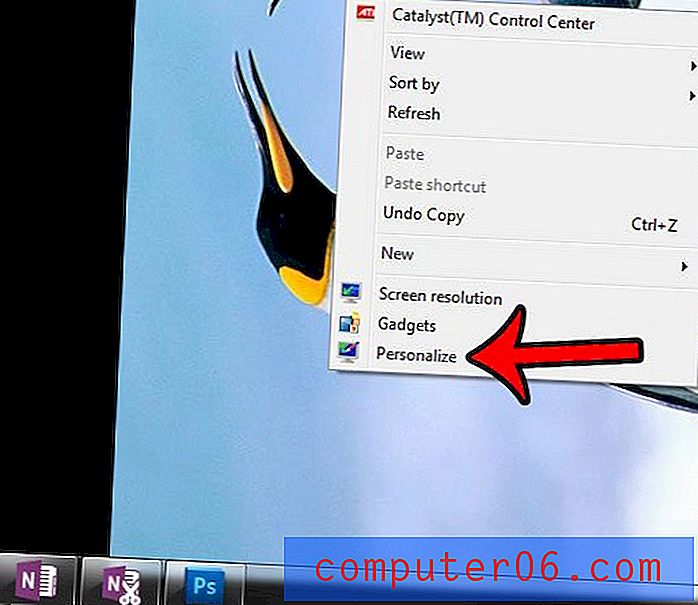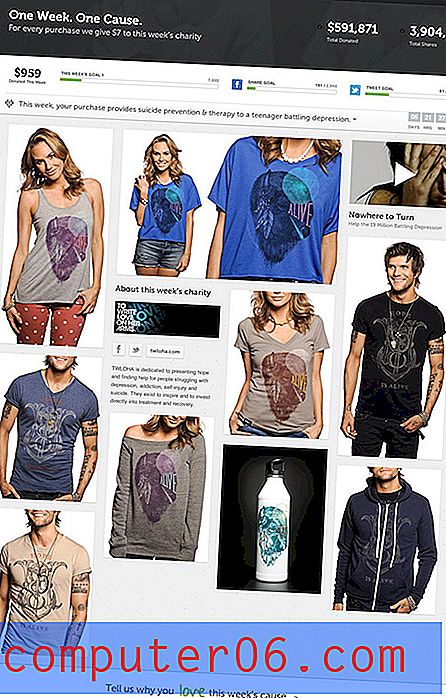Hoe een afbeeldingsmap op een iPhone te verwijderen 6
We hebben je eerder laten zien hoe je je eigen fotomappen maakt in iOS 9, wat een geweldige oplossing is voor het sorteren van afbeeldingen. Maar misschien vindt u dat u te veel mappen heeft, waardoor het te moeilijk wordt om te vinden wat u zoekt.
Gelukkig kun je fotomappen die je hebt gemaakt verwijderen. Onze gids hieronder laat zien hoe.
Afbeeldingsmappen verwijderen op de iPhone 6
De stappen in dit artikel zijn uitgevoerd op een iPhone 6 Plus, in iOS 9.2.
Merk op dat sommige van de fotomappen in iOS 9 standaard zijn en niet kunnen worden verwijderd. Deze omvatten, maar zijn niet beperkt tot, camerarol, selfies, panorama's, video's, slo-mo, time-lapse en screenshots. Je iPhone sorteert afbeeldingen automatisch in deze mappen. Je kunt een van deze albums tijdelijk verwijderen door elk type van die foto uit je filmrol te verwijderen. Als u bijvoorbeeld al uw time-lapse-video's verwijdert, wordt de map Time-lapse verwijderd totdat u nog een time-lapse-video hebt opgenomen.
Sommige van deze mappen verschijnen nadat u bepaalde soorten foto's of video's hebt gemaakt. Als u op de knop Bewerken in de app Foto's tikt en geen rode cirkel links van een map ziet, kan die map niet worden verwijderd. Als u een map verwijdert, worden de afbeeldingen in de map niet verwijderd. De originele kopieën van de foto's in die map bevinden zich nog steeds in de filmrol.
Hier leest u hoe u een fotomap op een iPhone 6 verwijdert -
- Open de app Foto's .
- Selecteer de optie Albums onder aan het scherm.
- Tik op de knop Bewerken in de rechterbovenhoek van het scherm.
- Tik op de rode cirkel links van de map die je wilt verwijderen.
- Tik op de knop Verwijderen .
- Tik op de knop Album verwijderen om het te bevestigen.
- Tik op de knop Gereed in de rechterbovenhoek van het scherm.
Deze stappen worden hieronder herhaald met afbeeldingen -
Stap 1: Open de app Foto's .
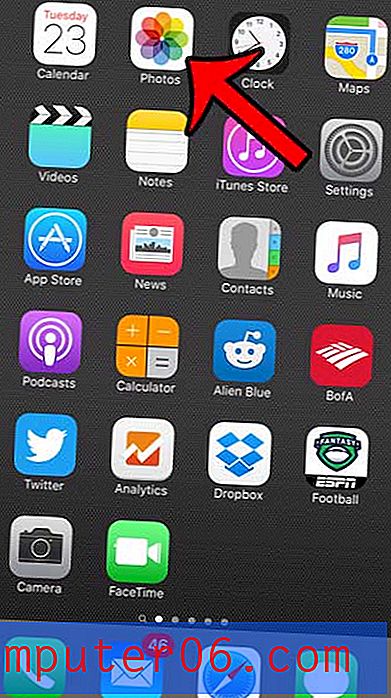
Stap 2: Selecteer de optie Albums onder aan het scherm.
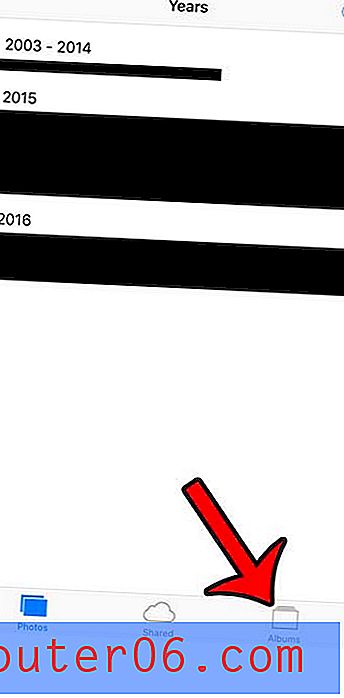
Stap 3: Tik op de knop Bewerken in de rechterbovenhoek van het scherm.
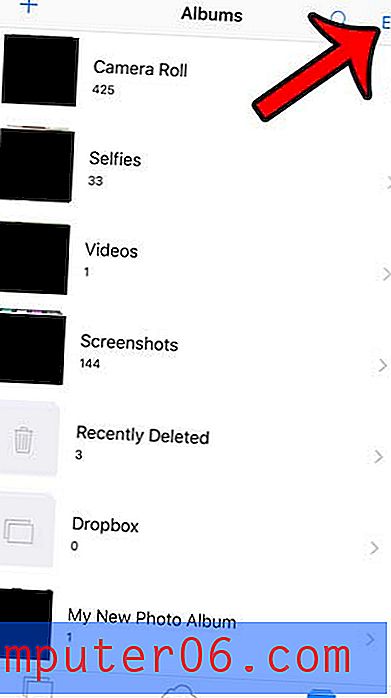
Stap 4: Tik op de rode cirkel links van de map die je wilt verwijderen.
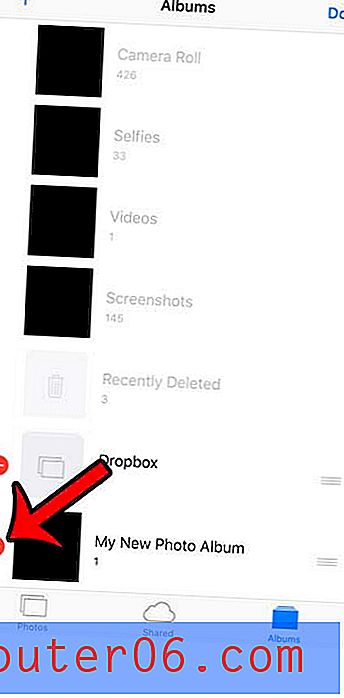
Stap 5: Tik op de rode knop Verwijderen rechts van de mapnaam.
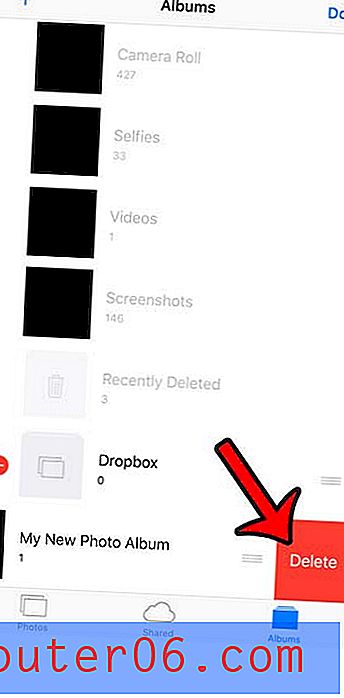
Stap 6: Tik op de knop Album verwijderen onder aan het scherm om het verwijderen te bevestigen.
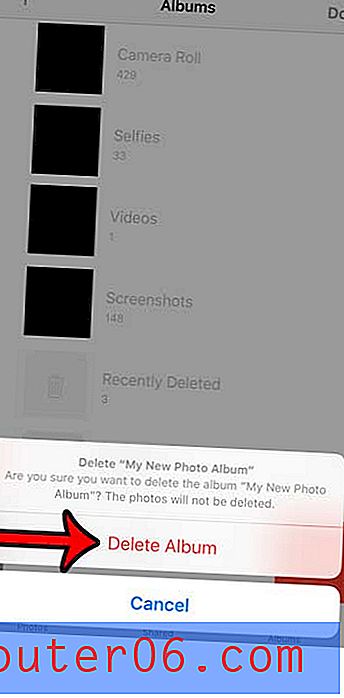
Stap 7: Tik op de knop Gereed in de rechterbovenhoek van het scherm om terug te keren naar de normale weergave.
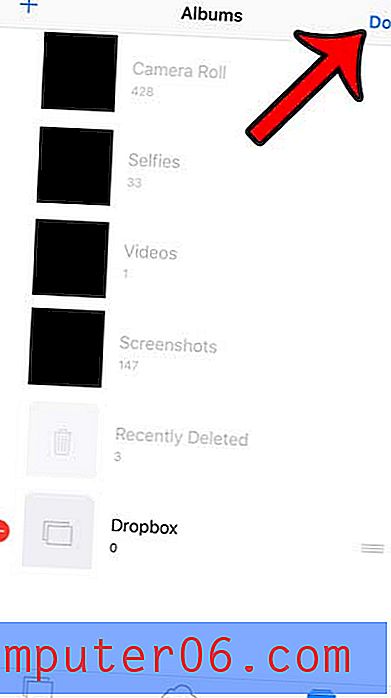
Als je afbeeldingen op je iPhone verwijdert in iOS 9, verdwijnen ze niet meteen meteen. Om afbeeldingen volledig te verwijderen, moet u ook de map Recentelijk verwijderd maken. De map Onlangs verwijderd is handig wanneer u per ongeluk een afbeelding verwijdert, maar het kan een probleem zijn wanneer u opzettelijk mappen wilt verwijderen.