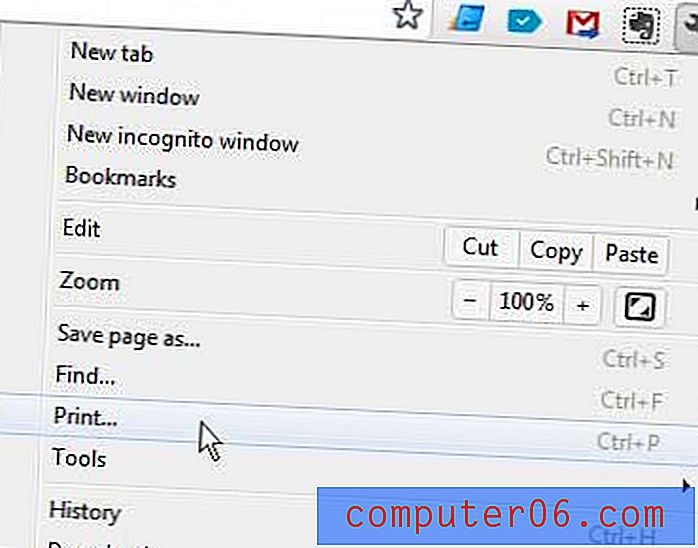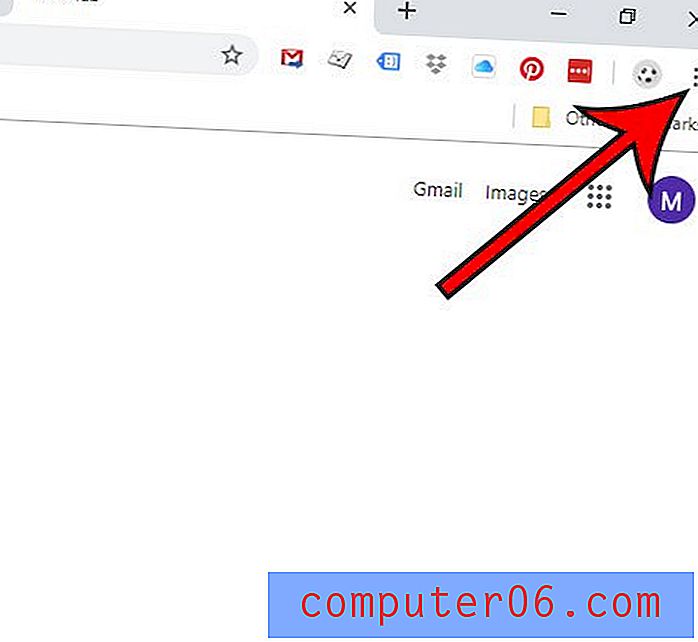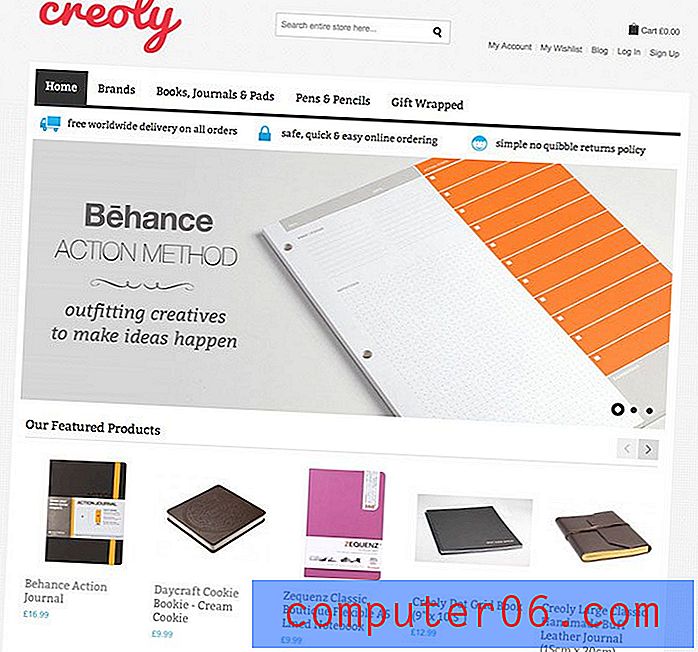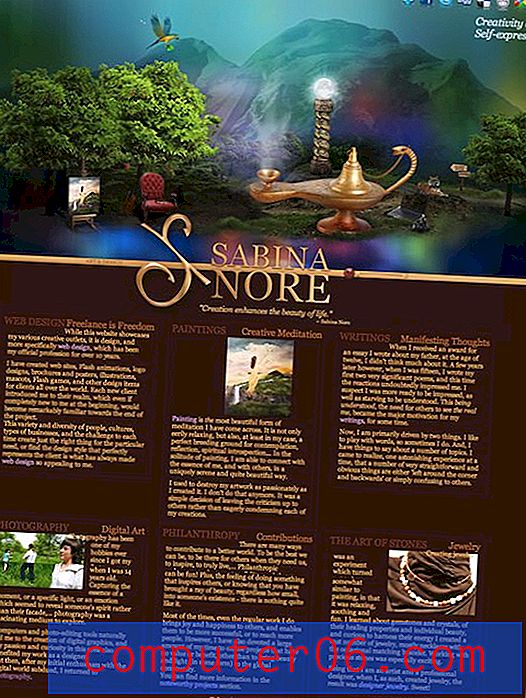Verwijder de handtekening uit e-mails op je iPhone 5
U kunt ontzettend veel dingen doen op uw iPhone 5, vaak tot het punt dat veel van de computer- en communicatietaken die u moet uitvoeren, alleen met dat apparaat kunnen worden uitgevoerd. Dit omvat het bekijken, schrijven en beantwoorden van e-mails van een account dat u aan de telefoon heeft ingesteld. Als je nog geen e-mailaccount op je iPhone 5 hebt ingesteld, kun je dit doen door de instructies van Apple hier te volgen. Maar zodra uw e-mail correct werkt, merkt u misschien dat de iPhone handtekeningtekst bevat aan het einde van elk bericht dat u schrijft met de tekst 'Verzonden vanaf mijn iPhone'. Hoewel dit de standaardinstelling is, kunt u uw e-mailconfiguratie wijzigen zodat deze bewoording niet wordt opgenomen.
De tekst "Verzonden vanaf mijn iPhone" op uw iPhone verwijderen of bewerken 5
Dit is zeker een kwestie van persoonlijke voorkeur, maar ik merk dat mijn e-mailontvangers niet hoeven te weten welk apparaat ik gebruik om ze e-mails te sturen. Dit geldt met name als u reageert op zakelijke e-mails en niet wilt dat uw collega's of contacten weten wanneer u uw telefoon gebruikt in plaats van uw computer. Als je eenmaal hebt besloten dat je je handtekening wilt verwijderen of bewerken, kun je de onderstaande stappen volgen.
Stap 1: Tik op het pictogram Instellingen .
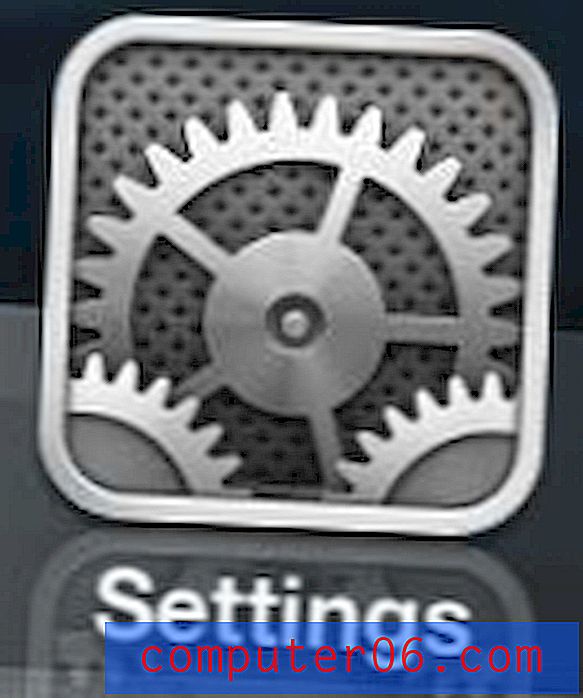
Open het instellingenmenu van de iPhone 5
Stap 2: Selecteer de optie E-mail, contacten, agenda's .
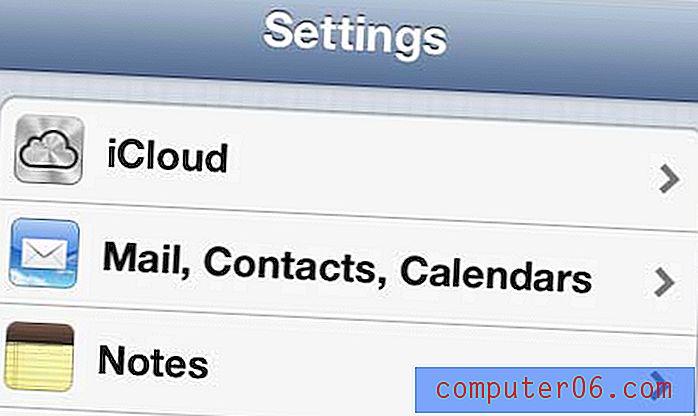
Selecteer de optie "E-mail, contacten, agenda's"
Stap 3: Blader omlaag naar de optie Handtekening en tik er eenmaal op om deze te selecteren.
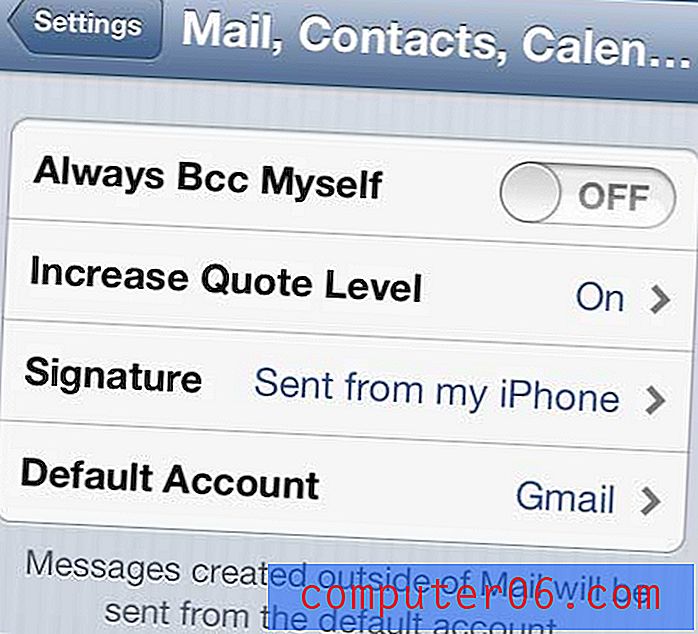
selecteer de optie "Handtekening"
Stap 4: Kies de optie Alle accounts om dezelfde handtekening in te stellen voor elk e-mailaccount of kies de optie Per account om individuele handtekeningen in te stellen voor elk account.
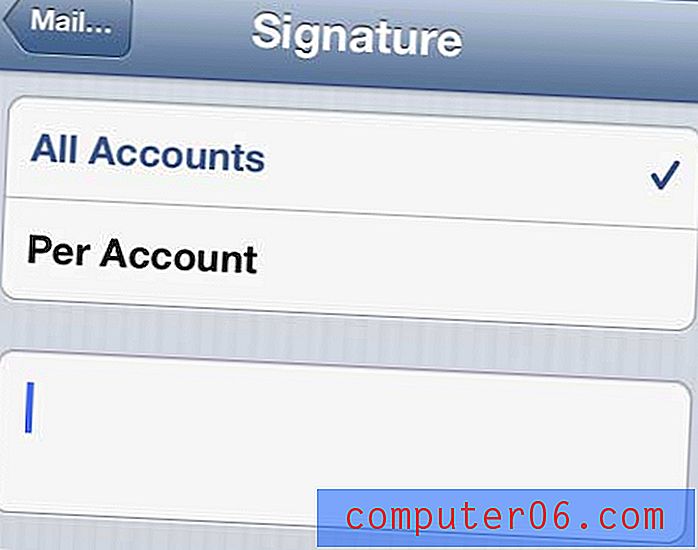
Stel uw handtekening in
Stap 5: Tik in het handtekeningvak en verwijder vervolgens alle tekst om de handtekening volledig te verwijderen of voer een nieuwe handtekening in. Merk op dat u uw handtekening meerdere regels in lengte kunt maken.
foto 5
Als u klaar bent, kunt u eenvoudig op de Home- knop drukken om uw wijzigingen op te slaan en het menu te verlaten.
Er zijn veel andere manieren waarop u het gedrag en het uiterlijk van het e-mailaccount op uw iPhone 5 kunt aanpassen. U kunt bijvoorbeeld eenvoudig een oud of ongewenst e-mailaccount verwijderen of u kunt een standaard e-mailaccount instellen als u er meer dan één heeft. op uw apparaat.