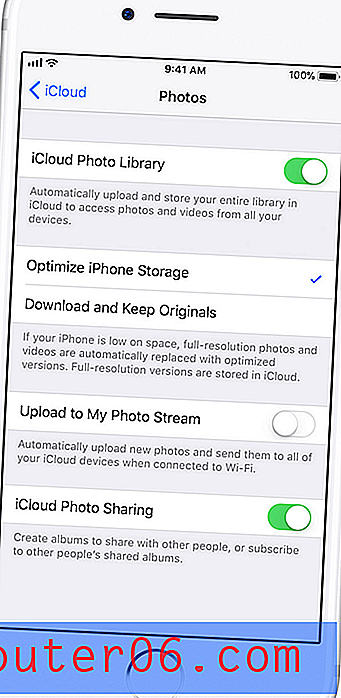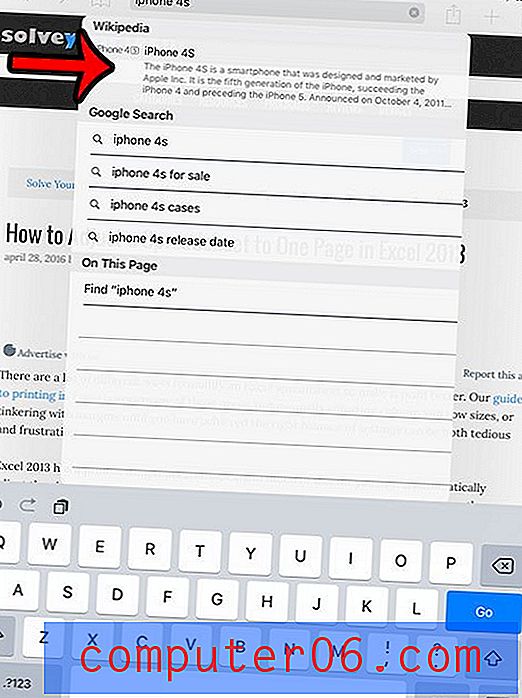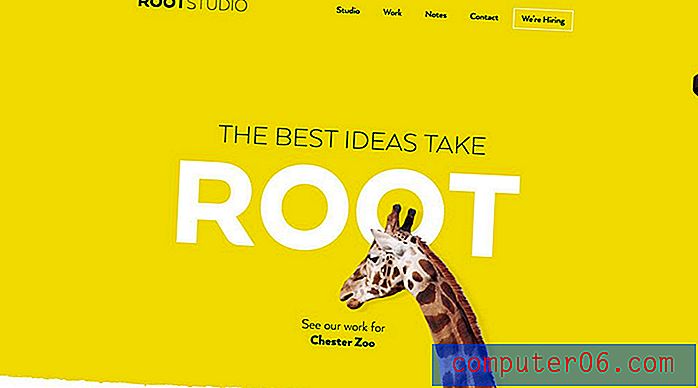Voeg nieuwe pictogrammen toe aan Windows 7 Desktop
Er zijn veel verschillende manieren waarop u uw computer kunt gebruiken, en het is moeilijk te zeggen dat de specifieke manier waarop een persoon bestanden en programma's opent en opent, juist of onjuist is. Een vrij algemeen iets voor de meeste gebruikers is echter om nieuwe pictogrammen toe te voegen aan het bureaublad op hun Windows 7-computer om een soort 'startpagina' te creëren waar alles snel en visueel toegankelijk is. Er zijn veel verschillende manieren waarop u nieuwe pictogrammen aan het bureaublad kunt toevoegen, maar bepaalde manieren werken in bepaalde situaties beter en helpen om onhandig slepen van pictogrammen te voorkomen.
Voeg nieuwe pictogrammen toe aan het bureaublad voor programma's
Als u een bepaald programma vaak gebruikt, zoals uw webbrowser, een Microsoft Office-programma of een beeldbewerkingsprogramma, dan kan het hebben van een bureaubladpictogram het gemakkelijker maken om dit programma snel te starten. Veel programma's voegen standaard een pictogram toe aan uw bureaublad wanneer u het programma installeert, maar als u ervoor hebt gekozen het pictogram niet te installeren of als u het eerder hebt verwijderd, dan zult u misschien in de war raken over hoe u dat pictogram weer op uw bureaublad kunt krijgen.
Het eerste dat u moet doen, is het programma lokaliseren in het menu Start . Dit wordt bereikt door op de Windows- knop in de linkerbenedenhoek van uw Windows 7-computer te klikken en vervolgens op Alle programma's te klikken. Hiermee wordt een lijst met al uw programma's uitgebreid, waarvan de meeste zich in een reeks mappen bevinden. Klik op de map voor het programma dat u aan uw bureaublad wilt toevoegen om de lijst met programma's erin uit te vouwen, klik met de rechtermuisknop op het programma, klik op Verzenden naar en klik vervolgens op Bureaublad (snelkoppeling maken) .
![]()
Omgekeerd kunt u het programma ook vanuit de map Startmenu naar het bureaublad slepen.
![]()
Voeg nieuwe pictogrammen toe aan het bureaublad voor bestanden
Het proces voor het toevoegen van nieuwe bestanden aan uw bureaublad is vergelijkbaar wanneer het item waarvoor u een snelkoppeling wilt maken, een enkel bestand is in plaats van een programma. Dit bestand kan een afbeelding zijn die u vaak moet gebruiken, zoals een logo, of het kan een spreadsheet of document zijn dat regelmatig wordt gewijzigd. Als u een snelkoppeling voor dit bestand naar het bureaublad verplaatst, kunt u er in de toekomst niet meer naar zoeken.
Als u nieuwe pictogrammen voor bestanden aan uw bureaublad wilt toevoegen, bladert u naar de map met het bestand. Klik met de rechtermuisknop op het bestand, klik op Verzenden naar en klik vervolgens op Bureaublad (snelkoppeling maken) . Het originele bestand blijft op de oorspronkelijke locatie, maar u kunt nu dubbelklikken op het snelkoppelingspictogram op het bureaublad om het bestand te openen.
![]()
Bureaubladpictogrammen verwijderen
Helaas kan een te ijverig gebruik van het toevoegen van nieuwe pictogrammen op het bureaublad resulteren in een rommelig bureaublad.Daarom zou u de pictogrammen op uw bureaublad moeten beperken tot alleen die items die u echt regelmatig nodig hebt. Als je merkt dat je te veel pictogrammen hebt, kun je ze verwijderen om ruimte te besparen.
Verwijder een pictogram van uw bureaublad door met de rechtermuisknop op het pictogram te klikken, op Verwijderen te klikken en vervolgens op Ja te klikken om te bevestigen dat u het bestand wilt verwijderen. Merk op dat het pictogram dat in deze afbeelding wordt verwijderd, voor een echt bestand is, niet voor een snelkoppeling.
![]()
Wees echter voorzichtig met de items die u verwijdert, aangezien u mogelijk originele bestanden op uw bureaublad heeft staan, naast de pictogrammen die u daar hebt geplaatst met behulp van de methoden in dit artikel. Snelkoppelingspictogrammen hebben een pijlafbeelding in de linkerbenedenhoek van het pictogram, of ze hebben "-Shortcut" toegevoegd aan het einde van de bestandsnaam. Als u de pijl of de toegevoegde bewoording niet ziet, probeert u mogelijk een origineel bestand te verwijderen in plaats van een snelkoppeling. In de onderstaande afbeelding is het pictogram aan de linkerkant voor een origineel bestand, terwijl het pictogram aan de rechterkant voor een snelkoppeling is.
![]()
Lees dit artikel over het Dell Dock voor andere ideeën over hoe u uw desktop het beste kunt organiseren.