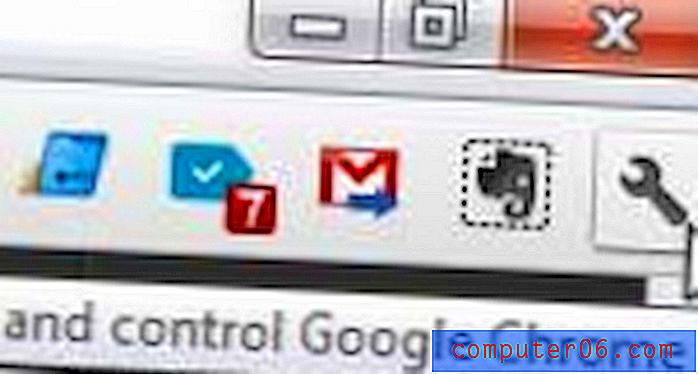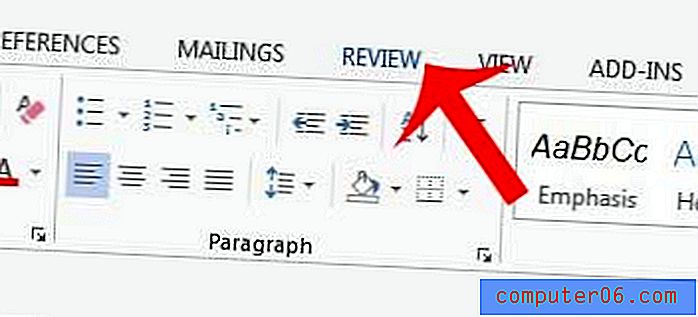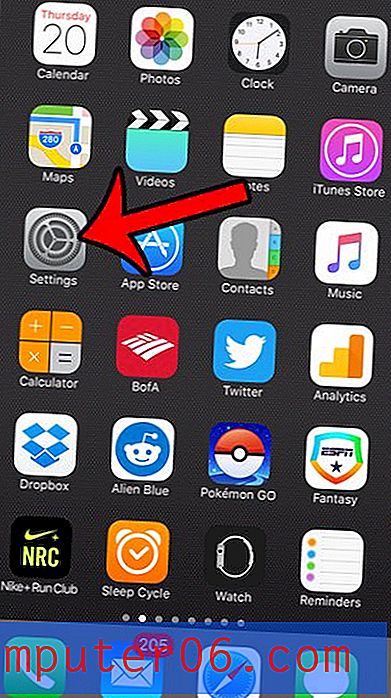Animatron Studio recensie
4 van de 5
Het wordt uiteindelijk veel beter dan ik had verwacht prijs
4 van de 5
15 $ / maand voor Pro-abonnement en $ 30 / maand voor Business makkelijk te gebruiken
3 van de 5
Vrij eenvoudig te gebruiken hoewel ik wel wat klachten had ondersteuning
4 van de 5
E-mail, livechat, communityforum, veelgestelde vragen
Korte samenvatting
Animatron Studio is een webgebaseerd programma dat u kunt gebruiken om geanimeerde video's in verschillende stijlen te maken, met inhoud variërend van zakelijk tot onderwijs tot hobbyisten. Het biedt een interface die zich aan uw behoeften kan aanpassen met eenvoudige en complexe lay-outs, tools die niet vaak worden aangetroffen in concurrerende programma's en een inhoudsbibliotheek van redelijk formaat. Daarnaast biedt het HTML5-exportindelingen en -integraties voor Google AdWords en DoubleClick. Ik zou het programma aanraden aan iedereen die zijn of haar voeten wil onderdompelen in wat animatie en video creatie.
Wat ik leuk vind
- Met de Lite vs Expert-modus kunnen gebruikers van alle ervaringsniveaus
- De tijdlijn van een expert is volledig uitgerust en gemakkelijk te gebruiken
- Mogelijkheid om uw eigen afbeeldingen in het programma te maken in plaats van software van derden
- Een bug zorgt er soms voor dat zoekbalken verdwijnen
- Slechte functionaliteit voor voice-over / spraakopname
- Onevenwichtige activa - veel muziek, videobeelden en sets, maar mist algemene rekwisieten
Animatron
Algemene beoordeling: 3, 8 van de 5 Pro ($ 15 / maand), Business ($ 30 / maand) Bezoek de sitesnelle navigatie
// Waarom mij vertrouwen?
// Animatron Review: wat zit er in?
// Redenen achter mijn beoordelingen en beoordeling
// Alternatieven voor Animatron
// Gevolgtrekking
Waarom vertrouwen?
Mijn naam is Nicole Pav en ik heb verschillende animatieprogramma's voor SoftwareHow beoordeeld. Ik weet dat het internet vol zit met fundamenteel gebrekkige recensies. Ze zijn bevooroordeeld of kijken niet verder dan de verpakking. Daarom ga ik dieper in, experimenteer ik met functies en zorg ik ervoor dat wat er is geschreven altijd mijn eigen mening is uit eigen ervaring. Ik weet dat het belangrijk is om zeker te zijn waar je je voor aanmeldt, en iedereen wil weten of een product zo goed is als de reclame.
Je kunt zelfs bewijzen zien dat ik met Animatron heb geëxperimenteerd - ik heb de e-mail van mijn accountbevestiging toegevoegd en alle foto's in deze recensie zijn screenshots van mijn experimenten.

Animatron Review: wat zit er in?
Animatron is eigenlijk twee producten, waarvan er één verder is opgesplitst in twee modi.
Het eerste product is Animatron's wave.video, wat meer een traditionele video-editor is. Je kunt clips, tekst, stickers, stockmateriaal en meer toevoegen om een persoonlijke of marketingvideo te maken. We zullen golf in dit artikel echter niet bespreken.
In plaats daarvan richten we ons op Animatron Studio, een websoftware voor het maken van geanimeerde video's in verschillende stijlen voor doeleinden variërend van onderwijs tot marketing tot hobbyactiviteiten. Deze software heeft twee hoofdmodi: Expert en Lite . Elk heeft een andere lay-out en enigszins verschillende manieren om dingen te doen, dus we zullen proberen de belangrijkste aspecten van beide te behandelen. Het idee is echter dat iedereen aan de slag kan met de Lite-modus, terwijl meer gevorderde gebruikers aangepaste animaties kunnen maken in de Expert-modus.
Lite-versie
Dashboard en interface
In Lite-modus heeft de interface vier hoofdgedeelten: middelen, canvas, tijdlijn en zijbalk.
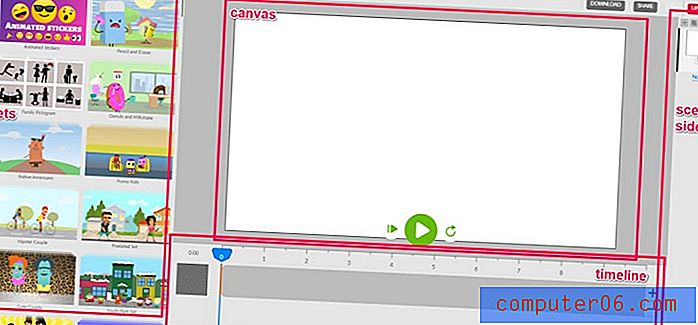
In het middelenpaneel vind je items die je aan je video's kunt toevoegen, zoals achtergronden, tekst, rekwisieten en audio. Op het canvas sleep je deze items en rangschik je ze. Met de tijdlijn kunt u elk item beheren en met de zijbalk kunt u die in encapsules plaatsen die gemakkelijk kunnen worden herschikt.
Mogelijk ziet u ook enkele knoppen bovenaan, zoals ongedaan maken / opnieuw uitvoeren, importeren, downloaden en delen. Dit zijn slechts algemene werkbalkpictogrammen, net als elk ander programma.
Middelen
In Lite-modus zijn middelen onderverdeeld in een paar categorieën: geanimeerde sets, video's, afbeeldingen, achtergronden, tekst, audio en projectbestanden. Opmerking: foto's, video's en audio zijn alleen beschikbaar voor betaalde abonnementen.
Geanimeerde sets: verzamelingen van gerelateerde afbeeldingen zoals een achtergrond en personages die vaak vooraf gemaakte animaties bevatten.
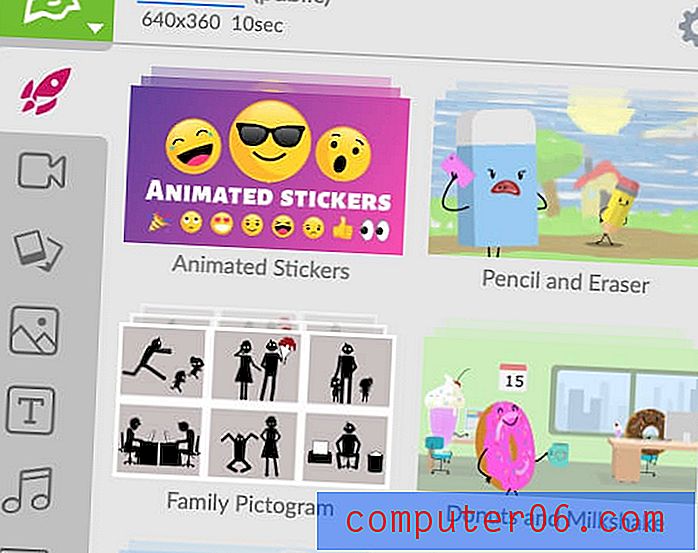
Video's: clips van live-actie of gerenderde beelden die niet de geanimeerde stijl hebben.
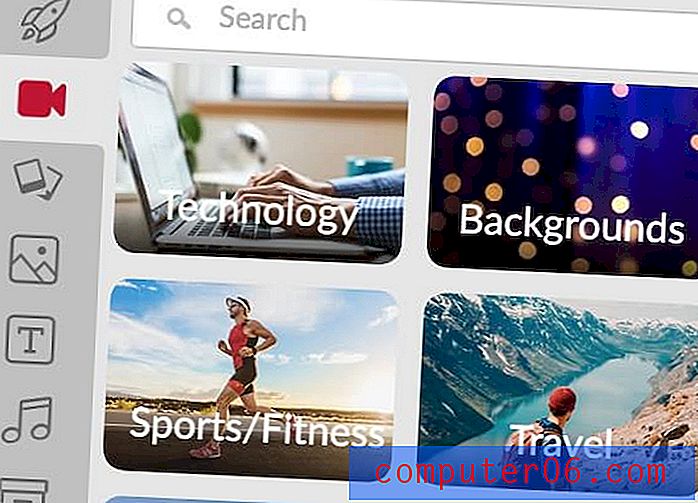
Afbeeldingen: beelden uit dezelfde categorieën als de videoclips, maar nog steeds frame en onbeweeglijk. De afbeeldingen zijn van echte mensen of gerenderd en abstract. Ze hebben niet de geanimeerde stijl.
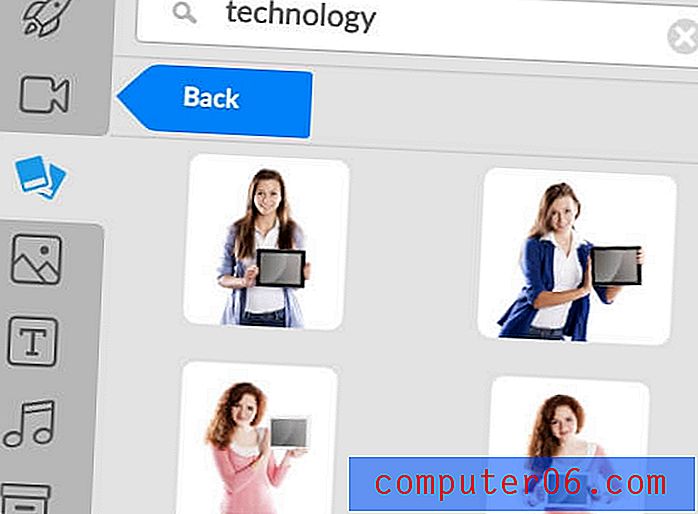
Achtergronden: dit zijn grote afbeeldingen of artscapes die als achtergrond kunnen worden gebruikt om het podium van je video te bepalen. De meeste zijn in de stijl van geanimeerde inhoud in plaats van een weergave in het echte leven.
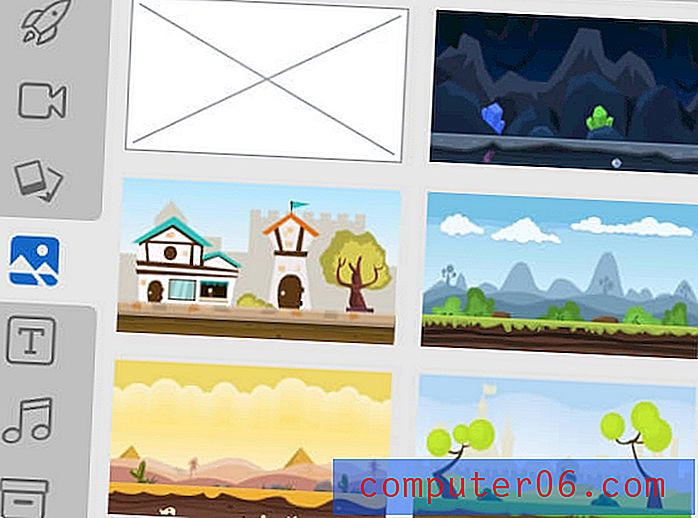
Tekst: dit is je basistool voor het toevoegen van alle soorten woorden aan de video. Er zijn talloze standaardlettertypen geïnstalleerd, maar als u een specifieke nodig hebt, kunt u de pijl naar een vakknop gebruiken om uw eigen lettertypen te importeren (moet het .ttf-bestandstype zijn). Er zijn opties voor het wijzigen van het lettertype, de uitlijning, de grootte, de kleur en de lijn (tekstomtrek).
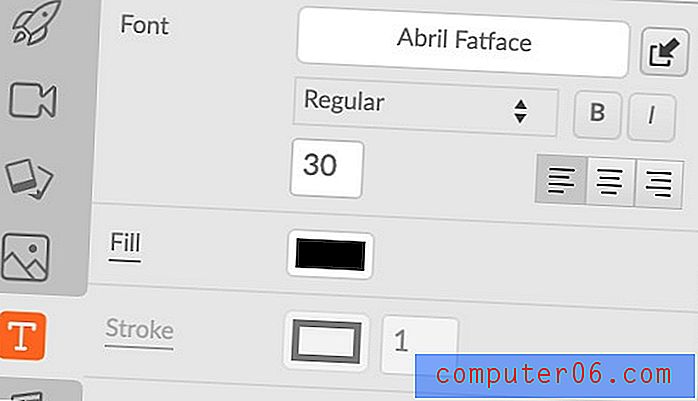
Wanneer u uw eigen lettertypen uploadt, kunt u deze openen door op de naam van het lettertype in het teksttabblad te klikken en vervolgens naar Geüpload te gaan .
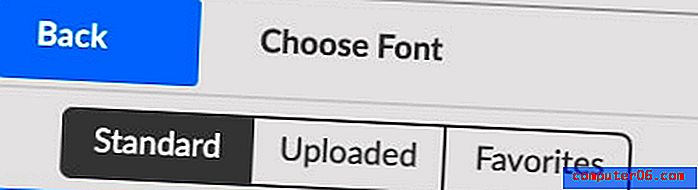
Audio: Audiobestanden bevatten achtergrondmuziek en geluidseffecten. Deze zijn onderverdeeld in thema's als "zakelijk" of "ontspannend". U kunt ook uw eigen muziekbestanden importeren met de knop Importeren in de werkbalk.
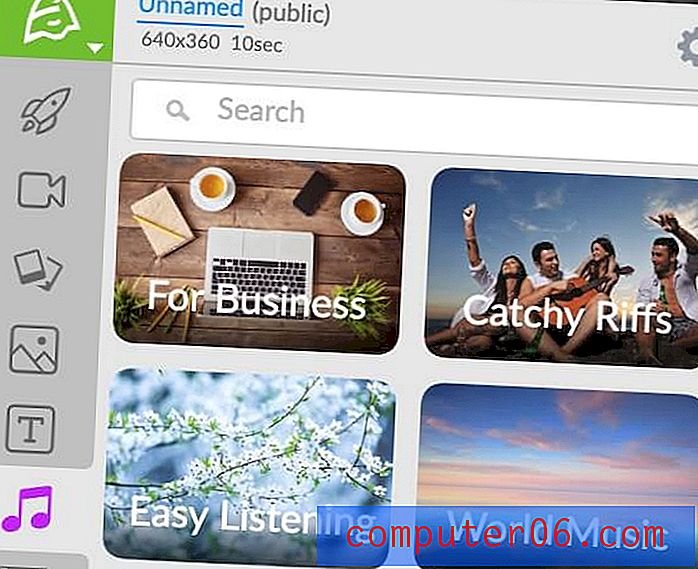
Projectbibliotheek: dit is waar alle items die u zelf uploadt, zullen leven. Om bestanden te importeren, kunt u op de knop Importeren in de werkbalk klikken. Je ziet dit venster:
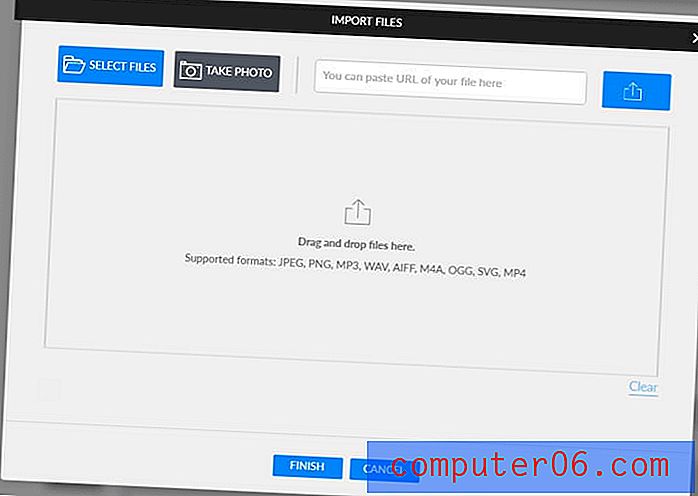
Sleep uw bestanden gewoon naar binnen en ze worden toegevoegd aan het tabblad van de projectbibliotheek.
Over het algemeen lijkt de activabibliotheek redelijk robuust. Er zijn veel geanimeerde sets en gratis beeldmateriaal, tonnen audiobestanden en genoeg om door te bladeren. Ik had echter verschillende klachten.
Eerst dacht ik een tijdje dat er geen zoekhulpmiddel was voor de geanimeerde sets of achtergrondtabbladen. Nadat ik contact had opgenomen met de ondersteuning en hen ernaar had gevraagd, bleek het probleem een bug te zijn (en toen ik me de volgende dag weer bij de software aanmeldde, had dit geen invloed meer op mij). Het is echter vreemd dat een webgebaseerde tool problemen zou hebben met Chrome, wat meestal de best ondersteunde browser is.
Ten tweede ontbreekt de ingebouwde voice-overfunctie ernstig. Het microfoonpictogram staat in de werkbalk en biedt alleen een opnameknop - geen vak voor prompts of zelfs een aftelling van de opname. Bovendien, als je klaar bent met opnemen en de clip aan je scène hebt toegevoegd, wordt deze nergens anders opgeslagen - dus als je het per ongeluk verwijdert, moet je het opnieuw opnemen.
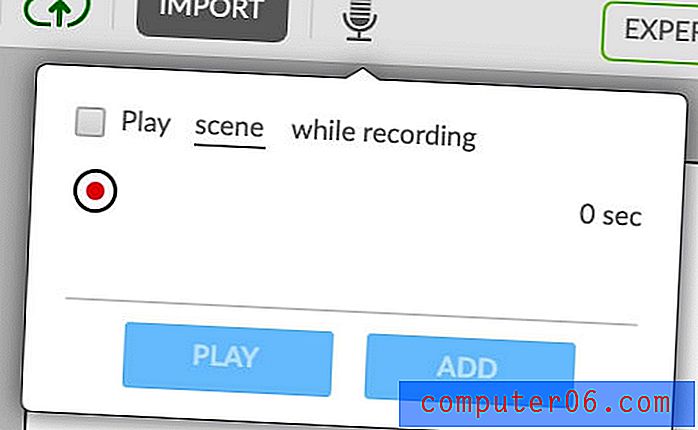
Ten slotte ontdekte ik dat Animatron een standaard "props" -bibliotheek miste. In de meeste animatieprogramma's kunt u bijvoorbeeld zoeken op "televisie" of "wortel" en verschillende afbeeldingen in verschillende stijlen zien om uit te kiezen. Rekwisieten in Animatron lijken echter beperkt te zijn tot de stijl van hun set. Ik probeerde te zoeken op "computer", een veelvoorkomende prop, maar hoewel er veel resultaten waren, waren er geen in de stijl van het whiteboard. Het leken allemaal verschillende cliparts of platte ontwerpen te zijn.
Sjablonen / sets
In tegenstelling tot veel webprogramma's heeft Animatron geen traditionele sjabloonbibliotheek. Er zijn geen vooraf gemaakte scènes die eenvoudig in de tijdlijn kunnen worden neergezet. De animatiesets komen het dichtst in de buurt.
Deze sets zijn verzamelingen objecten die samen in een scène kunnen worden geplaatst. Ze zijn flexibeler dan sjablonen, omdat u kunt kiezen wat u wilt opnemen of uitsluiten, maar er meer moeite voor nodig is om samen te stellen.
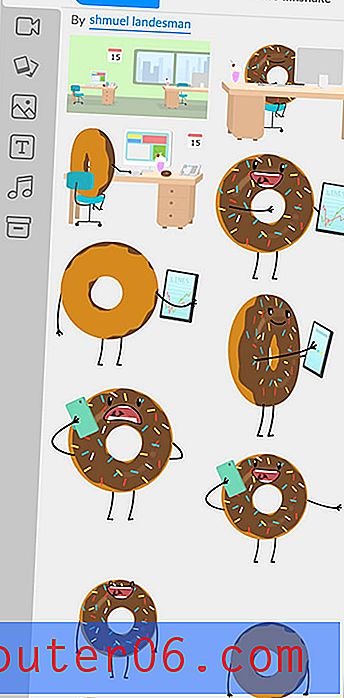
Over het algemeen is het fijn dat je kunt mixen en matchen, maar het zou handig zijn om een paar vooraf gemaakte sjablonen te hebben.
Tijdlijn
Op de tijdlijn komt alles samen. U voegt uw middelen, muziek, tekst en meer toe en herschikt deze vervolgens naar uw wensen.
Onderaan het scherm toont de tijdlijn standaard alle audio die is toegevoegd in de vorm van een oranje golfpatroon. U kunt echter op elk object klikken om het in de tijdlijn te markeren.
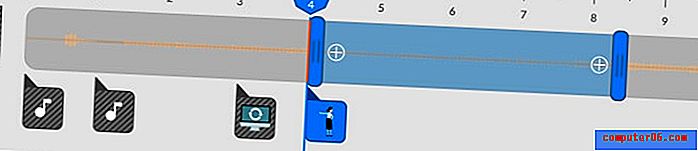
Items kunnen opnieuw worden gerangschikt door ze te slepen en u kunt overgangen toevoegen door op de + aan beide uiteinden te klikken.
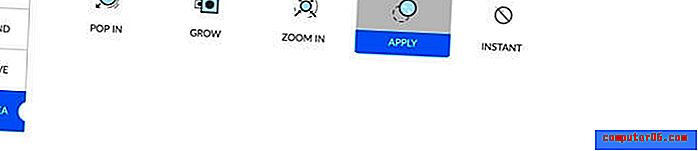
Als twee items op de tijdlijn elkaar overlappen, wordt er slechts één pictogram weergegeven waarop u kunt klikken om slechts één item te selecteren.
De plus- en mintekens aan het einde van de tijdlijn kunnen worden gebruikt om tijd van de scène toe te voegen of af te trekken.
Scènes Zijbalk
In de zijbalk van de scènes ziet u alle scènes in uw project, kunt u overgangen daartussen toevoegen of inhoud dupliceren. U kunt een nieuwe scène toevoegen door bovenaan op de knop + te drukken.
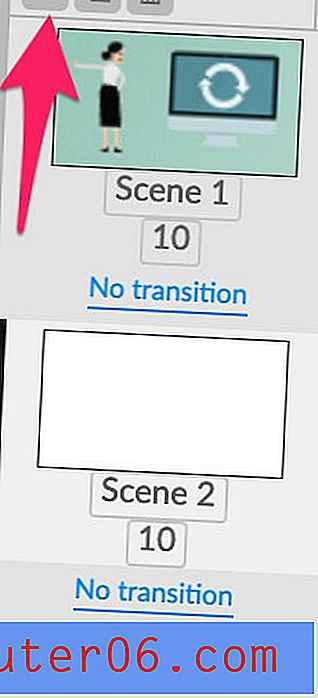
Om een overgang toe te voegen, drukt u gewoon op de blauwe knop "geen overgang". Je kunt kiezen uit een paar opties.
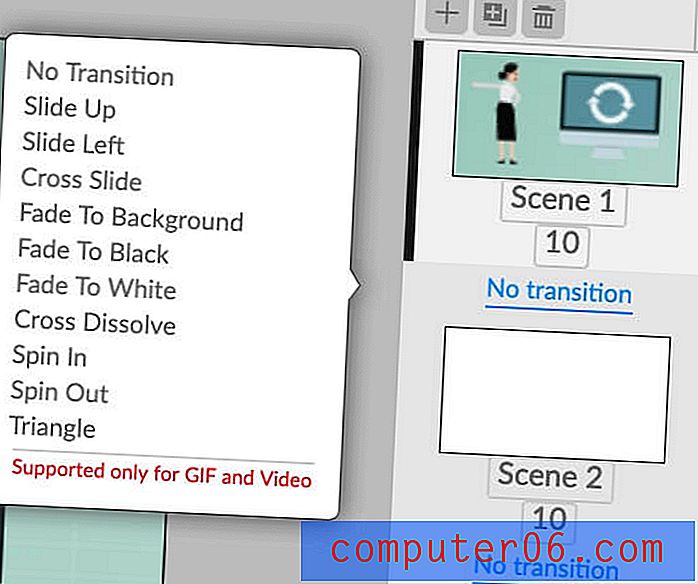
Opslaan en exporteren
Als je tevreden bent met je video, kun je deze op een aantal manieren delen.
De eerste manier is 'delen', waarmee je de video kunt delen als ingesloten inhoud, een link, een gif of een video.
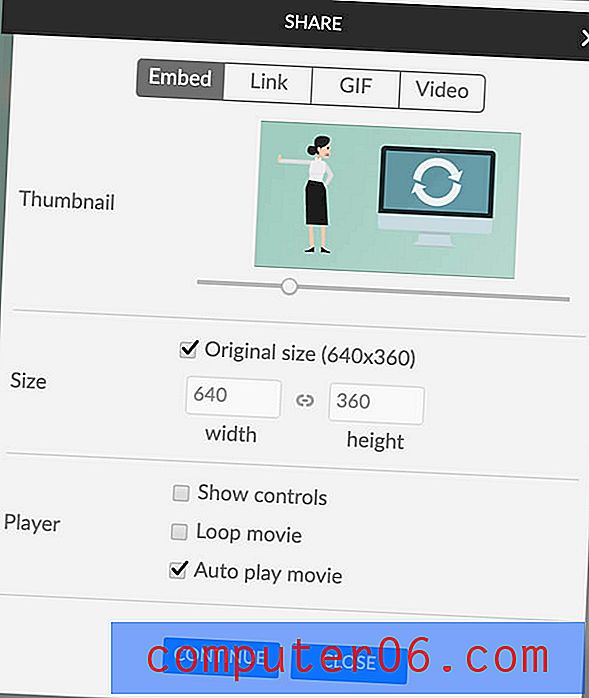
Wanneer u op Doorgaan drukt, wordt u gevraagd een Facebook- of Twitter-account te koppelen. Vreemd genoeg lijkt er geen optie te zijn om naar YouTube te linken, wat normaal gesproken beschikbaar is op platforms voor het maken van video's.
Je andere optie is "downloaden". Bij het downloaden wordt een bestand gemaakt in de indelingen HTML5, PNG, SVG, SVG Animation, Video of GIF. Dit betekent dat je foto's van je video kunt downloaden, niet alleen de bewegende delen. Dit is handig als u een presentatie wilt maken door niet-bewegende scènes te maken.
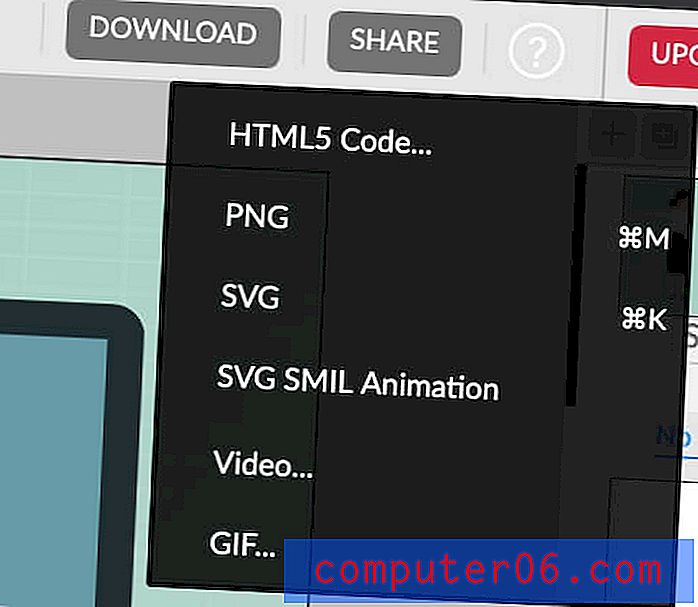
Bij het downloaden als video kunt u kiezen tussen een aantal voorinstellingen of het maken van uw eigen afmetingen en bitrate.
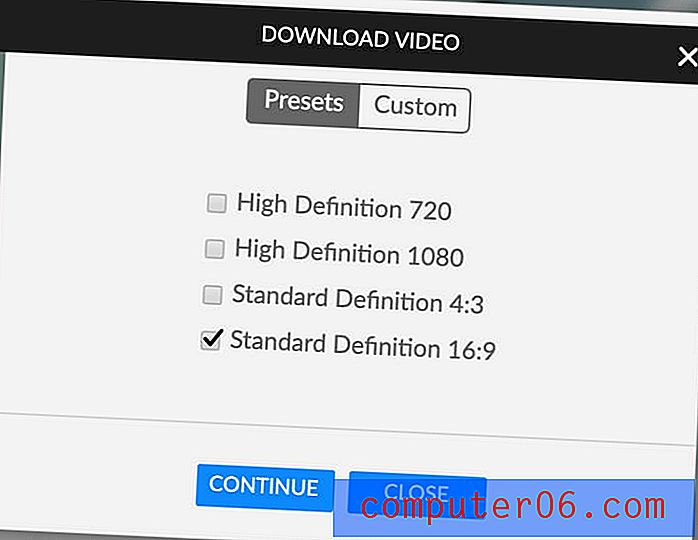
GIF's bieden ook de mogelijkheid om dimensies en een framerate te kiezen. Alle downloadmethoden behalve PNG-, SVG- en SVG-animatie zijn echter beperkt tot het gratis abonnement. Als u bijvoorbeeld probeert een GIF te downloaden zonder te betalen, wordt u beperkt tot 10 fps, 400 x 360 px en wordt er een watermerk toegepast. HTML-downloads en videodownloads krijgen een watermerk en een outro-scherm.
Een van de meest unieke functies van Animatron is exporteren in HTML5-indeling. U kunt de generieke code downloaden of u kunt deze aanpassen voor AdWords en DoubleClick met aspecten zoals een doorklikdoellink.
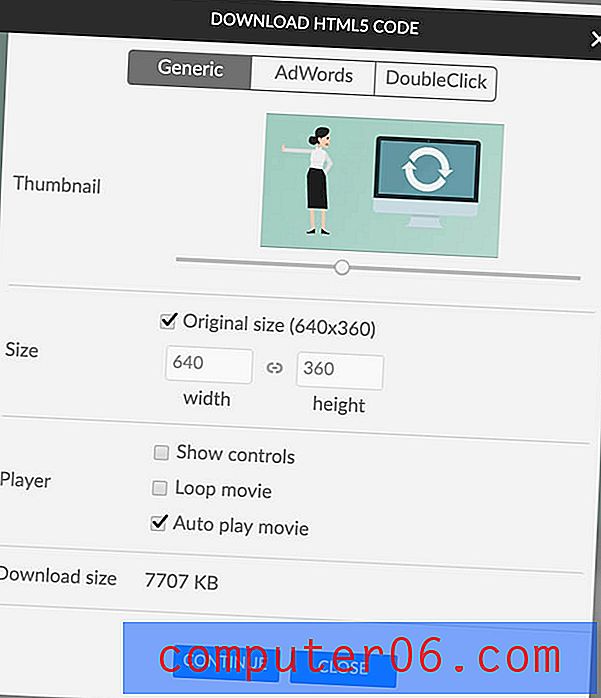
Expert modus
Als je het gevoel hebt dat je een beetje geavanceerder bent, dan biedt Animatron een expertweergave. U kunt wisselen door in de werkbalk te klikken:

Als je eenmaal in de expertmodus bent, zul je merken dat er eigenlijk twee verschillende tabbladen zijn: ontwerp en animatie. Deze twee tabbladen hebben exact dezelfde tools, maar er is een belangrijk onderscheid.

In de ontwerpmodus zijn alle wijzigingen die u in een object aanbrengt statisch, wat betekent dat het elk frame van het object beïnvloedt. In de animatiemodus worden alle wijzigingen die u aanbrengt keyframed en automatisch in de tijdlijn weergegeven.
Als ik bijvoorbeeld de positie van een object in ontwerpmodus verander, dan zal dat object gewoon op de nieuwe positie verschijnen en daar blijven. Maar als ik het object in de animatiemodus verplaats, wordt er een pad gemaakt en tijdens het afspelen beweegt het object van de oude naar een nieuwe locatie.
Meer over het verschil leest u hier.
Dashboard en interface
De interface voor ontwerp- en animatiemodi is hetzelfde, alleen de ontwerpmodus is blauw terwijl de animatiemodus oranje is. We zullen hier de animatiemodus demonstreren, omdat dit de standaardkeuze is.
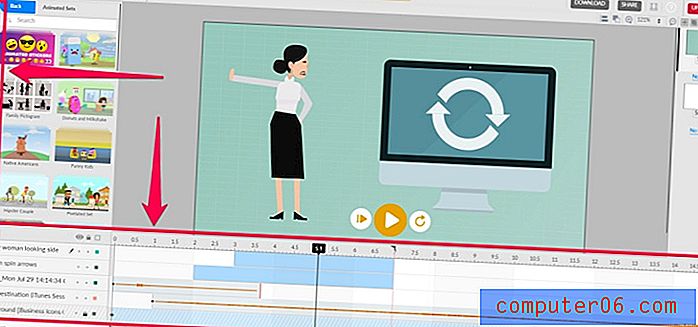
Het belangrijkste verschil tussen de Lite- en Expert-modus is een vernieuwde werkbalk en een uitgebreide tijdlijn. Alle andere objecten blijven op dezelfde plaats. In plaats van afzonderlijke tabbladen voor sets, achtergronden en dergelijke te hebben, zijn alle vooraf gemaakte items te vinden op het markttabblad. Dan zijn tools hieronder beschikbaar.
Gereedschap
Er zijn veel nieuwe tools in expertmodus, dus laten we eens kijken.
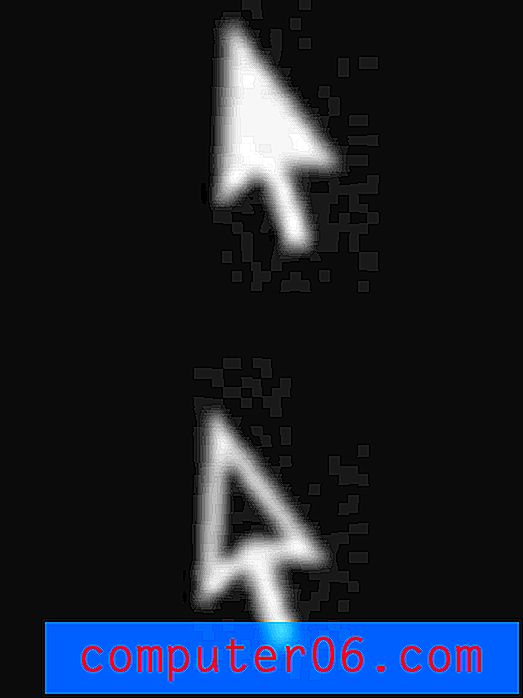
Selectie en directe selectie: met deze tools kunt u objecten uit de scène selecteren. Met de eerste kunt u het formaat van een object wijzigen, maar met de tweede kunt u het alleen verplaatsen.
Soms ziet u bij het gebruik van de selectietool dit bericht:
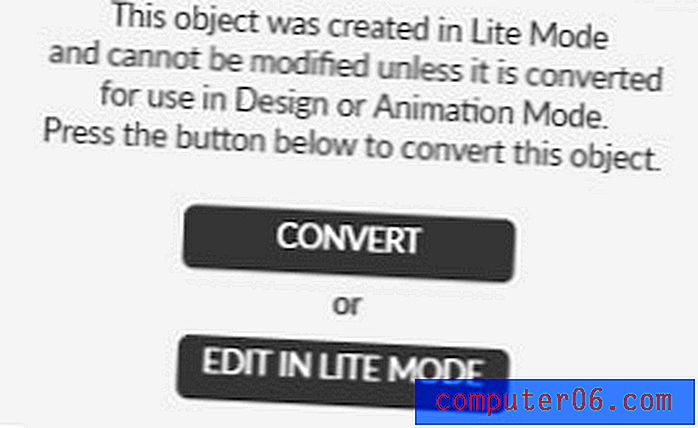
Over het algemeen zou u geen probleem moeten hebben met beide opties en kiezen op basis van hoe gecompliceerd u het gedrag van dat item wilt hebben.
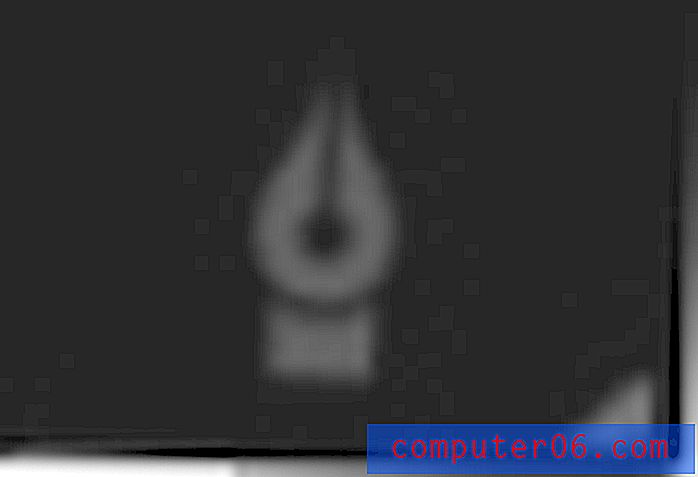
Pen: De pen is een hulpmiddel voor het tekenen van vectorafbeeldingen.
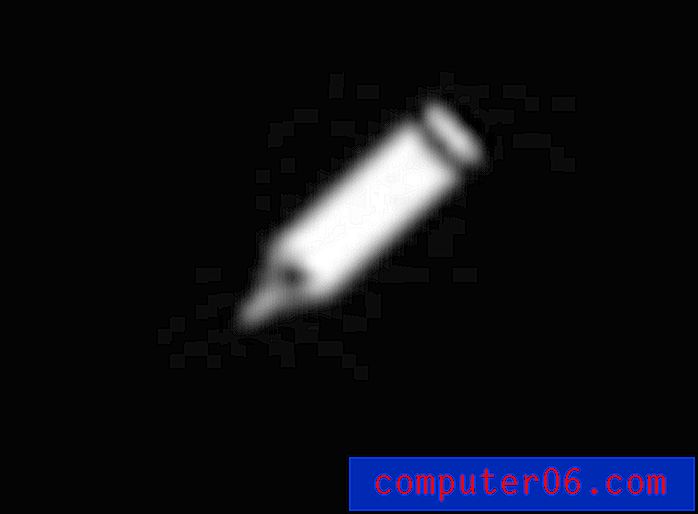
Potlood: het potlood is een hulpmiddel voor het schetsen van uw eigen afbeeldingen. In tegenstelling tot het pengereedschap, maakt het niet automatisch beziers, hoewel het je lijnen wel vloeiend maakt.
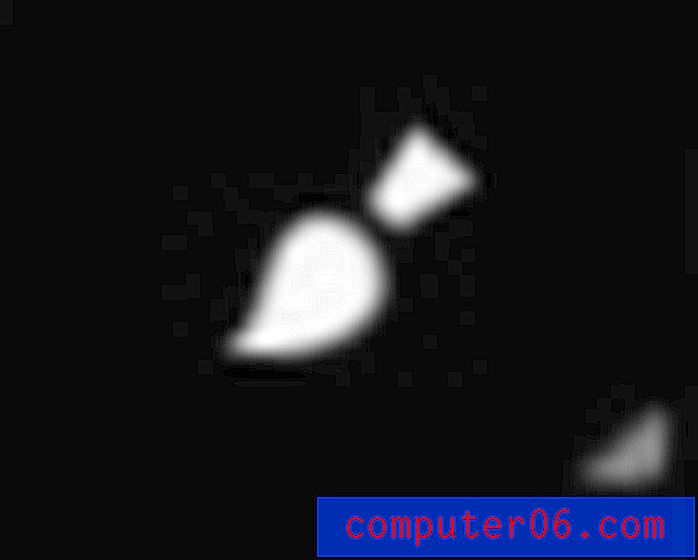
Penseel: het penseel is vergelijkbaar met het potlood - u kunt tekeningen in vrije vorm maken. Met het penseel kunt u echter tekenen met patronen, niet alleen met effen kleuren.
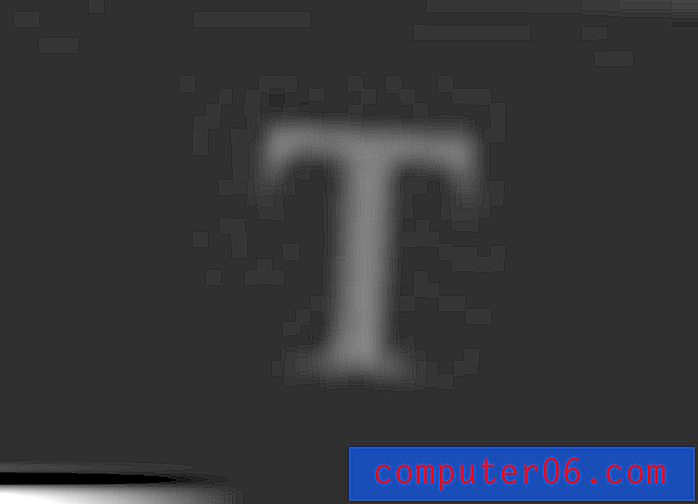
Tekst: deze tool lijkt hetzelfde te zijn in de Lite- en Expert-modus. Hiermee kunt u tekst toevoegen en aanpassen.

Vormen: hiermee kunt u gemakkelijk verschillende veelhoeken tekenen, zoals ovalen, vierkanten en vijfhoeken.
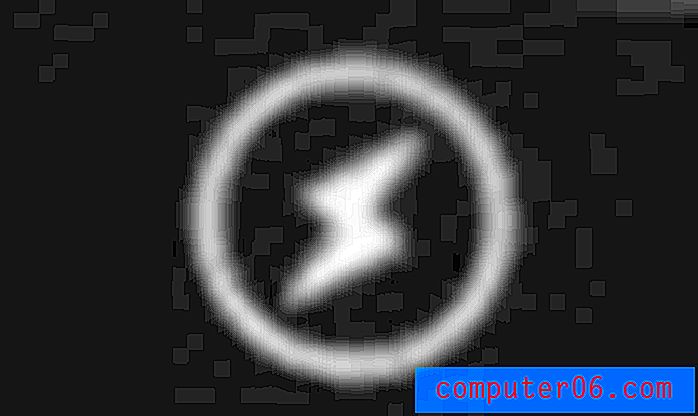
Acties: als u een advertentie maakt, kunt u hier evenementen toevoegen zoals "open url", "adwords exit" of "dubbelklik teller".
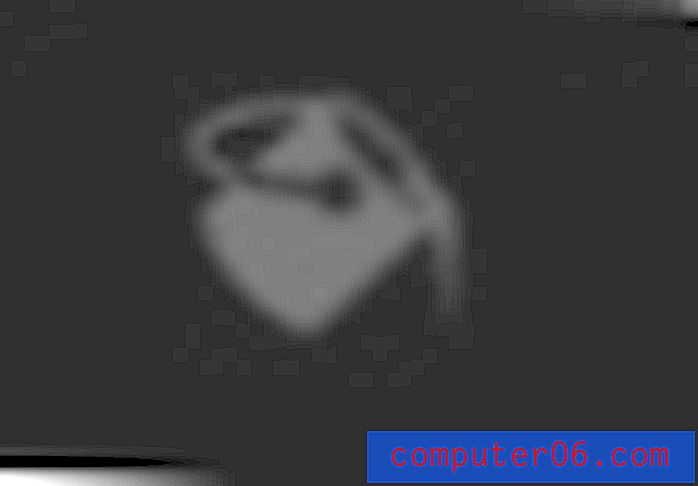
Emmer: vult een gebied met kleur.
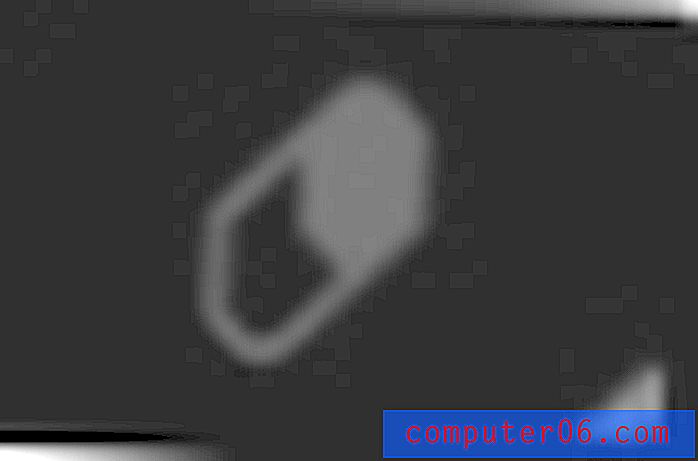
Gum: verwijder delen van een object, afbeelding of tekening.
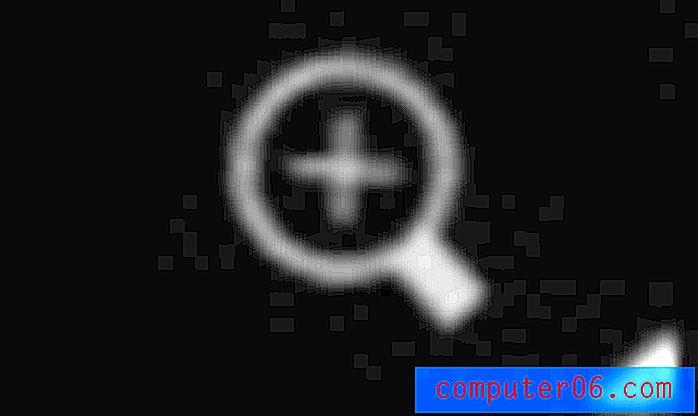
Zoom: vergroot of verkleint de weergave.
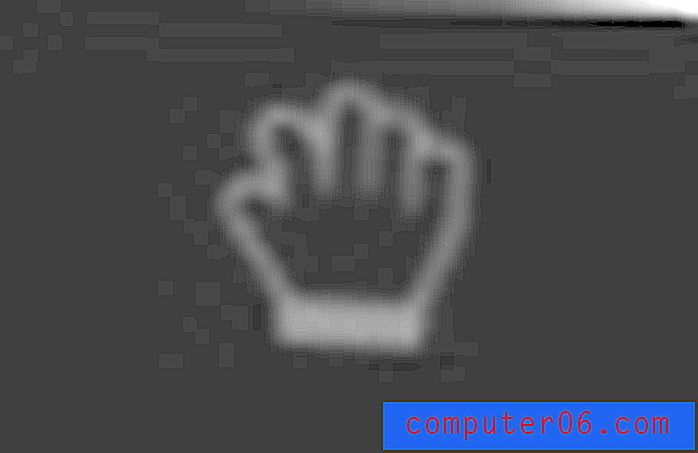
Pannen: het handgereedschap kan worden gebruikt om over het scherm te pannen, wat vooral handig is als u enigszins ingezoomd bent.
Animatron levert goed werk met de tools die u nodig heeft om te beginnen met het bouwen van uw eigen afbeeldingen en animaties. Elk van de art-tools heeft opties zoals lijn, dekking, kleur en gewicht, terwijl de selectietool je details zoals positie en oriëntatie verder kan aanpassen.
Tijdlijn
In de expertmodus is de tijdlijn geavanceerder. Om te beginnen kun je de hoogte vergroten om het gemakkelijker te maken om mee te werken, en elk object heeft zijn eigen laag.
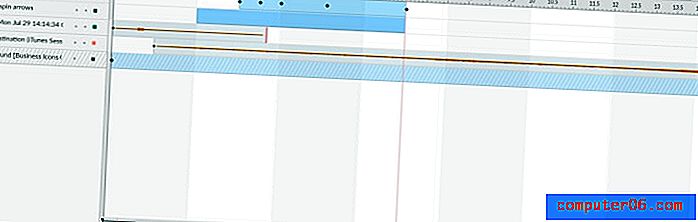
In plaats van de plus- en minknoppen om de lengte van uw scène te bepalen, kunt u de rode balk aanpassen om te bepalen hoe lang deze moet zijn.
Je zult ook merken dat sommige items kleine zwarte diamanten in hun tijdlijn hebben - dit zijn keyframes. Om ze te maken, verplaats je gewoon de zwarte schuifregelaar naar de gewenste tijd in je scène. Pas vervolgens een kenmerk van uw object aan. Er verschijnt een zwarte diamant. Wanneer u uw video afspeelt, wordt er een overgang tussen de begintoestand en het keyframe gemaakt, bijvoorbeeld een beweging van de ene naar de andere kant.
Voor extra fijnafstemming kunt u zelfs een object uitbreiden met sleutelframes en de specifieke wijzigingen aanpassen.

Deze afbeelding ervaart bijvoorbeeld vertaling, ondoorzichtigheid en schaling. Ik kan deze afzonderlijk wijzigen wanneer ik het in de tijdlijn uitbreid.
Het gekleurde vierkant (hier oranje weergegeven) verbergt of toont een item uit de scène.
Mogelijk ziet u ook een paar knoppen linksboven op de tijdlijn. Dit zijn lagen toevoegen, dupliceren, prullenbak en lagen combineren. U kunt ze gebruiken om uw workflow te vereenvoudigen.
Scènes, exporteren en enz.
In de expertmodus zijn veel functies identiek aan die in de lite-modus. U kunt nog steeds middelen en scènes toevoegen op dezelfde manier als voorheen: slepen en neerzetten. De zijbalk van de scènes verandert niet en biedt dezelfde overgangen. Bovendien blijven alle export- en deelopties identiek. Het enige grote verschil is dat alle activa nu op het markttabblad staan in plaats van hun eigen. Het is echter allemaal dezelfde inhoud.

Redenen achter mijn beoordelingen en beoordeling
Effectiviteit: 4/5
Animatron werd uiteindelijk veel capabeler dan ik had verwacht. De Lite-modus is zeker aan de meer inleidende kant, maar de deskundige tijdlijn is de meest geavanceerde die ik tot nu toe heb getest in een webgebaseerde tool, en de mogelijkheid om je eigen middelen te maken zonder een ander programma, helpt echt om dingen te vereenvoudigen. Ik had wel het gevoel dat het een beetje werd tegengehouden door zaken als de zoekbalk-bug die ik ervoer en het ontbreken van een uitgebreide prop-bibliotheek, vooral voor software die adverteert met het maken van whiteboard-video's.
Prijs: 4/5
Ik was zeer tevreden over de prijsstructuur van deze software. Met het gratis abonnement kun je echt bijna alles ervaren en activa zijn niet opgesloten in niveaus - als je eenmaal hebt betaald, heb je toegang tot al deze, niet slechts enkele. In plaats daarvan worden er extra opslagruimte, publicatierechten of hogere exportkwaliteiten in rekening gebracht. Met ongeveer 15 $ per maand voor het Pro-abonnement en $ 30 per maand voor de Business-optie, lijkt dit een goede deal voor een capabele software.
Gebruiksgemak: 3/5
Animatron is redelijk eenvoudig te gebruiken, hoewel ik wel wat klachten had. Ik vind het leuk dat er twee modi zijn, waardoor mensen kunnen wennen aan het programma en vervolgens hun horizon kunnen verbreden. Het is gemakkelijk op te halen, ongeacht je doel, en je kunt heel snel een introductievideo maken. Sommige dingen zijn echter niet intuïtief of moeilijk. Als ik bijvoorbeeld de achtergrond in een effen kleur wil veranderen, moet ik naar projectinstellingen gaan - er zijn geen effen achtergronden op het achtergrondtabblad. De overlappende tijdlijnobjecten in de lite-modus kunnen ook frustrerend zijn om mee te werken, maar de deskundige tijdlijn is daarentegen supereenvoudig, vooral omdat je deze kunt uitbreiden.
Ondersteuning: 4/5
Interessant is dat Animatron e-mailondersteuning reserveert voor betaalde abonnementen, dus nam ik in plaats daarvan contact op met hun livechat voor hulp toen ik niet kon achterhalen waarom er geen zoekbalken waren.
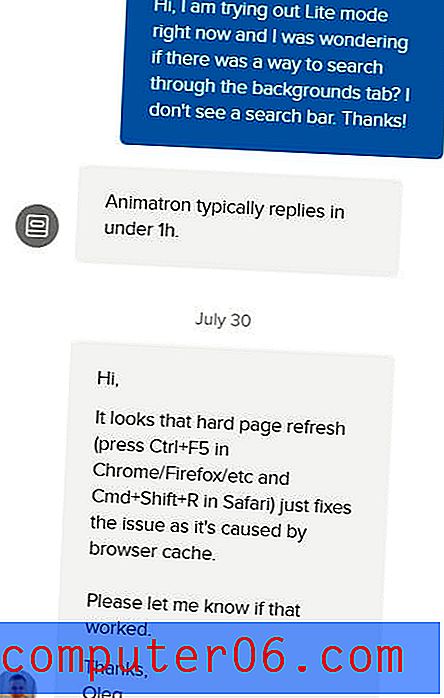
Ze gaven me een duidelijk en informatief antwoord, maar het was zeker niet binnen een uur zoals de bot beweerde - ik stuurde ze op maandagmiddag een bericht en ontving dinsdag pas om twee uur 's nachts een reactie. Dit kan misschien worden verklaard door tijdzones, maar als dat zo is, moeten ze kantooruren boeken.
Er is ook een communityforum als u liever ondersteuning van collega's vindt, en een uitgebreide bibliotheek met veelgestelde vragen over documenten en video's.
Ik heb een ster gedokt voor de langzame live chat-ervaring omdat ze niet aan hun eigen verwachtingen voldeden, maar verder lijkt de ondersteuning behoorlijk robuust en biedt ze je veel opties.
Alternatieven voor Animatron
Adobe Animate: als je het erg leuk vindt om met de animaties in de deskundige tijdlijn te werken en meer kracht wilt, is Adobe Animate een goede volgende stap. Het is een programma op professioneel niveau met een steile leercurve, maar biedt een uitbreiding van dingen waarmee je kunt experimenteren in Animatron. Lees onze volledige Animate-recensie.
VideoScribe: voor een focus op whiteboard-animatie is VideoScribe een goede keuze. Ze richten zich specifiek op de whiteboard-stijl en bieden een eenvoudiger platform dan Animatron voor het maken van je video's. Het past misschien beter als u educatieve of alleen whiteboard-inhoud maakt. Lees onze volledige VideoScribe-recensie.
Moovly: voor het bewerken van video in plaats van het helemaal opnieuw te maken, is Moovly een goede webgebaseerde optie. Je kunt de aspecten van animatie zoals rekwisieten en sjablonen combineren met live-action beelden om je video's te maken, en het heeft een vergelijkbare geavanceerde tijdlijn. Lees onze volledige Moovly-recensie.
Gevolgtrekking
Om het simpel te zeggen, Animatron is een allround goed programma. Het vult een niche voor zakelijke gebruikers die de marketinginhoud en advertentie-integraties zullen waarderen, terwijl nieuwe gebruikers of hobbyisten gratis met het programma kunnen spelen. Ondanks enkele klachten is het zeer capabel en ik zou het programma aanraden aan iedereen die zijn of haar voeten wil onderdompelen in wat animatie en video-creatie.
Download Animatron Studio
0/5 (0 beoordelingen)