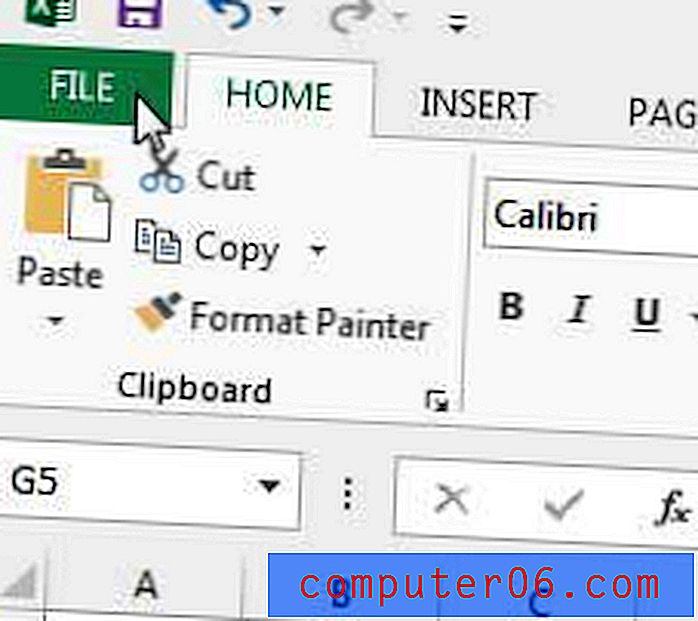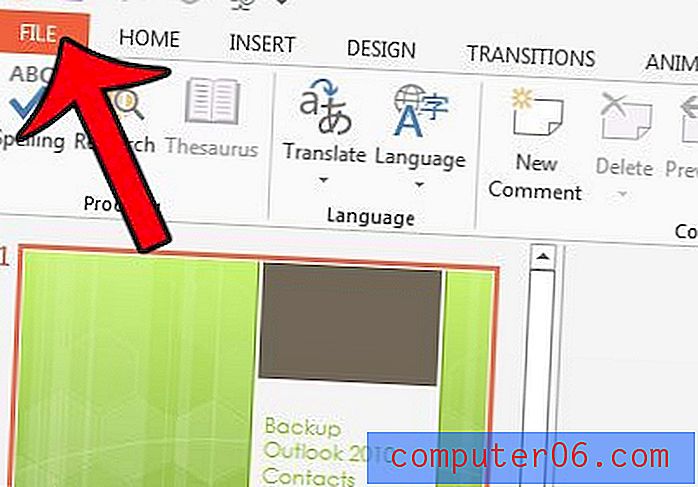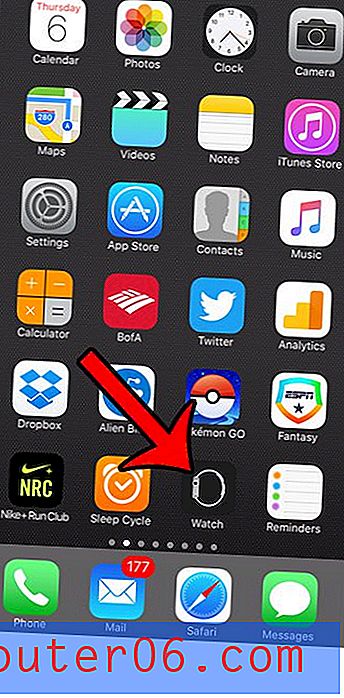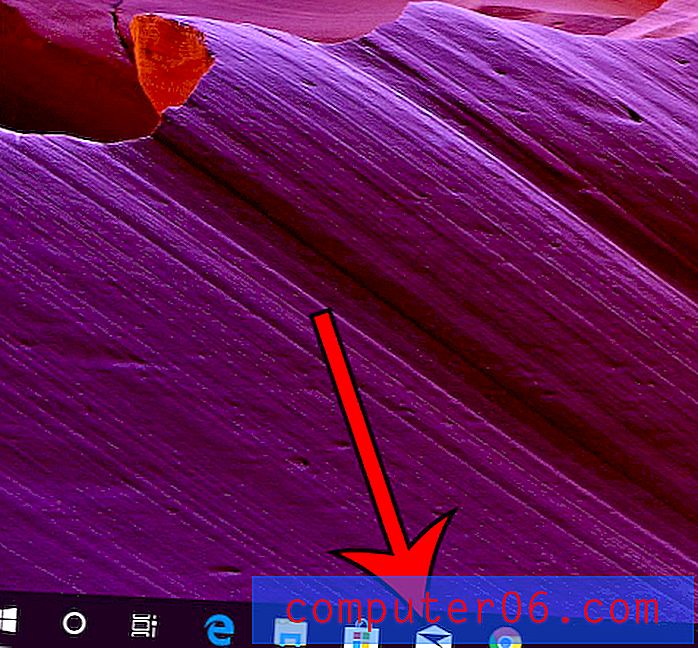Waarden toevoegen in een Word 2010-tabel
Mogelijk hebt u ontdekt dat het mogelijk is om gegevens van een Microsoft Excel-spreadsheet naar een Microsoft Word-document te kopiëren, maar soms werkt u met gegevens in Microsoft Word en moet u enkele eenvoudige functies kunnen uitvoeren. Word 2010 heeft de mogelijkheid om enkele elementaire rekenkundige functies uit te voeren, en het toevoegen van tabelwaarden is daar een van.
Onze tutorial hieronder zal u door het proces leiden van het verkrijgen van een totaalbedrag in een van de cellen in een tabel in Microsoft Word, zodat u de rest van uw document kunt blijven maken.
Gebruik een SOM-formule in een tabel in Word 2010
Bij de stappen in dit artikel wordt ervan uitgegaan dat u al een Word-tabel hebt met de celwaarden die u wilt toevoegen. We zullen de som van een kolom met waarden invoegen in de cel onder die waarden, achter het woord 'Totaal'. Het woord 'Totaal' opnemen is optioneel, maar kan nuttig zijn bij het identificeren van informatie in de tabel.
Stap 1: Open uw document in Word 2010.
Stap 2: Klik op de positie in uw tabel waar u het totaal van de celwaarden hierboven wilt invoegen.
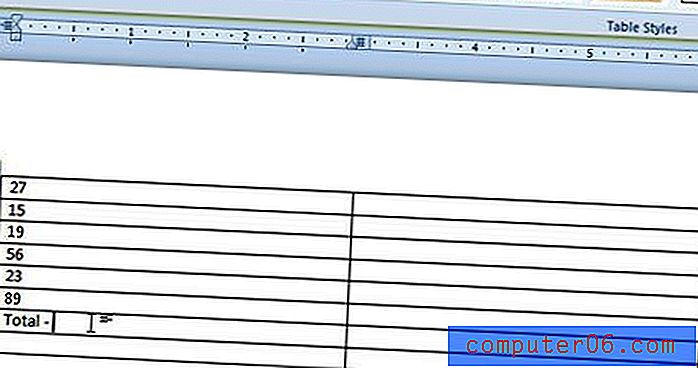
Stap 3: klik op het tabblad Lay-out onder Tabelhulpmiddelen bovenaan het venster.
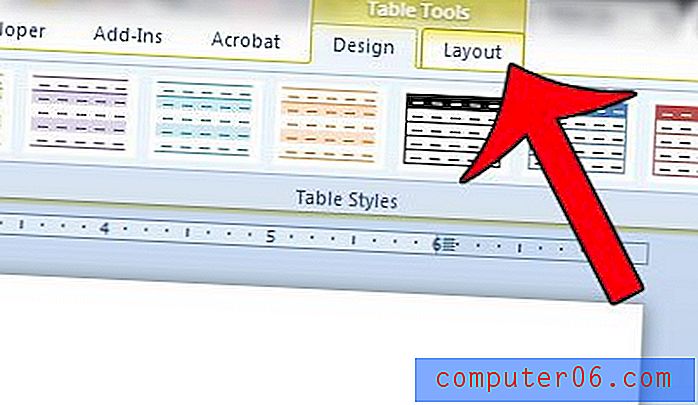
Stap 4: klik op de knop Formule in het gedeelte Gegevens van het lint bovenaan het venster.
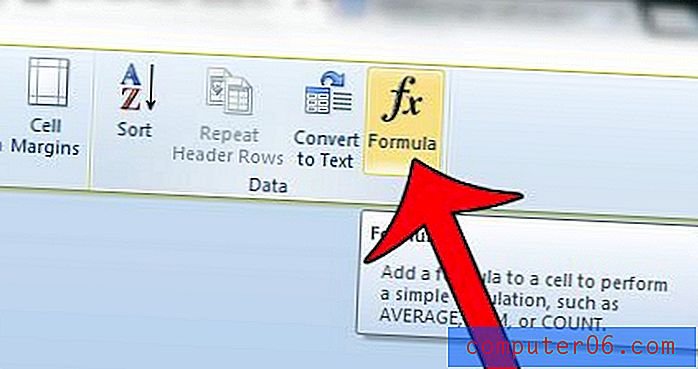
Stap 5: Controleer of de formule in het veld Formule = SOM (BOVEN) zegt en klik vervolgens op de knop OK . Als u de som als percentage of als valuta wilt weergeven, klikt u op het vervolgkeuzemenu Getalnotatie en selecteert u de juiste indeling.
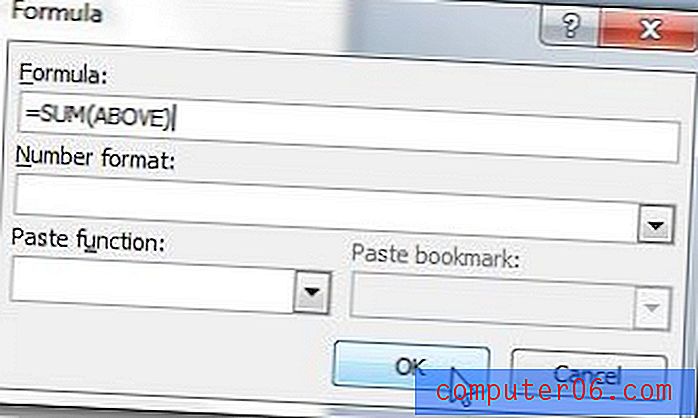
Als u slechts enkele waarden uit een bereik wilt toevoegen, kunt u de formule een beetje aanpassen. In de bovenstaande afbeelding zou ik bijvoorbeeld de eerste drie cijfers in mijn kolom kunnen toevoegen. De gewijzigde formule hiervoor is in plaats daarvan = SOM (A1: A3) . De cellocaties in een Word-tabel zijn op dezelfde manier georganiseerd als in Excel, dus de eerste kolom van links is kolom A, de tweede kolom is kolom B, enz. De eerste rij is rij 1, de tweede rij is rij 2, enz.
Als u de waarden in een rij wilt toevoegen in plaats van de waarden in een kolom, kunt u klikken in een cel links of rechts van de gegevens die u wilt toevoegen, en Word zal de formule bijwerken op basis van wat u denkt proberen te doen.
U kunt een aantal andere taken op uw tabelgegevens uitvoeren, waaronder een sortering. In dit artikel wordt uitgelegd hoe u gegevens in een tabel in Word 2010 sorteert.