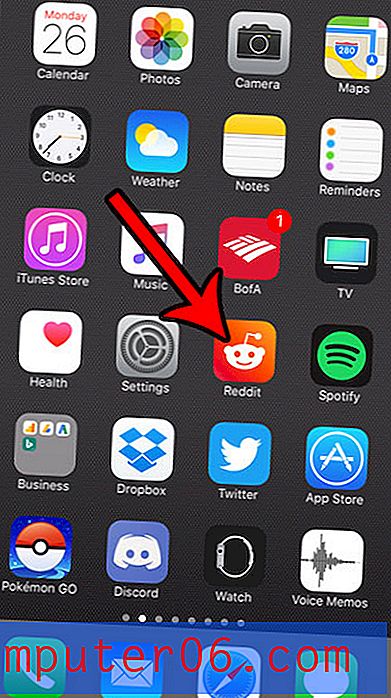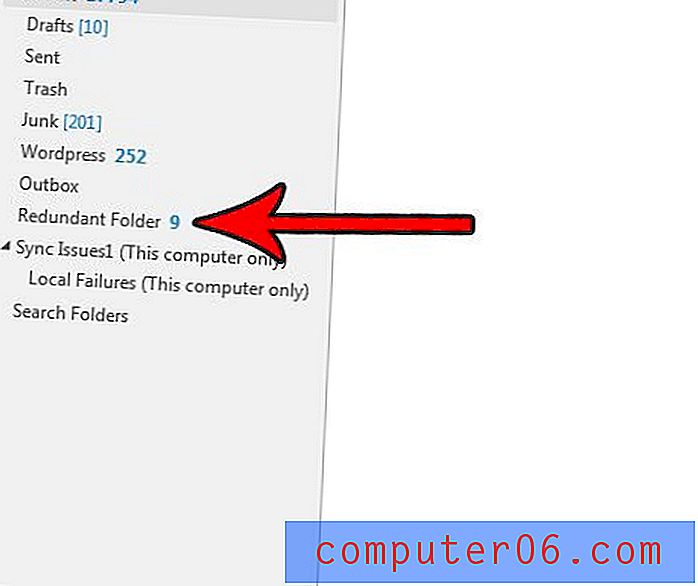Hoe de achtergrond in Photoshop CS5 te vervagen
Heb je ooit een foto gemaakt van een drukke scène, maar met de bedoeling om een bepaald element van die scène te benadrukken? Hoewel dit mogelijk is met een camera (ik weet het niet - ik ben verre van een bekwame fotograaf om zoiets te kunnen doen), is het zeker haalbaar in Adobe Photoshop CS5. De methode om dit te doen is echter niet erg voor de hand liggend, en je zou veel tijd kunnen verspillen met het gebruik van de verkeerde tools voordat je uiteindelijk de juiste vindt. Door te leren hoe u de achtergrond in Photoshop CS5 vervaagt, krijgt u een oplossing voor uw huidige probleem en leert u hoe u een van de meer nuttige tools in het programma gebruikt.
Hoe u een onscherpe achtergrond in uw afbeelding kunt maken met Photoshop CS5
Begin met het openen van de afbeelding waarvoor u wilt leren hoe u de achtergrond kunt vervagen. U kunt Photoshop CS5 starten en de opdracht Openen in het menu Bestand gebruiken, of u kunt met de rechtermuisknop op het bestand klikken, op Openen met klikken en vervolgens op Adobe Photoshop CS5 .
Aan de rechterkant van uw Photoshop-venster is een deelvenster Lagen dat alle lagen weergeeft die zich momenteel in uw Photoshop-afbeelding bevinden. Als het paneel er niet is, kunt u op F7 op uw toetsenbord drukken om het te openen. Als u met een gewoon afbeeldingsbestand werkt, zoals een JPEG, GIF of PNG, dan is er maar één laag. Als u echter met een PSD, PDF of ander bestandstype werkt dat in staat is om laaginformatie op te slaan, dan kunnen er verschillende lagen zijn. Ongeacht het bestandstype, klik op de laag met de achtergrond die u wilt vervagen.
Klik op de knop Bewerken in snelmaskermodus onder aan de werkbalk aan de linkerkant van het venster. Als u deze tool niet kunt vinden, zoek dan naar het pictogram in de onderstaande afbeelding.
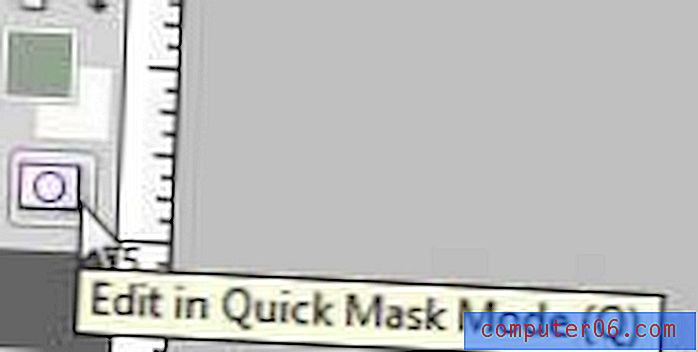
Klik op het penseel in de werkbalk en selecteer vervolgens een penseelgrootte die groot genoeg is om efficiënt over het voorgrondobject te tekenen dat u niet wilt vervagen. In de afbeelding hieronder teken ik over de middelste pinguïn, omdat ik wil dat hij het deel van mijn afbeelding is dat niet wazig is. Om wat preciezer te werken met het penseel, raad ik aan om de grootte van het penseel te verkleinen en vervolgens in te zoomen op de afbeelding om de nauwkeurigere gebieden te krijgen, zoals de randen van het object.

Als je klaar bent, moet het hele voorgrondobject in een transparante rode kleur worden geverfd.

Klik op de knop Bewerken in standaardmodus onder aan de werkbalk om terug te gaan naar de normale bewerkingsmodus. Dit is dezelfde knop waarop u eerder hebt geklikt, maar de naam is nu gewijzigd.
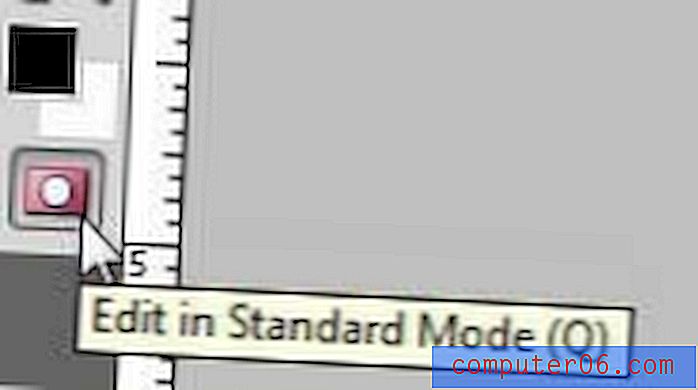
Uw hele achtergrondgebied zou nu de knipperende zwarte en witte lijnen moeten tonen die aangeven dat een gebied is geselecteerd.
Klik op het menu Filter bovenaan het venster, klik op Vervagen en klik vervolgens op Gaussiaans vervagen .
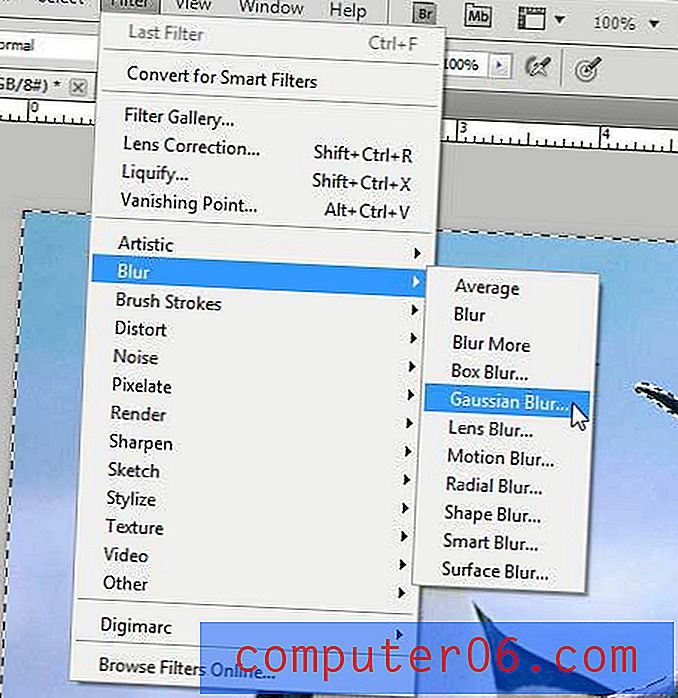
Sleep de schuifregelaar onder aan het venster totdat je de gewenste hoeveelheid vervaging in de afbeelding ziet. Hoe hoger het getal in het Radius- veld, hoe waziger je achtergrond zal zijn.
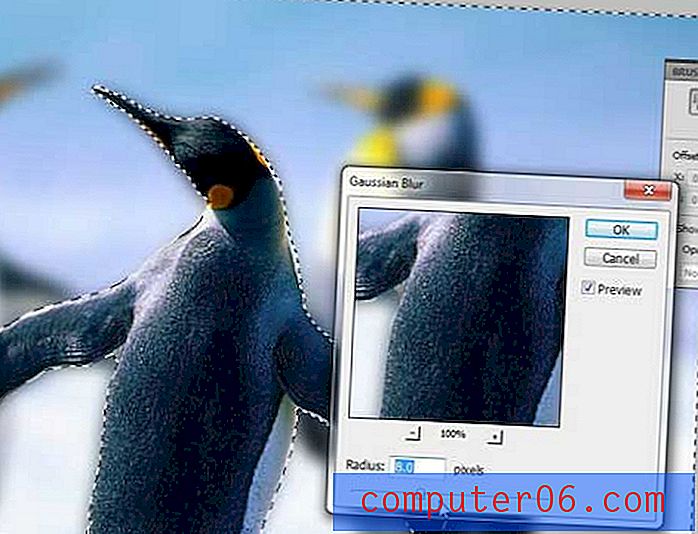
Als u tevreden bent met het vervagingseffect dat in uw afbeelding wordt weergegeven, klikt u op de knop OK om de vervaging op de afbeelding toe te passen.

Zorg ervoor dat u de afbeelding opslaat met een andere bestandsnaam als u een kopie van het ongewijzigde, originele bestand wilt bewaren.
Als u eenmaal vertrouwd bent met het gereedschap Snelmasker en de Gaussiaanse vervaging, kunt u ook overwegen andere soorten vervaging toe te passen op uw Photoshop-afbeeldingen. Ze kunnen vergelijkbare effecten produceren die u wellicht verkiest boven de effecten die zijn gemaakt met de Gaussiaanse vervaging.