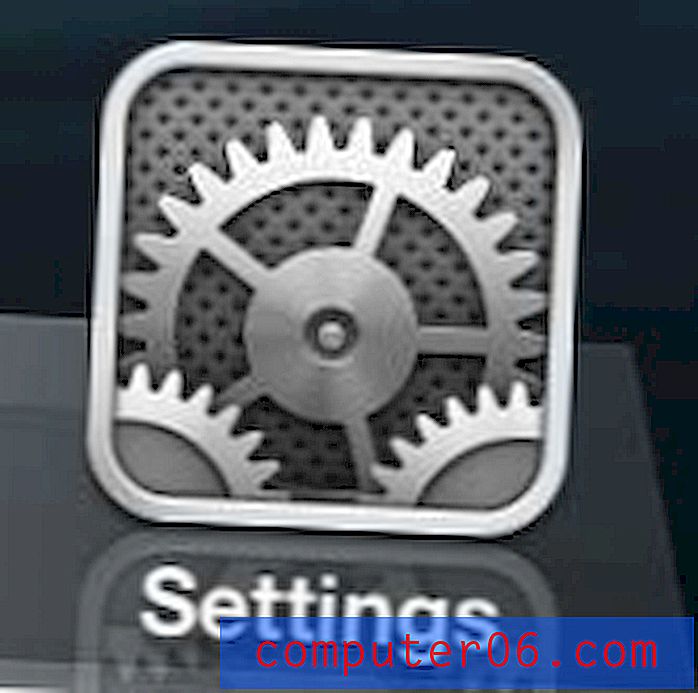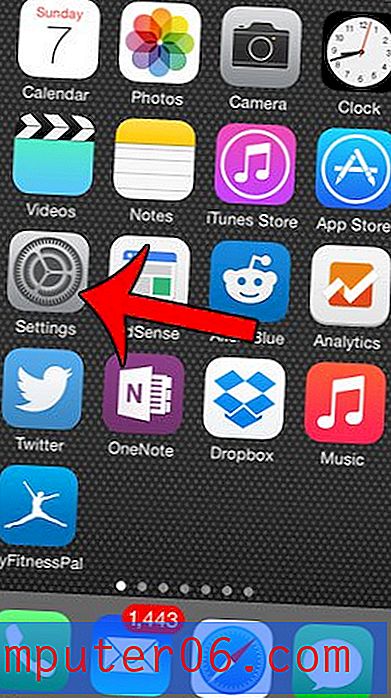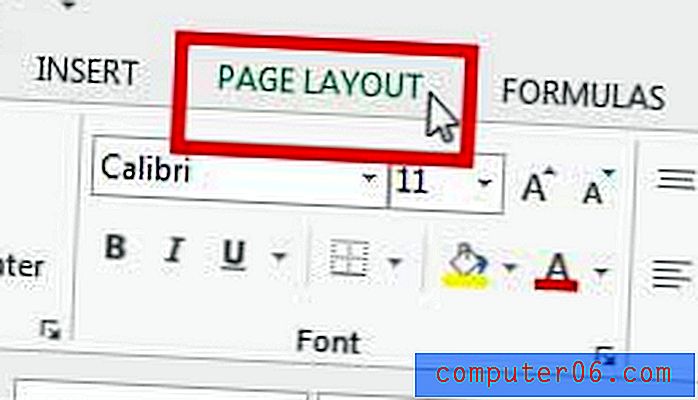Hoe regelafstand wijzigen in Powerpoint 2010
Het ontwerpen van een effectieve Powerpoint 2010-presentatie vereist zoveel meer dan alleen boeiende inhoud. Je moet ook een bepaald kunstenaarschap toepassen op de manier waarop je je dia's ontwerpt als je je publiek wilt betrekken. Hoewel u een belangrijke stap in de richting van dit doel kunt zetten door verschillende thema's op het tabblad Ontwerpen op te nemen, zijn de instellingen voor elk van deze thema's vaak niet helemaal geschikt voor uw doeleinden. Daarom moet u het op zich nemen om de informatie die u aan elk van uw dia's toevoegt, verder aan te passen. Dit kan door het toevoegen van uw eigen visuele inhoud, zoals afbeeldingen of video's, of u kunt dit doen door het meeste uit de tekst te halen die u aan de dia's toevoegt. U kunt bijvoorbeeld de regelafstand in Powerpoint 2010 wijzigen voor een tekstblok, zodat u ervoor zorgt dat u ofwel zoveel mogelijk tekst in een gebied past of dat de tekst zoveel mogelijk ruimte in beslag neemt.
Pas de regelafstand aan in Powerpoint 2010
Net als de rest van de productiviteitsprogramma's in de Microsoft Office 2010-suite heeft u bijna volledige controle over de tekst die u aan documenten toevoegt. Of u nu het lettertype, de grootte of de kleur van uw tekst wilt wijzigen, u kunt dit meestal bereiken door één waarde in het programma te wijzigen of door op één knop te klikken. Gelukkig is het proces voor het wijzigen van de regelafstand in Powerpoint 2010 bijna net zo eenvoudig als het aanbrengen van een basiswijziging in je tekst.
Begin het proces van het wijzigen van de regelafstand in Powerpoint 2010 door te dubbelklikken op uw Powerpoint-bestand om het in het programma te openen. Navigeer door de dia's in uw presentatie met behulp van de kolom aan de linkerkant van het venster en klik vervolgens op de dia met de regelafstand die u wilt aanpassen.
Markeer het tekstblok waarvoor u de regelafstand wilt aanpassen.
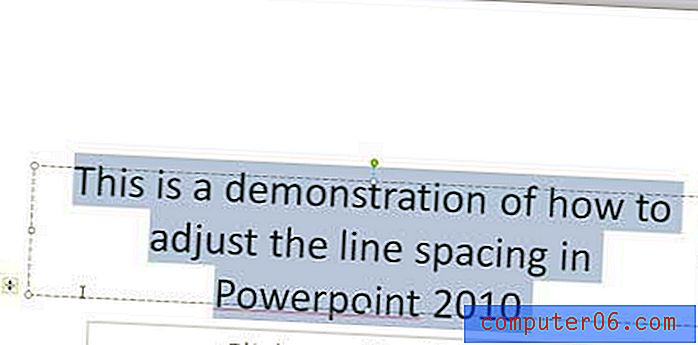
Klik op het tabblad Home bovenaan het venster.
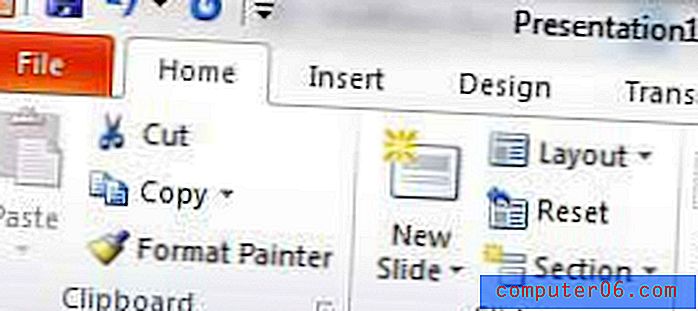
Klik op de knop Regelafstand en klik vervolgens op de waarde die u op de geselecteerde tekst wilt toepassen. Hoe hoger het nummer, hoe meer ruimte er tussen elke tekstregel zal zijn. U zult merken dat als u de muisaanwijzer over een van de regelafstandswaarden beweegt, u een voorbeeld kunt zien van hoe uw tekst eruit zal zien als u die afstandsoptie selecteert.
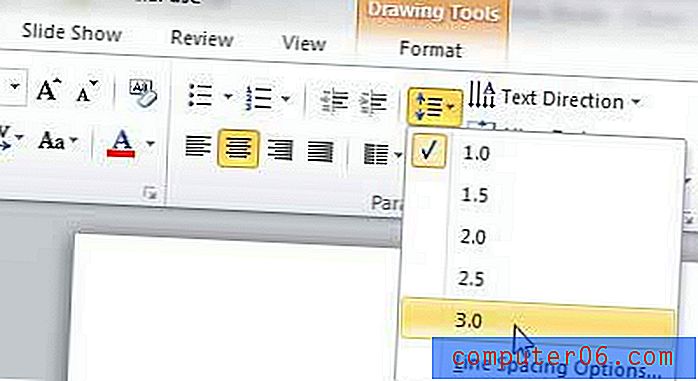
Als de beschikbare opties in dit menu niet aan uw behoeften voldoen, kunt u ook op de knop Opties voor regelafstand onder aan het menu klikken. Hiermee wordt een nieuw venster met opties voor regelafstand geopend, waarin u de afstand tussen uw Powerpoint 2010-lijnen verder kunt aanpassen. Nadat u in dit venster wijzigingen heeft aangebracht, klikt u op de knop OK .
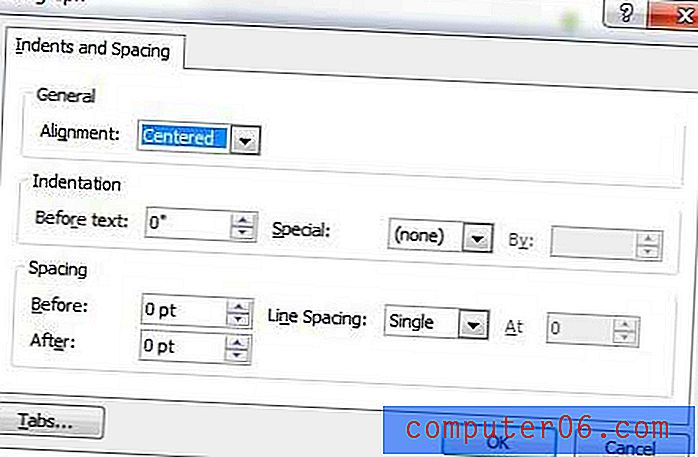
Zorg ervoor dat u alle wijzigingen die u in uw presentatie hebt aangebracht, opslaat door op het tabblad Bestand in de linkerbovenhoek van het venster te klikken en vervolgens op de optie Opslaan te klikken. U kunt ook op het blauwe schijfpictogram bovenaan het venster klikken om uw diavoorstelling ook op te slaan.