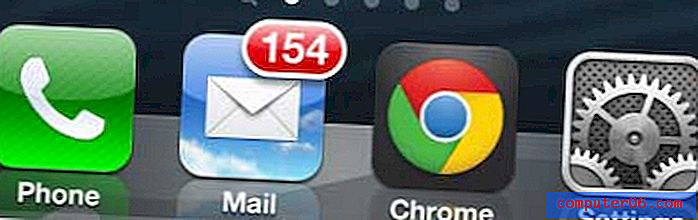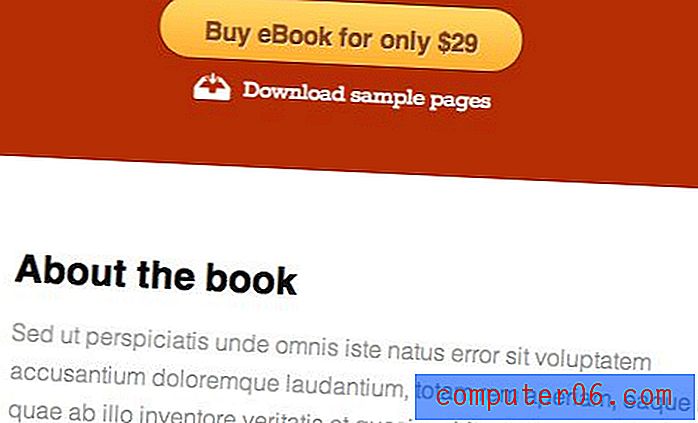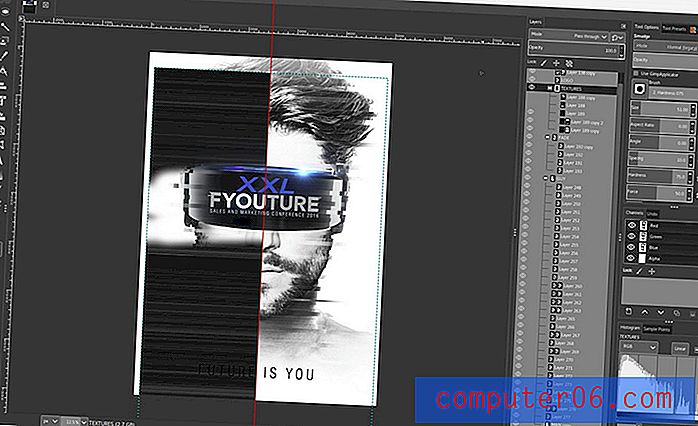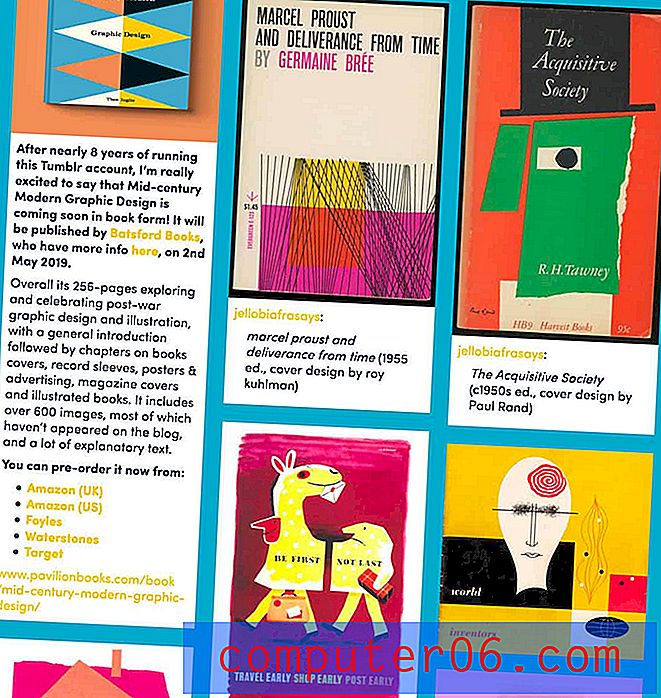Audio en video comprimeren in Powerpoint 2010
Powerpoint 2010-presentaties worden vaak beter gemaakt wanneer u audio- of videobestanden gebruikt. Soms zijn deze bestanden echter ingesloten in uw presentatie, waardoor de bestandsgrootte erg groot kan zijn. Grote Powerpoint-diavoorstellingen kunnen moeilijk te verspreiden zijn, waardoor het moeilijk kan zijn om het gewenste publiek te bereiken. Gelukkig kun je leren hoe je audio- en videobestanden kunt comprimeren in Powerpoint 2010, waardoor het bestand kleiner wordt. In sommige gevallen kunt u zelfs een verbeterde weergave bereiken door de manier waarop Powerpoint 2010 uw bestanden comprimeert. Lees verder om te zien waar dit hulpprogramma zich in Powerpoint 2010 bevindt en hoe u het kunt gebruiken.
Media comprimeren in PowerPoint 2010-bestanden
Mediabestanden, met name video, zijn doorgaans erg groot. Helaas kunnen ze erg handig zijn in Powerpoint 2010, dus je wilt ze niet vermijden vanwege hun bestandsgrootte. Maar zelfs als u uw best doet om de grootte van het videobestand te verkleinen voordat het in de diavoorstelling wordt ingevoegd, is de resulterende Powerpoint-presentatie mogelijk te groot om per e-mail te verzenden. Lees verder om te leren hoe u de mediabestanden in uw Powerpoint 2010-bestand comprimeert.
Stap 1: Open het Powerpoint 2010-bestand met de mediabestanden die u wilt comprimeren.
Stap 2: klik op het oranje tabblad Bestand in de linkerbovenhoek van het venster en klik vervolgens op Info aan de linkerkant van het venster.
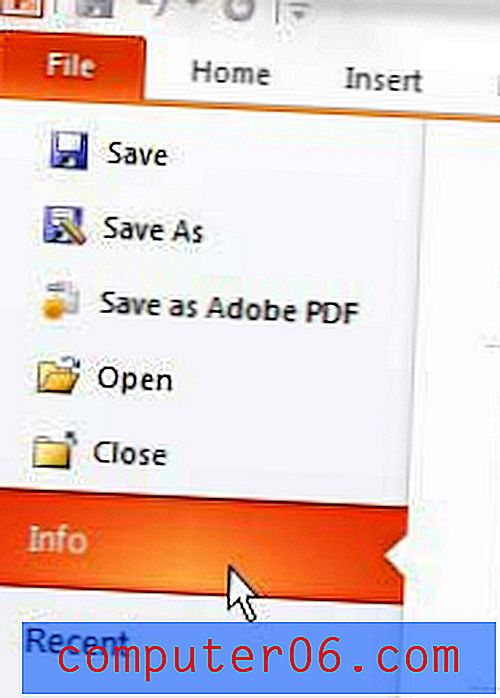
Stap 3: Klik op het vervolgkeuzemenu Media comprimeren in het midden van het venster en klik vervolgens op het gewenste kwaliteitsniveau waarmee u uw media wilt comprimeren. De opties worden weergegeven in termen van kwaliteit en bestandsgrootte die het gevolg zijn van compressie, dus Presentatiekwaliteit ziet er het beste uit, maar heeft de hoogste bestandsgrootte, terwijl Lage kwaliteit er het slechtste uitziet, maar de kleinste bestandsgrootte heeft.
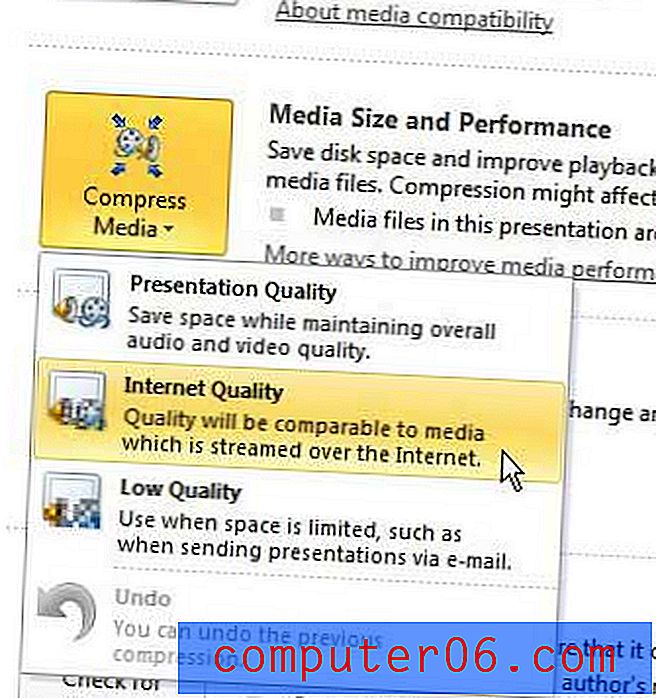
Stap 4: Wacht tot het venster Media comprimeren is gesloten, wat even kan duren, afhankelijk van de hoeveelheid compressie die moet plaatsvinden.
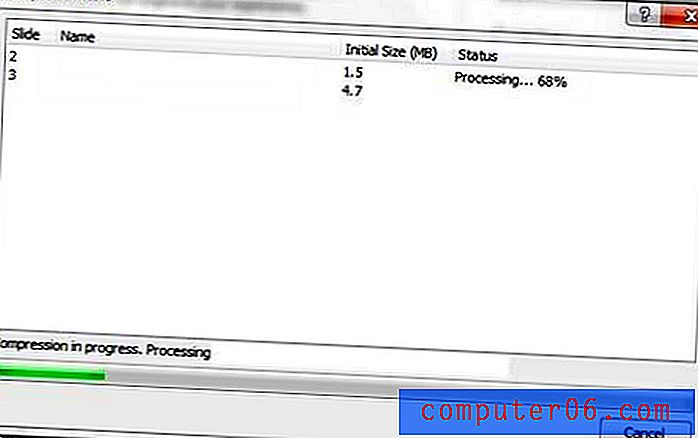
Zodra de compressie is voltooid, vertelt Powerpoint u welke bestanden zijn gecomprimeerd en hoeveel ruimte is bespaard. Zorg ervoor dat u het bestand opslaat nadat de compressie heeft plaatsgevonden. Ik zal het meestal opslaan met een nieuwe bestandsnaam om het originele bestand en de kwaliteit intact te houden.