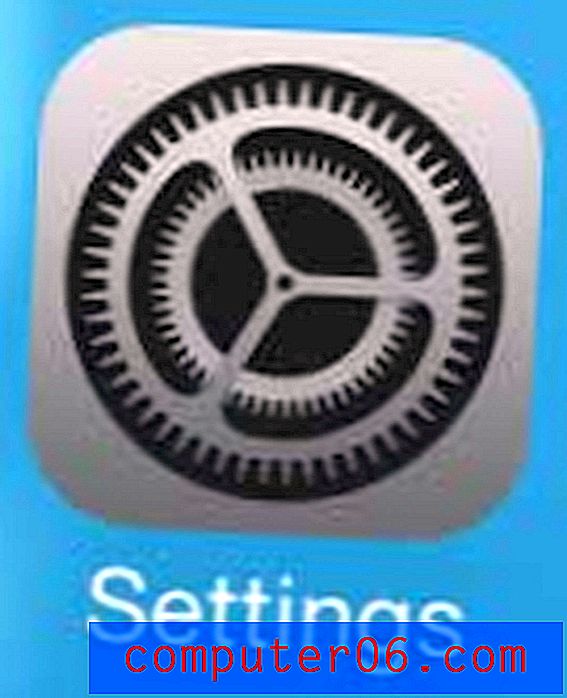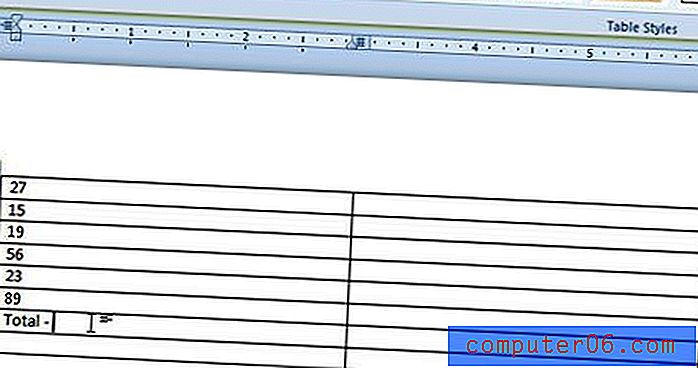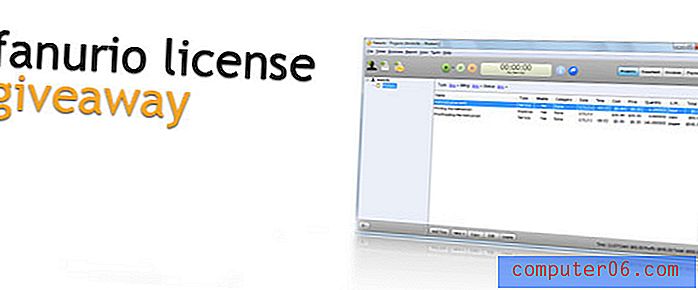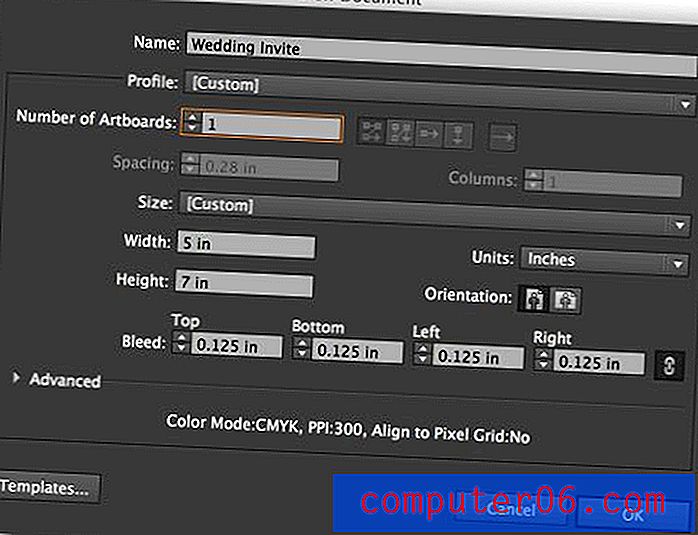Hoe maak je een geanimeerde GIF in Photoshop CS5.5
U kunt eenvoudig en snel een geanimeerde GIF maken in Photoshop CS5.5. Deze procedure wordt bereikt door een nieuwe afbeelding in Photoshop te maken met dezelfde grootte als de afbeeldingen die u in de animatie wilt opnemen, en vervolgens uw bestaande bestanden naar het Photoshop-canvas te slepen. Maak een paar aanpassingen aan de animatie, dan is je bestand klaar om te delen met de wereld.
Stap 1: Groepeer al uw afbeeldingen in hetzelfde bestand. Merk op dat elke afbeelding dezelfde afmetingen moet hebben.
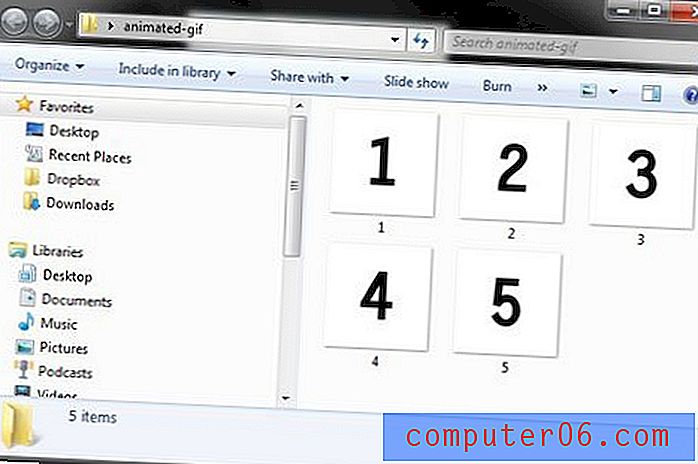
Stap 2: Start Photoshop CS5.5, klik op "Bestand" bovenaan het venster, klik op "Nieuw" en stel de grootte van de nieuwe afbeelding in op dezelfde afmetingen als uw bestaande afbeelding. Klik op "OK" om een nieuwe afbeelding te maken.
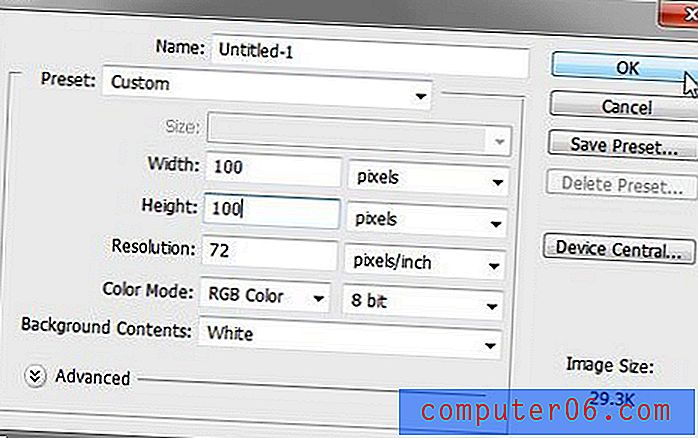
Stap 3: Open de map met uw afbeeldingen, druk op "Ctrl + A" op uw toetsenbord om alle bestanden te selecteren en sleep ze vervolgens naar het Photoshop-canvas.
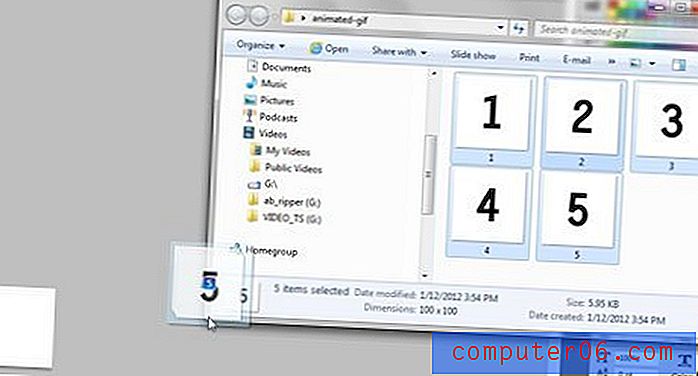
Stap 4: Druk op "Enter" op uw toetsenbord om elke afbeelding als zijn eigen laag in te stellen.
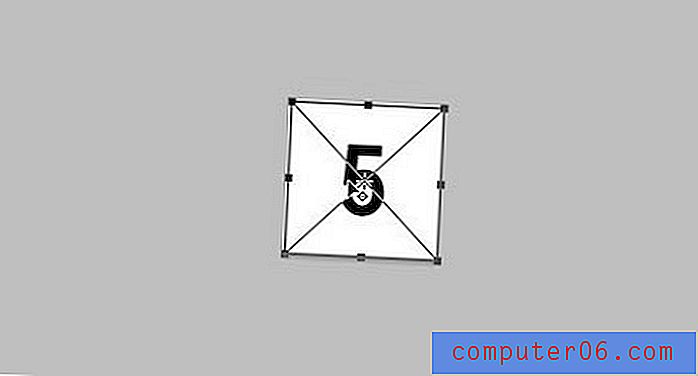
Stap 5: Reorganiseer uw lagen in het paneel "Lagen" aan de rechterkant van het venster. De laag die u als laatste animatieframe wilt weergeven, moet bovenaan staan.
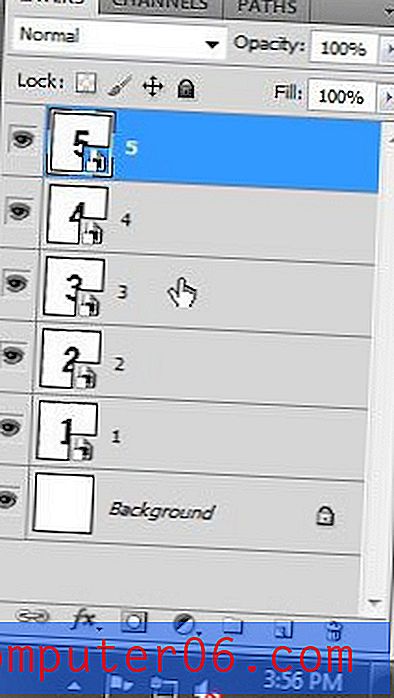
Stap 6: Klik op "Venster" bovenaan het Photoshop-venster en klik vervolgens op "Animatie" om het deelvenster Animatie onder aan het Photoshop-venster weer te geven.
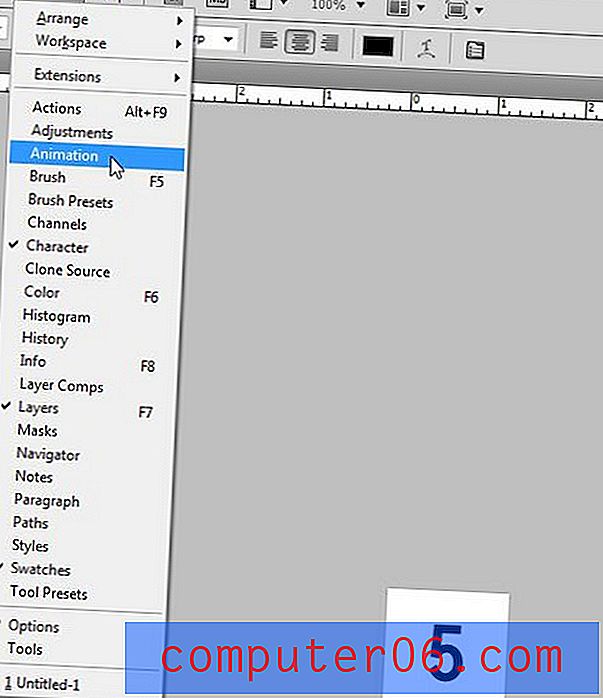
Stap 7: klik op het menu van het deelvenster Animatie in de rechterbovenhoek van het deelvenster Animatie en klik vervolgens op "Frames maken van lagen".
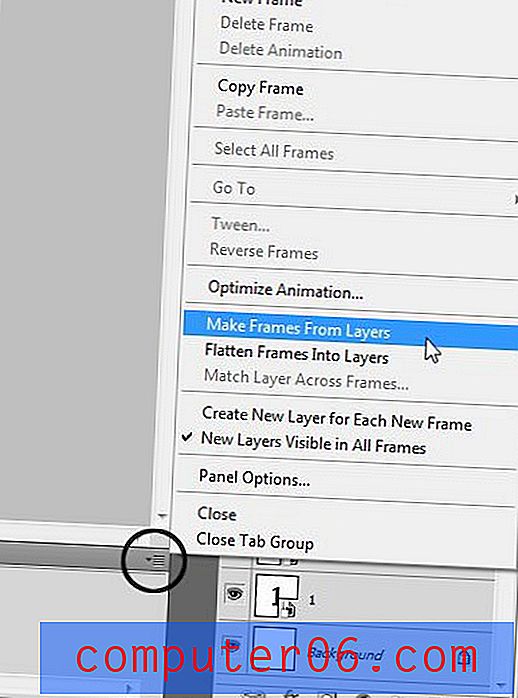
Stap 8: Klik nogmaals op het deelvenster Animatiepaneel en klik vervolgens op "Alle frames selecteren". Hiermee kunt u universele wijzigingen in al uw frames tegelijk aanbrengen. Als u voor elk frame een andere duur wilt instellen, is deze stap niet nodig.
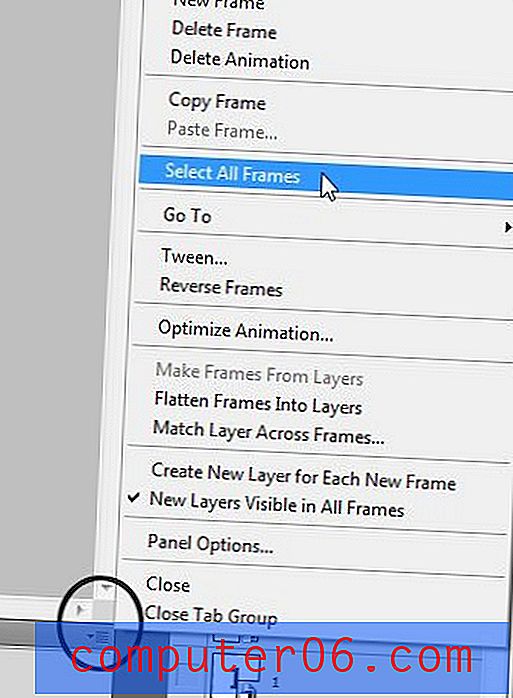
Stap 9: Klik op het vervolgkeuzemenu "0 sec" onder een van de frames en klik vervolgens op de duur waarvoor elk frame moet worden weergegeven.
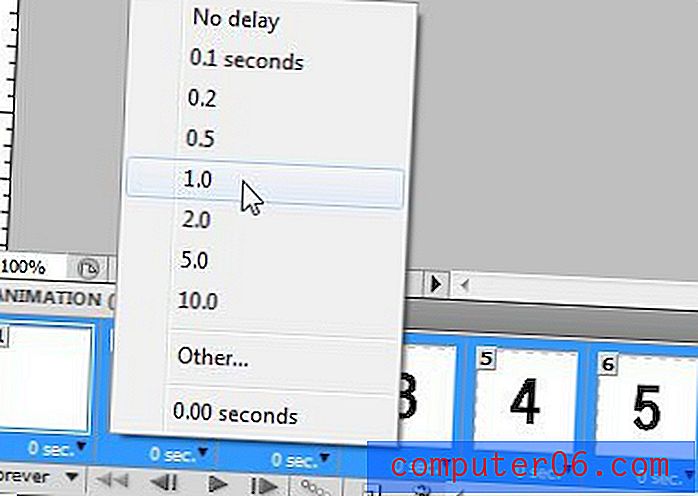
Stap 10: klik op het vervolgkeuzemenu "Forever" en klik vervolgens op het aantal keren dat de animatie moet worden afgespeeld. Ik selecteerde "3" in mijn schermopname, maar veranderde het in "Forever" toen ik me realiseerde dat het gestopt zou zijn met spelen tegen de tijd dat je het te zien krijgt!
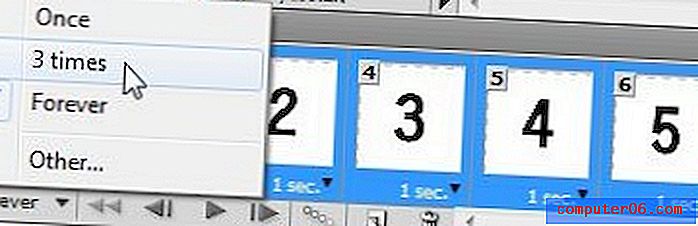
Stap 11: klik op "Bestand" bovenaan het venster en klik vervolgens op "Opslaan voor web en apparaten".
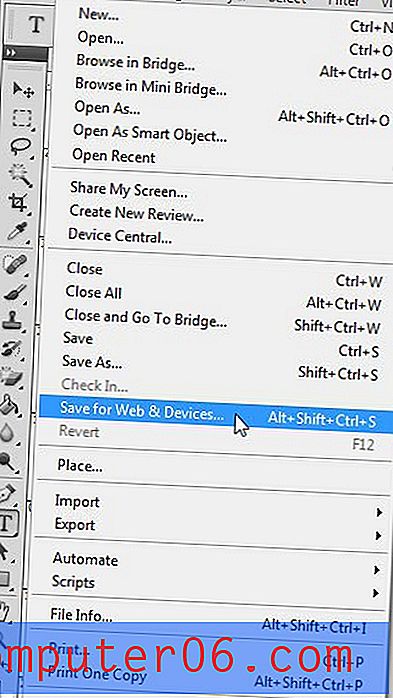
Stap 12: klik op de knop "Opslaan" in het venster "Opslaan voor web en apparaten", typ een naam voor de animatie in het veld "Bestandsnaam" en klik vervolgens opnieuw op de knop "Opslaan".
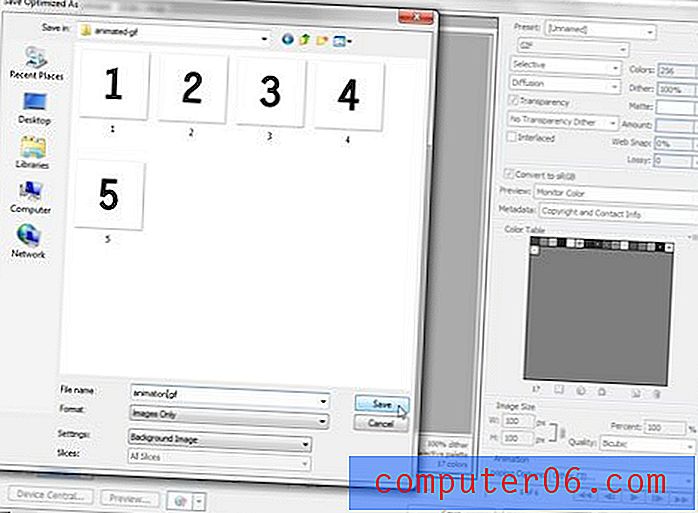
Mijn eindproduct -