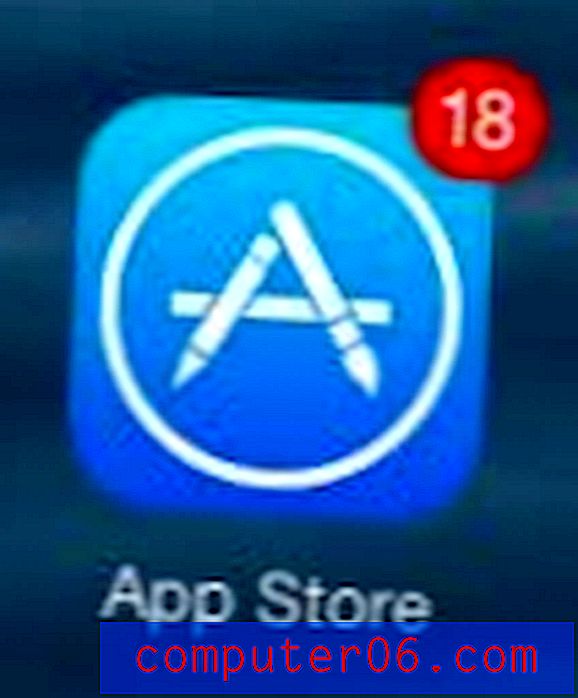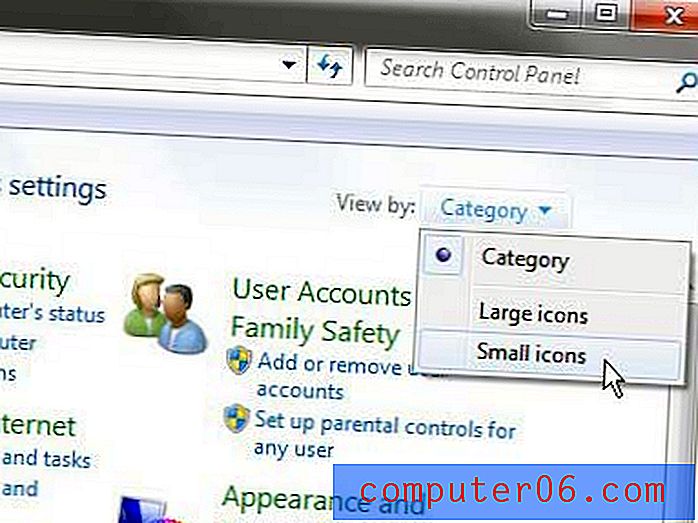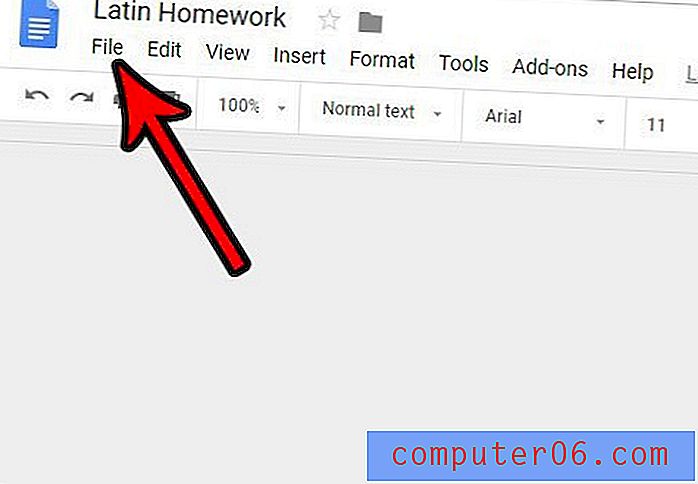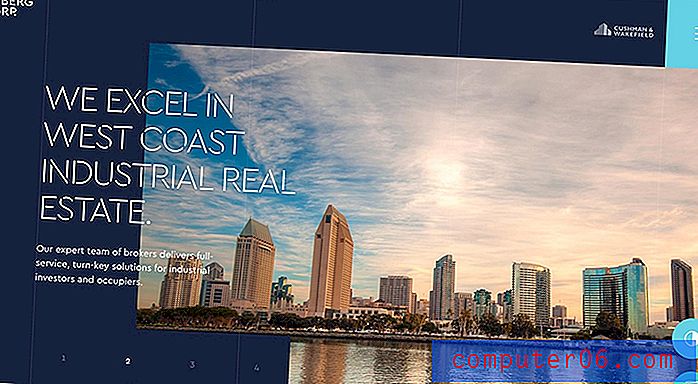Een hyperlink maken in Powerpoint 2010
Laatst bijgewerkt: 19 maart 2019
Uitzoeken hoe u een hyperlink in Powerpoint 2010 kunt invoegen, is belangrijk wanneer een door u gemaakte diavoorstelling pagina's op het web gebruikt. Of het nu gaat om een afbeelding, een online tool, een video of zelfs een hele website, de mogelijkheid om eenvoudig met uw muis op een dia te klikken en toegang te krijgen tot die informatie kan veel diepte toevoegen aan de presentatie die u geeft.
Hoewel veel mensen Powerpoint 2010-presentaties beschouwen als media die bedoeld zijn om in een klaslokaal of directiekamer te worden bekeken, worden veel Powerpoint-bestanden gedeeld door individuen die ze op hun computers bekijken. Als uw doelgroep toegang heeft tot een webbrowser op het apparaat of de computer die ze gebruiken om uw presentatie te bekijken, kunt u profiteren van die functionaliteit om een website in uw diavoorstelling op te nemen. Door te leren hyperlinken in Powerpoint 2010 krijgt u een extra tool in uw Powerpoint-arsenaal waarmee u kunt profiteren om de maximale hoeveelheid informatie aan uw publiek weer te geven.
Hyperlink maken in Powerpoint 2010 - snelle samenvatting
- Selecteer de dia waar u de hyperlink wilt invoegen.
- Selecteer de tekst die u wilt linken of klik op het object dat u wilt linken.
- Klik op het tabblad Invoegen bovenaan het venster.
- Klik op de knop Hyperlink .
- Typ of plak het adres van de webpagina in het veld Adres en klik vervolgens op de knop OK .
Ga naar de volgende sectie voor aanvullende informatie, inclusief afbeeldingen voor elk van de bovenstaande stappen.
Hoe een hyperlink in Powerpoint 2010 in te voegen
Als de terminologie niet bekend is, is een hyperlink een element dat u kunt toevoegen aan een stuk tekst of een afbeelding waardoor dat object klikbaar is. Wanneer erop wordt geklikt, zal de hyperlink de clicker omleiden naar de website die in de link is gedefinieerd. Deze tekst heeft bijvoorbeeld een hyperlink en brengt je naar een ander artikel over het insluiten van YouTube-video's in Powerpoint 2010.
1. Begin deze procedure door de Powerpoint-presentatie te openen die het object bevat waaraan u een hyperlink wilt toevoegen.
2. Klik op de dia in de kolom aan de linkerkant van het venster met het object dat u wilt linken.
3. Gebruik uw muis om de tekst te markeren die u wilt linken, of klik op de afbeelding die u wilt linken. De onderstaande afbeelding toont een tekstreeks die ik wil linken.

4. Klik op het tabblad Invoegen bovenaan het venster en klik vervolgens op de knop Hyperlink in het gedeelte Links van het lint bovenaan het venster. Merk op dat u ook met de rechtermuisknop op het geselecteerde object kunt klikken en vervolgens op Hyperlink kunt klikken in het snelmenu.
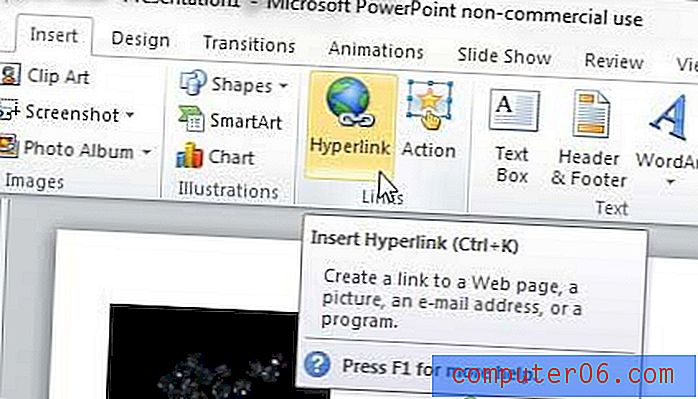
5. Typ het websiteadres waarnaar u wilt dat de kijker wordt omgeleid in het adresveld onder aan het venster.
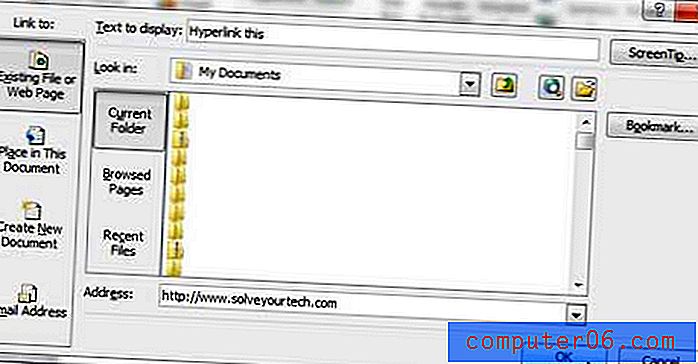
6. Klik op de OK- knop onderaan het venster om uw hyperlink toe te passen op het geselecteerde object.
U kunt een hyperlink op elk moment verwijderen door met de rechtermuisknop op de hyperlink te klikken en vervolgens op de optie Hyperlink verwijderen te klikken.
U zult aan de linkerkant van het Hyperlink-venster in stap 5 opmerken dat er een aantal andere hyperlinkopties voor u beschikbaar zijn, waaronder Plaats in dit document, Nieuw document maken en E-mailadres . U kunt hiermee experimenteren om naast websites ook hyperlinks naar andere locaties te gebruiken.
Nu je je hyperlink hebt gemaakt in Powerpoint, heb je de mogelijkheid om een aantal dingen over die link te wijzigen. Lees bijvoorbeeld hoe u de kleur van de hyperlink kunt wijzigen als de huidige kleur niet overeenkomt met de stijl van uw presentatie.
Zou uw diavoorstelling er beter uitzien als deze in portretmodus was in plaats van in landschap? Leer hoe u de dia-oriëntatie in Powerpoint 2010 kunt wijzigen, weg van de standaard landschapsoptie.