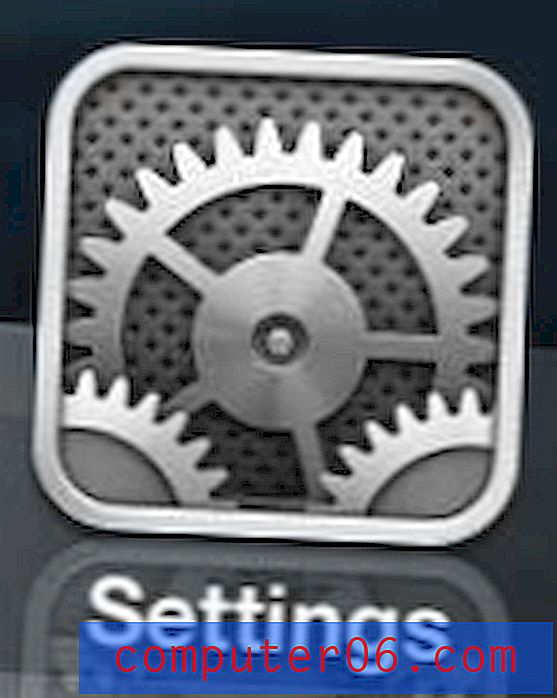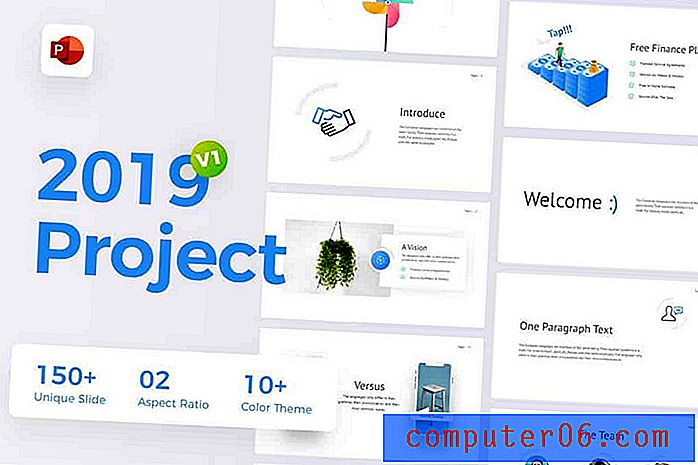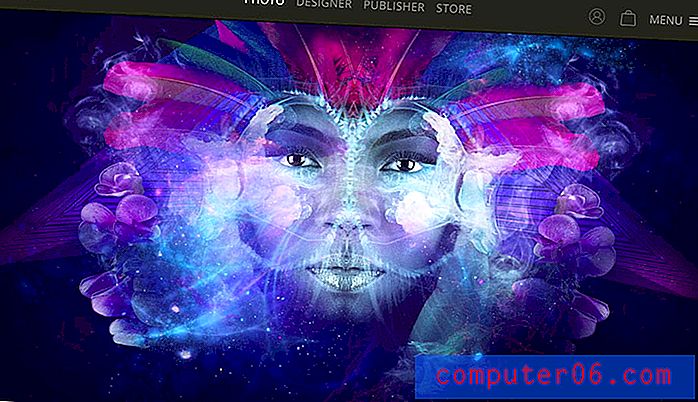Afbeeldingen comprimeren in Powerpoint 2010
Afbeeldingen zijn een geweldige vorm van media om toe te voegen aan een Powerpoint-presentatie. Ze zijn eenvoudig te vinden of te maken en kunnen gemakkelijk worden bewerkt door een aantal programma's. De meeste afbeeldingen zijn echter beter wanneer ze groter zijn en een hogere resolutie hebben, waardoor de bestandsgrootte van afbeeldingen toeneemt. Hoewel dit misschien geen probleem is voor een enkele afbeelding, kan het problematisch zijn bij het omgaan met meerdere afbeeldingen met hoge resolutie in een Powerpoint-diavoorstelling. Gelukkig kun je leren hoe je afbeeldingen in Powerpoint 2010 kunt comprimeren om de bestandsgrootte van een diavoorstelling te verkleinen. Deze instelling kan in één keer op elke afbeelding in de diavoorstelling worden toegepast en resulteert doorgaans in een niet-detecteerbaar verlies in beeldkwaliteit.
Afbeeldingen comprimeren in een Powerpoint-diavoorstelling
Hoewel het steeds gemakkelijker wordt om grote bestanden over te zetten, is het nog steeds belangrijk om de bestandsgrootte waar mogelijk te verkleinen. Dit geldt met name voor grote bestanden die u mogelijk via e-mail moet verzenden. Dit is een geweldige situatie waarin het heel handig kan zijn om te leren hoe je afbeeldingen in Powerpoint 2010 kunt comprimeren. Afhankelijk van het aantal en de originele grootte van de afbeeldingen in uw diavoorstelling, zou u een zeer aanzienlijke vermindering van de bestandsgrootte kunnen zien door het hulpprogramma voor beeldcompressie in Powerpoint 2010 te gebruiken.
Stap 1: Open uw Powerpoint-presentatie.
Stap 2: klik op een afbeelding in uw diavoorstelling. Het kan elke afbeelding zijn - we moeten alleen toegang hebben tot het extra tabblad dat bovenaan het venster wordt weergegeven wanneer een afbeelding is geselecteerd.
Stap 3: klik op het tabblad Hulpmiddelen voor afbeeldingen - Opmaak bovenaan het venster.

Stap 4: klik op de knop Afbeeldingen comprimeren in het gedeelte Aanpassen van het lint bovenaan het venster.
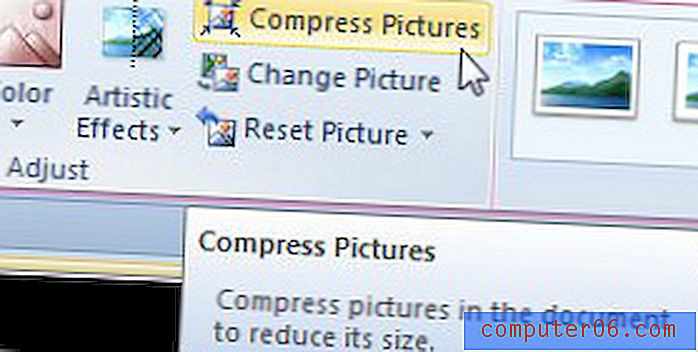
Stap 5: Klik op het vakje links van Alleen toepassen op deze afbeelding om het vinkje te verwijderen (merk op dat dit alleen is als u alle afbeeldingen in de diavoorstelling wilt comprimeren).
Stap 6: laat het vinkje in het vak links van Verwijder bijgesneden gebieden van afbeeldingen als u klaar bent met de afbeeldingseditor van Powerpoint.
Stap 7: Kies de gewenste resolutie uit de opties onder Doeluitvoer en klik vervolgens op de knop OK . Merk op dat uw documentresolutie is ingesteld op 220 ppi als u deze niet eerder hebt aangepast, dus u zult waarschijnlijk geen significante afname van de bestandsgrootte zien als u kiest voor de optie 220 ppi of documentresolutie .
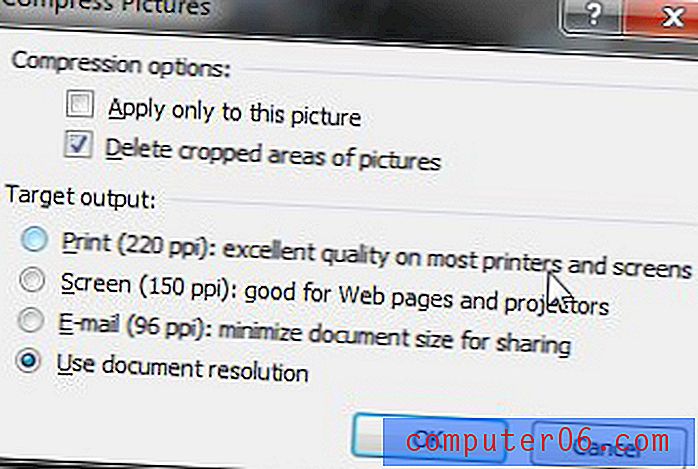
Als u een kopie van de originele, niet-gecomprimeerde presentatie wilt bewaren, kies dan de opdracht Opslaan als op het tabblad Bestand en geef deze presentatie een nieuwe naam.