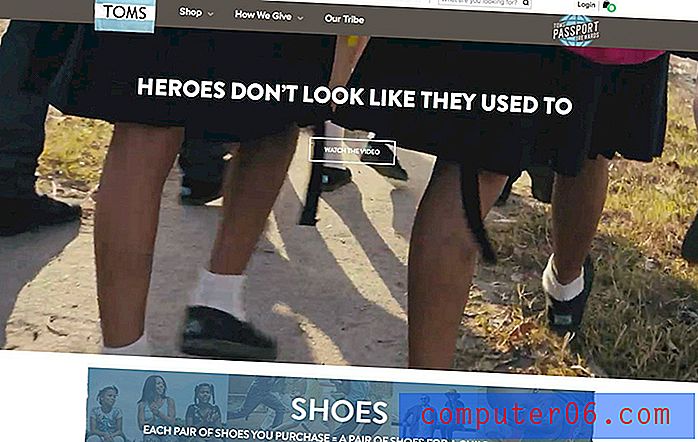Adobe Lightroom Review
5 van de 5
Geweldige organisatorische mogelijkheden en bewerkingsfuncties prijs
5 van de 5
Vanaf slechts $ 9, 99 per maand (jaarabonnement) makkelijk te gebruiken
4, 5 van de 5
Zeer eenvoudig te gebruiken (gebruikersinterface van sommige functies kan verbeteren) ondersteuning
4, 5 van de 5
Ongetwijfeld het beste wat je kunt krijgen voor een RAW-editor
Korte samenvatting
Adobe Lightroom is een uitstekende RAW-beeldeditor ondersteund door solide bibliotheekbeheer en organisatorische tools. Als onderdeel van de Adobe Creative Cloud-softwarereeks heeft het een breed scala aan integraties met andere gerelateerde beeldsoftware, waaronder de industriestandaard beeldeditor, Photoshop. Het kan ook uw geretoucheerde afbeeldingen in verschillende indelingen uitvoeren, van een Blurb-fotoboek tot een op HTML gebaseerde diavoorstelling.
Voor zo'n spraakmakend programma van een bekende ontwikkelaar zijn er een paar bugs die echt geen excuus zijn - maar zelfs deze problemen zijn relatief klein. Mijn moderne grafische kaart (een AMD RX 480) wordt niet ondersteund door Lightroom voor GPU-acceleratiefuncties onder Windows 10, ondanks de nieuwste stuurprogramma's, en er zijn enkele problemen met de automatische toepassing van lenscorrectieprofielen. Natuurlijk wordt Lightroom als onderdeel van de Creative Cloud regelmatig bijgewerkt, dus er is volop gelegenheid om bugs in toekomstige updates op te lossen - en er worden voortdurend nieuwe functies toegevoegd.
Wat ik leuk vind
- Voltooi RAW Workflow
- Stroomlijnt algemene bewerkingsprocessen
- Uitstekend bibliotheekbeheer
- Mobile Companion-app
- Complexe bewerkingsfuncties hebben werk nodig
- Verouderde GPU-versnellingsondersteuning
- Problemen met lensprofielcorrectie
Adobe Lightroom CC
Algemene beoordeling: 4, 8 van de 5 pc / Mac, $ 9, 99 per maand Bezoek de sitesnelle navigatie
// Waarom zou u mij moeten vertrouwen?
// Wat is Adobe Lightroom?
// Een nadere blik op Lightroom CC
// De redenen achter mijn beoordelingen en beoordelingen
// Lightroom CC-alternatieven
// Gevolgtrekking
Waarom je me moet vertrouwen
Hallo, mijn naam is Thomas Boldt en ik draag veel hoeden met betrekking tot de grafische kunst: grafisch ontwerper, fotograaf en beeldredacteur. Dit geeft me een uniek en uitgebreid perspectief op beeldbewerkingssoftware, waarmee ik heb gewerkt sinds ik Adobe Photoshop 5 voor het eerst in handen kreeg. Ik heb de ontwikkeling van Adobe's beeldeditors sindsdien gevolgd via de eerste versie van Lightroom helemaal tot aan de huidige Creative Cloud-editie.
Ik heb ook geëxperimenteerd en een aantal andere afbeeldingseditors van concurrerende ontwikkelaars beoordeeld, wat een idee geeft van wat er kan worden bereikt met beeldbewerkingssoftware. Bovendien heb ik tijdens mijn opleiding als grafisch ontwerper tijd besteed aan het leren over gebruikersinterface en gebruikerservaring, wat me helpt de verschillen tussen de goede software en de slechte te ontdekken.
Adobe heeft me geen compensatie gegeven voor het schrijven van deze recensie en ze hebben geen redactionele controle of recensie van de inhoud gehad. Dat gezegd hebbende, moet ook worden opgemerkt dat ik een abonnee ben van de volledige Creative Cloud-suite en Lightroom uitgebreid heb gebruikt als mijn primaire RAW-beeldeditor.
Wat is Adobe Lightroom?
Adobe Lightroom is een complete RAW-foto-editor die alle aspecten van een fotografische workflow omvat, van vastleggen tot bewerken tot output. Het is bedoeld voor professionele fotografen die grote aantallen bestanden tegelijk willen bewerken zonder in te boeten op kwaliteit of aandacht voor individuele foto's. Ondanks dat het gericht is op de professionele markt, is het gemakkelijk genoeg om te leren dat amateur- en semi-professionele fotografen er ook veel profijt van zullen hebben.
Lightroom CC versus Lightroom 6
Lightroom CC maakt deel uit van de Creative Cloud-softwaresuite (vandaar de 'CC'), terwijl Lightroom 6 de zelfstandige versie is die werd uitgebracht voordat Adobe de CC-aanduiding voor al haar software omarmde. Lightroom CC is alleen beschikbaar via een maandelijks abonnement, terwijl Lightroom 6 afzonderlijk kan worden gekocht. Het voordeel van het kiezen voor de CC-versie is dat Adobe, omdat het een abonnement is, de software voortdurend bijwerkt en nieuwe versies levert. Als u ervoor kiest om Lightroom 6 te kopen, ontvangt u geen productupdates of nieuwe functies zodra deze worden uitgebracht.
Is Adobe Lightroom gratis?
Adobe Lightroom is niet gratis, hoewel er een gratis proefversie van 7 dagen beschikbaar is. Lightroom CC is beschikbaar als onderdeel van een speciaal Creative Cloud-abonnement voor fotografen met Lightroom CC en Photoshop CC voor $ 9, 99 USD per maand, of als onderdeel van het volledige Creative Cloud-abonnement met alle beschikbare Adobe-apps voor $ 49, 99 USD per maand.
Lightroom 6, de vorige versie van de software, kan worden gekocht als een op zichzelf staand product voor een eenmalige vergoeding van $ 149 USD, maar dit omvat geen toekomstige updates of nieuwe functies die Adobe in Lightroom CC opneemt.
Hoe kan ik Lightroom leren gebruiken?
Omdat Lightroom CC een populair Adobe-product is, zijn er enorm veel tutorials beschikbaar op internet in bijna elk gewenst formaat, inclusief boeken die beschikbaar zijn op Amazon. Hier zijn enkele van de meest uitgebreide:
- Lightroom CC-zelfstudies van Adobe
- Lynda's Lightroom CC 2015 essentiële training
- Lightroom-zelfstudies van Photoshop Cafe
- Het Adobe Photoshop Lightroom CC-boek voor digitale fotografen door Scott Kelby
- Adobe Lightroom CC en Photoshop CC voor fotografen Classroom in een boek van Lesa Snider
Lightroom CC nader bekeken
Opmerking: Lightroom is een enorm programma en Adobe voegt voortdurend nieuwe functies toe. We hebben geen tijd of ruimte om alles te bespreken wat Lightroom kan doen, dus ik blijf bij de meest gebruikte aspecten. Ook zijn de onderstaande screenshots afkomstig van de Windows-versie. Lightroom voor Mac ziet er mogelijk iets anders uit.
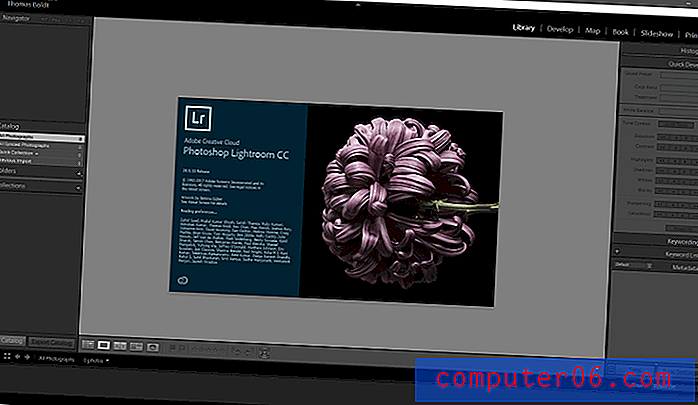
Lightroom is een van de eerste beeldeditors (misschien zelfs de eerste app van welk type dan ook) die ik me kan herinneren met een donkergrijze interface. Het is een geweldige opstelling voor elk soort beeldwerk en het helpt echt om je afbeeldingen te laten knallen door de contrastverblinding van een witte of lichtgrijze interface te elimineren. Het was zo populair dat Adobe het in al zijn Creative Cloud-apps begon te gebruiken, en veel andere ontwikkelaars begonnen dezelfde stijl te volgen.
Lightroom is onderverdeeld in 'Modules', die rechtsboven toegankelijk zijn: Bibliotheek, Ontwikkelen, Kaart, Boek, Diavoorstelling, Afdrukken en Web. Bibliotheek en Develop zijn de twee meest gebruikte modules, dus we zullen ons daar op concentreren. Zoals je kunt zien, is mijn bibliotheek momenteel leeg omdat ik onlangs mijn sorteerschema voor mappen heb bijgewerkt, maar dit geeft me de kans om je te laten zien hoe het importproces werkt, en veel van de organisatorische functies van de bibliotheekmodule.
Bibliotheek en bestandsorganisatie
Het importeren van bestanden is een fluitje van een cent en er zijn verschillende manieren om dit voor elkaar te krijgen. Het eenvoudigst is de knop Importeren in de linkerbenedenhoek, maar u kunt ook eenvoudig een nieuwe map aan de linkerkant toevoegen of naar Bestand -> Foto's en video importeren gaan. Met meer dan 14.000 te importeren foto's kunnen sommige programma's stikken, maar Lightroom handelde het vrij snel af en verwerkte het lot in slechts een paar minuten. Omdat dit een massa-import is, wil ik geen presets toepassen, maar het is mogelijk om vooraf bepaalde bewerkingsinstellingen automatisch toe te passen tijdens het importproces.
Dit kan een grote hulp zijn als je weet dat je een bepaalde set van import in zwart-wit wilt veranderen, het contrast automatisch wilt corrigeren of een andere preset wilt toepassen die je hebt gemaakt (die we later zullen bespreken). U kunt ook metagegevens toepassen tijdens het importeren, zodat u bepaalde fotoshoots, vakanties of wat u maar wilt kunt taggen. Over het algemeen vind ik het niet leuk om ingrijpende wijzigingen toe te passen op enorme sets afbeeldingen, maar het kan in sommige workflows een echte tijdbesparing zijn.

Zodra de bibliotheek is gevuld met uw import, ziet de lay-out van het bibliotheekscherm er iets begrijpelijker uit. De panelen links en rechts geven je informatie en snelle opties terwijl het hoofdvenster je raster laat zien, dat ook te zien is in de filmstrip langs de onderkant. De reden voor deze duplicatie is dat zodra u overschakelt naar de module Ontwikkelen om uw bewerking te starten, de filmstrip met uw foto's onderaan zichtbaar blijft. Terwijl u zich in de bibliotheekmodus bevindt, gaat Lightroom ervan uit dat u meer organisatorisch werk doet en probeert u daarom zoveel mogelijk afbeeldingen tegelijkertijd op het scherm te tonen.
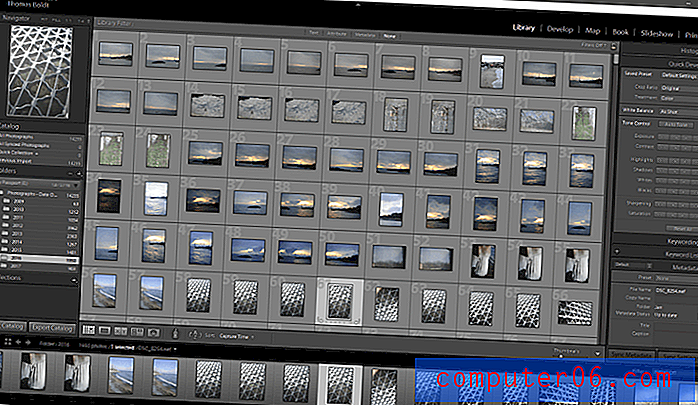
Veel aspecten van de interface kunnen worden aangepast aan uw werkstijl, of u nu een raster wilt zien, zoals hierboven, of een enkele afbeelding wilt inzoomen, een vergelijking van twee versies van vergelijkbare afbeeldingen of zelfs wilt sorteren op mensen die zichtbaar zijn in De afbeelding. Ik fotografeer bijna nooit mensen, dus die optie zal me niet veel helpen, maar het zou een grote hulp zijn voor alles, van trouwfoto's tot portretfotografie.

Het handigste aspect van de bibliotheekmodule is de mogelijkheid om uw afbeeldingen te taggen met trefwoorden, wat het sorteerproces veel gemakkelijker maakt wanneer u met een grote catalogus met afbeeldingen werkt. Door het zoekwoord 'ijsstorm' aan de bovenstaande afbeeldingen toe te voegen, kan ik sorteren wat er in de map van 2016 beschikbaar is, en aangezien Toronto in de afgelopen winters een paar van dit soort stormen heeft gezien, kan ik ook gemakkelijk al mijn foto's met de tag 'ijsstorm', ongeacht in welke jaarmap ze zich bevinden.
Natuurlijk is het een andere zaak om de gewoonte te krijgen om dit soort tags daadwerkelijk te gebruiken, maar soms moeten we onszelf discipline opleggen. Opmerking: ik heb mezelf nooit zo'n discipline opgelegd, ook al kan ik zien hoe nuttig het zou zijn.
Mijn favoriete methode voor het taggen werkt zowel in de modules Bibliotheek als Ontwikkelen, omdat ik het grootste deel van mijn organisatie doe met Vlaggen, Kleuren en Beoordelingen. Dit zijn allemaal verschillende manieren om uw catalogus te segmenteren, zodat u snel uw laatste import kunt doorlopen, de beste bestanden kunt taggen en vervolgens uw filmstrip kunt filteren om alleen Picks of 5-sterren beoordeelde afbeeldingen of afbeeldingen met een kleurcode 'Blauw' weer te geven.
Beeldbewerking met de ontwikkelmodule
Zodra je de afbeeldingen hebt gekozen waaraan je wilt werken, is het tijd om in de Develop-module te duiken. Het scala aan instellingen zal zeer bekend zijn bij iedereen die momenteel een ander RAW-workflowbeheerprogramma gebruikt, dus ik zal niet te diep ingaan op de meer standaard bewerkingsmogelijkheden. Er zijn alle standaard niet-destructieve RAW-aanpassingen: witbalans, contrast, hooglichten, schaduwen, een tooncurve, kleuraanpassingen, enzovoort.
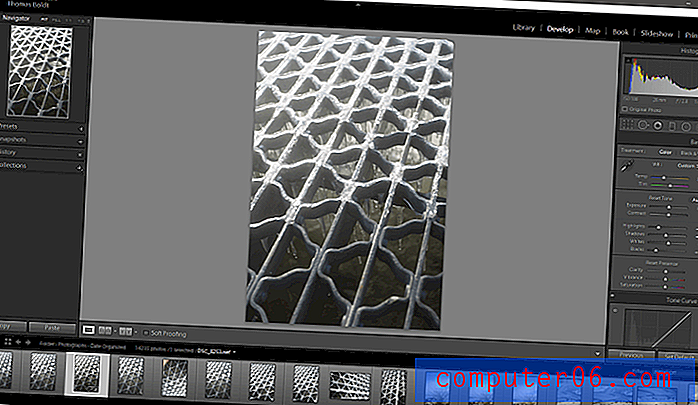
Een handige functie die moeilijker toegankelijk is in andere RAW-editors die ik heb getest, is een snelle methode om histogramclips weer te geven. Op deze foto worden sommige ijshooglichten uitgeblazen, maar het is niet altijd gemakkelijk om precies te zeggen hoeveel van het beeld met het blote oog wordt beïnvloed. Een blik op het histogram laat zien dat sommige highlights worden weggeknipt, weergegeven door de kleine pijl aan de rechterkant van het histogram. Als ik op de pijl klik, zie ik alle getroffen pixels in felrode overlay die wordt bijgewerkt terwijl ik de schuifregelaar voor hooglichten aanpas, wat een echte hulp kan zijn bij het balanceren van belichtingen, vooral bij high-key afbeeldingen.

Ik heb de hoogtepunten aangepast naar +100 om het effect te laten zien, maar een blik op het histogram zou aantonen dat dit geen goede correctie is!
Het is echter niet allemaal perfect. Een aspect van Lightroom dat me verbijstert, is het onvermogen om de vervorming veroorzaakt door de lens die ik heb gebruikt automatisch te corrigeren. Het heeft een enorme database met automatische lensvervormingscorrectieprofielen en het weet zelfs welke lens ik heb gebruikt uit de metadata. Maar als het tijd is om de aanpassingen automatisch toe te passen, kan het niet lijken te bepalen welk merk camera ik gebruik, ook al is de lens een Nikon-only lens. Als u echter 'Nikon' kiest uit de lijst 'Maken', kan het plotseling de hiaten opvullen en alle juiste instellingen toepassen. Dit staat in schril contrast met DxO OpticsPro, die dit allemaal automatisch en zonder problemen afhandelt.
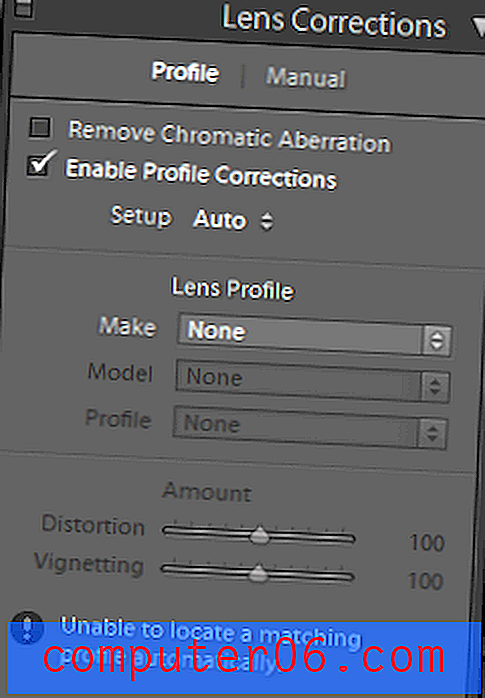
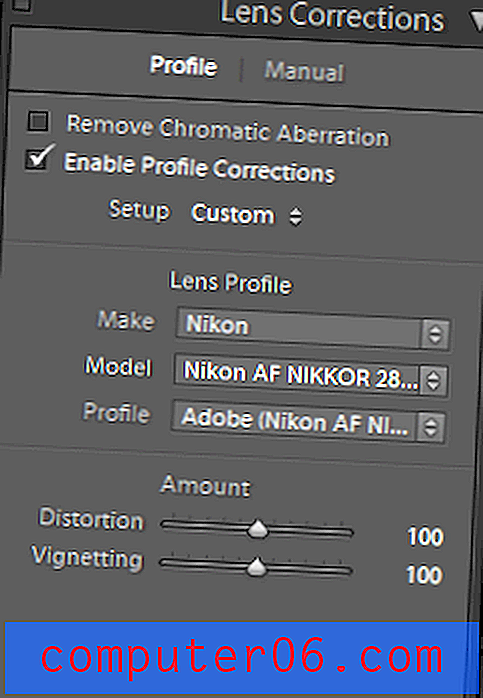
Batch-bewerking
Lightroom is een geweldige tool voor workflowbeheer, vooral voor fotografen die meerdere vergelijkbare foto's van elk onderwerp maken om het uiteindelijke beeld tijdens de nabewerking te selecteren. In de bovenstaande foto heb ik de voorbeeldfoto aangepast aan de gewenste witbalans en belichting, maar ik weet niet meer zeker of ik de hoek leuk vind. Gelukkig maakt Lightroom het uiterst eenvoudig om de instellingen voor Ontwikkelen van de ene afbeelding naar de andere te kopiëren, zodat u niet de moeite hoeft te nemen om dezelfde instellingen op een reeks afbeeldingen te repliceren.
Een simpele klik met de rechtermuisknop op de afbeelding en het kiezen van 'Instellingen' geeft u de mogelijkheid om alle of alle aanpassingen die op één afbeelding zijn aangebracht te kopiëren en ze op zoveel andere te plakken als u wilt.
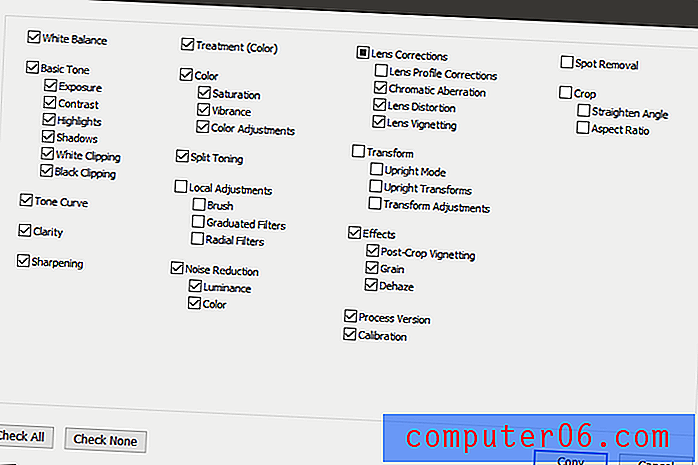
Door CTRL ingedrukt te houden om meerdere foto's in de filmstrip te selecteren, kan ik mijn instellingen voor Ontwikkelen op zoveel foto's plakken als ik wil, wat me enorm veel tijd bespaart. Deze zelfde methode wordt ook gebruikt om ontwikkelvoorinstellingen te maken, die vervolgens kunnen worden toegepast op afbeeldingen die u importeert. Workflowbeheer en tijdbesparende processen zoals deze zorgen ervoor dat Lightroom zich echt onderscheidt van de rest van de RAW-beeldeditors die op de markt verkrijgbaar zijn.
GPS en de kaartmodule
Veel moderne DSLR-camera's bevatten GPS-locatiesystemen om precies aan te geven waar een foto is gemaakt, en zelfs degenen die geen ingebouwde camera hebben, hebben meestal de mogelijkheid om een externe GPS-eenheid aan te sluiten. Deze gegevens worden gecodeerd in de EXIF-gegevens voor elke afbeelding en Lightroom kan die afbeeldingen vervolgens voor u uitzetten op een wereldkaart. Helaas heb ik geen van deze opties, maar het is nog steeds mogelijk om je locatiegegevens hard te coderen als je dat wilt gebruiken als een methode om je afbeeldingen te sorteren. Je kunt hetzelfde bereiken met trefwoordtags, dus ik neem niet echt de moeite om de kaartmodule te gebruiken. Dat gezegd hebbende, als je een GPS-apparaat voor je camera hebt, zou het waarschijnlijk heel interessant zijn om te zien hoe je fotografische reizen zich over de hele wereld hebben verspreid!
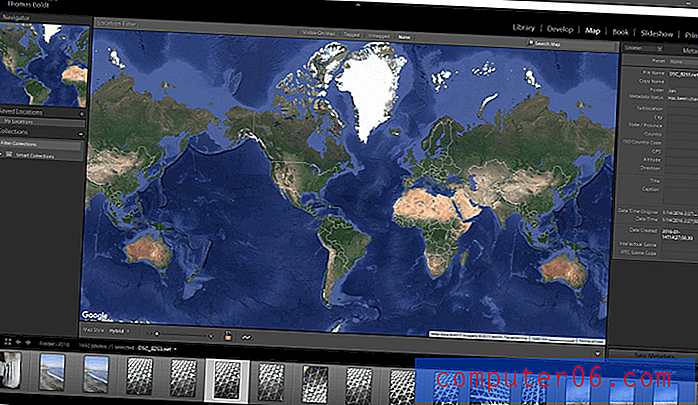
Uw afbeeldingen uitvoeren: modules voor boeken, diavoorstellingen, afdrukken en web
Zodra uw afbeeldingen naar wens zijn bewerkt, is het tijd om ze de wereld in te sturen. Lightroom heeft hiervoor verschillende opties, maar de interessantste is de Boekmodule. Een deel van mij denkt dat dit een ietwat 'snelle en vuile' methode is om een fotoboek te maken, maar dat is waarschijnlijk alleen de kieskeurige grafische ontwerper in mij - en ik kan niet tegenspreken hoe gestroomlijnd het proces is. U kunt omslagen instellen en een reeks verschillende lay-outs configureren en vervolgens automatisch de pagina's met uw geselecteerde afbeeldingen vullen. Daarna kunt u het uitvoeren naar een JPEG-serie, een PDF-bestand of het rechtstreeks vanuit Lightroom naar boekuitgever Blurb sturen.
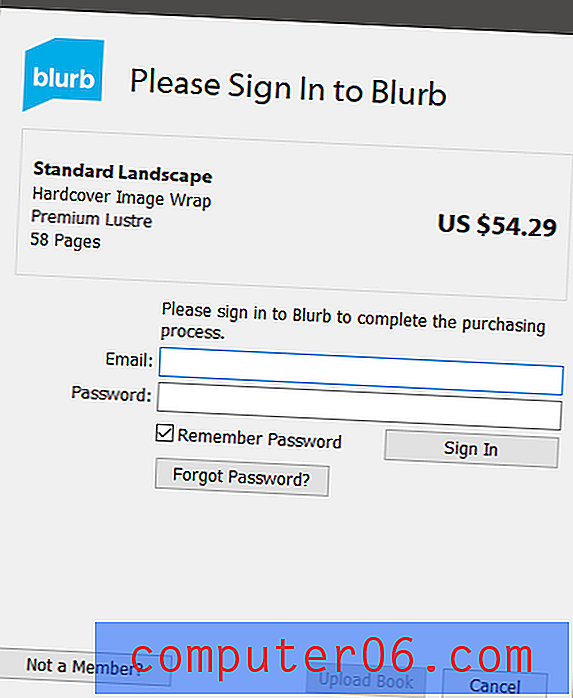
De andere outputmodules spreken voor zich en zijn gemakkelijk te gebruiken. Met Diavoorstelling kunt u een reeks afbeeldingen met overlays en overgangen ordenen en vervolgens als een PDF-diavoorstelling of een video uitvoeren. De afdrukmodule is eigenlijk gewoon een veredeld dialoogvenster 'Afdrukvoorbeeld', maar de webuitvoer is iets nuttiger. Veel fotografen werken niet erg comfortabel met HTML / CSS-codering, dus Lightroom kan een afbeeldingsgalerie voor u maken op basis van uw afbeeldingsselecties en deze configureren met een reeks sjabloonvoorinstellingen en aangepaste opties.
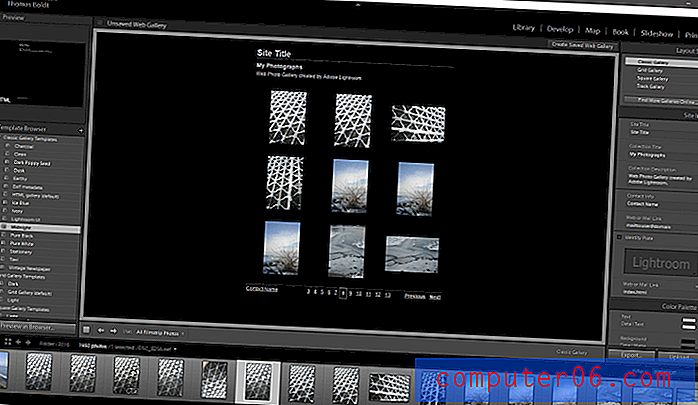
U zou dit waarschijnlijk niet willen gebruiken voor uw primaire portfoliosite, maar het zou een uitstekende manier zijn om snel voorbeeldgalerijen te genereren voor klanten die een selectie van afbeeldingen gaan beoordelen en goedkeuren.
Lightroom Mobile
Omdat er in bijna elke zak een smartphone zit, worden mobiele apps de laatste tijd enorm populair en Lightroom is daarop geen uitzondering. Lightroom Mobile is gratis beschikbaar op Android en iOS, hoewel je een bijbehorend Creative Cloud-abonnement nodig hebt om er het maximale uit te halen. U kunt RAW-afbeeldingen maken met uw mobiele telefooncamera en vervolgens inloggen op uw Creative Cloud-account om uw afbeeldingen automatisch van Lightroom Mobile naar de desktopversie te synchroniseren. U kunt vervolgens op dezelfde manier aan de afbeeldingen werken als elk ander RAW-bestand, wat een interessante draai geeft aan de waarde van een smartphonecamera - vooral de nieuwste, hoogwaardige camera's die te vinden zijn in de nieuwste smartphonemodellen.
De redenen achter mijn beoordelingen en beoordelingen
Effectiviteit: 5/5
De belangrijkste taken van Lightroom zijn om u te helpen bij het organiseren en bewerken van uw RAW-foto's, en het doet het werk prachtig. Achter elk hoofddoel zit een robuuste functieset en de doordachte extraatjes die Adobe vaak in hun software opneemt, maken het beheren van een totale RAW-workflow uiterst eenvoudig. Werken met grote beeldcatalogi is vlot en snel.
Prijs: 5/5
Hoewel ik aanvankelijk niet al te blij was met het idee van het Creative Cloud-abonnementsmodel, is het op mij gegroeid. Het is mogelijk om toegang te krijgen tot Lightroom en Photoshop samen voor slechts $ 9, 99 USD per maand, en er zijn 4 nieuwe versies uitgebracht sinds Lightroom in 2015 bij de CC-familie kwam, zonder de kosten te verhogen. Dat is veel effectiever dan het kopen van een op zichzelf staand stuk software en vervolgens te moeten betalen om het te upgraden telkens wanneer een nieuwe versie wordt uitgebracht.
Gebruiksgemak: 4.5 / 5
Lightroom CC is heel gemakkelijk te gebruiken, hoewel sommige van de meer geavanceerde functies een heroverweging kunnen gebruiken in termen van hun gebruikersinterface. Complexe bewerkingsprocedures kunnen een beetje ingewikkeld worden, aangezien elke gelokaliseerde bewerking alleen wordt weergegeven door een kleine stip op de afbeelding die de plaatsing aangeeft, zonder label of andere identificaties, wat problemen veroorzaakt tijdens zware bewerkingen. Natuurlijk, als je zoveel gaat bewerken, is het vaak beter om het bestand over te zetten naar Photoshop, dat is inbegrepen in elk Creative Cloud-abonnement dat Lightroom bevat.
Ondersteuning: 5/5
Omdat Adobe een enorme ontwikkelaar is met een toegewijde en wijdverspreide aanhang, is de beschikbare ondersteuning voor Lightroom misschien wel de beste die je kunt krijgen voor een RAW-editor. In al mijn jaren dat ik met Lightroom heb gewerkt, heb ik nooit rechtstreeks contact moeten opnemen met Adobe voor ondersteuning, omdat zoveel andere mensen de software gebruiken dat ik altijd op internet antwoorden op mijn vragen en problemen heb kunnen vinden. De ondersteuningscommunity is enorm en dankzij het CC-abonnementsmodel brengt Adobe voortdurend nieuwe versies uit met bugfixes en meer ondersteuning.
Lightroom CC-alternatieven
DxO OpticsPro (Windows / MacOS)
OpticsPro is een uitstekende RAW-editor, waarmee u direct kunt corrigeren voor een aantal vervormingen van optische lenzen en camera's dankzij de uitgebreide verzameling laboratoriumtestresultaten van DxO. Het beschikt ook over een industriestandaard ruisonderdrukkingsalgoritme, wat essentieel is voor iedereen die regelmatig met hoge ISO's fotografeert. Helaas heeft het helemaal niet echt een organisatorische kant, maar het is een uitstekende editor en het is de moeite waard om de gratis proefperiode uit te proberen voordat je betaalt voor de Elite-editie of de Essential-editie.
Capture One Pro (Windows / MacOS)
Capture One Pro is een ongelooflijk krachtige RAW-editor en veel fotografen zweren dat het een betere rendering-engine heeft voor bepaalde lichtomstandigheden. Het is echter voornamelijk bedoeld voor fotografen die fotograferen met extreem dure digitale camera's met een hoge resolutie en de interface is zeker niet gericht op de informele of semi-professionele gebruiker. Er is ook een gratis proefversie beschikbaar, dus u kunt experimenteren voordat u de volledige versie koopt voor $ 299 USD of een maandelijks abonnement voor $ 20.
Lees ook: 7 Lightroom-alternatieven voor RAW-fotografen
Gevolgtrekking
Voor de meeste digitale fotografen is Lightroom de perfecte balans tussen kracht en toegankelijkheid. Het heeft geweldige organisatorische mogelijkheden en krachtige bewerkingsfuncties en het wordt ondersteund door Photoshop voor serieuzere bewerkingsvereisten. De prijs is absoluut betaalbaar voor zowel informele als professionele gebruikers, en Adobe heeft regelmatig nieuwe functies toegevoegd terwijl ze werden ontwikkeld. Er zijn een paar kleine problemen met de compatibiliteit van apparaten en een aantal elementen van de gebruikersinterface die kunnen worden verbeterd, maar niets dat een gebruiker zou moeten beletten hun foto's om te zetten in voltooide kunstwerken.
Download Adobe Lightroom CC
0/5 (0 beoordelingen)